Windows Hyper-V Server è una piattaforma hypervisor gratuita di Microsoft per eseguire macchine virtuali. In questo articolo, guarderemo su come installare e configurare l’ultima versione di Windows Hyper-V Server 2019 rilasciata nell’estate 2019 (questa guida vale anche per Windows Hyper-V Server 2016).
Hyper-V Server 2019 è adatto a coloro che non vogliono pagare per il sistema operativo di virtualizzazione hardware. Hyper-V non ha restrizioni ed è gratuito. Windows Hyper-V Server ha i seguenti vantaggi:
- Supporto di tutti i sistemi operativi popolari. Non ci sono problemi di compatibilità. Tutti i sistemi operativi Windows e i moderni sistemi operativi Linux e FreeBSD hanno il supporto Hyper-V.
- Un sacco di modi diversi per il backup delle macchine virtuali: semplici script, software open-source, versioni gratuite e commerciali di programmi di backup popolari.
- Anche se Hyper-V Server non ha una GUI Windows Server (interfaccia grafica di gestione), è possibile gestirlo in remoto utilizzando Hyper-V Manager standard che è possibile installare su qualsiasi computer con Windows. Ora ha anche un accesso web utilizzando il Windows Admin Center.
- Hyper-V Server è basato su una piattaforma server popolare, familiare e facile da lavorare.
- È possibile installare Hyper-V su uno pseudoRAID, ad esempio, controller Inter RAID, Windows software RAID.
- Non è necessario ottenere la licenza dell’hypervisor, è adatto per VDI o Linux VMs.
- Requisiti hardware bassi. Il tuo processore deve supportare la virtualizzazione software (Intel-VT o VMX di Intel, AMD-V (SVM) di AMD) e la traduzione degli indirizzi di secondo livello (SLAT) (Intel EPT o AMD RV). Queste opzioni del processore devono essere abilitate nel BIOS/UEFI/nested host. Puoi trovare i requisiti di sistema completi sul sito web di Microsoft.
Vale la pena di notare che se stai usando un hypervisor gratuito, sei ancora responsabile delle licenze delle tue macchine virtuali. È possibile eseguire qualsiasi numero di VM che eseguono qualsiasi sistema operativo opensource, come Linux, ma è necessario concedere in licenza le macchine virtuali Windows. Le edizioni desktop di Windows sono licenziate con un product key, e se stai usando Windows Server come sistema operativo guest, devi licenziarlo in base al numero di core fisici sul tuo host. Vedi maggiori dettagli sulle licenze di Windows Server nell’ambiente virtuale qui.
Cosa c’è di nuovo in Hyper-V Server 2019?
Prendiamo in considerazione le nuove funzionalità di Hyper-V Server 2019 in breve:
- È apparso il supporto delle macchine virtuali schermate per Linux;
- Configurazione delle VM versione 9.0 (con supporto all’ibernazione);
- Supporto alla deduplicazione ReFS;
- Core App Compatibility: la possibilità di eseguire pannelli di gestione grafica aggiuntivi nella console del server Hyper-V;
- Supporto al cluster Hyper-V a 2 nodi e alla migrazione del cluster tra domini
Come installare Hyper-V Server 2019/2016?
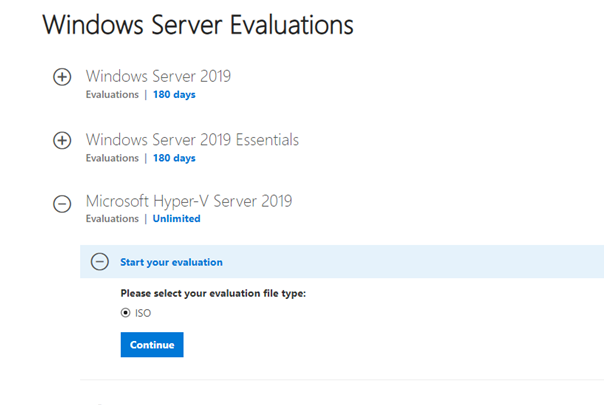
Dopo aver cliccato su Continua, apparirà un breve modulo di registrazione. Inserisci i tuoi dati e seleziona la lingua del sistema operativo da installare. Aspetta che il download dell’immagine di Hyper-V sia finito. La dimensione del file .iso è di circa 2.81GB.
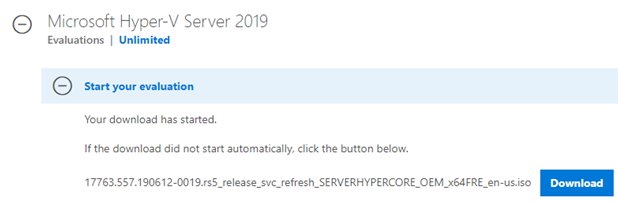
L’installazione di Microsoft Hyper-V Server è standard e intuitiva. Va come in Windows 10. Basta avviare il vostro server (computer) dall’immagine ISO e seguire le istruzioni della procedura guidata di installazione.
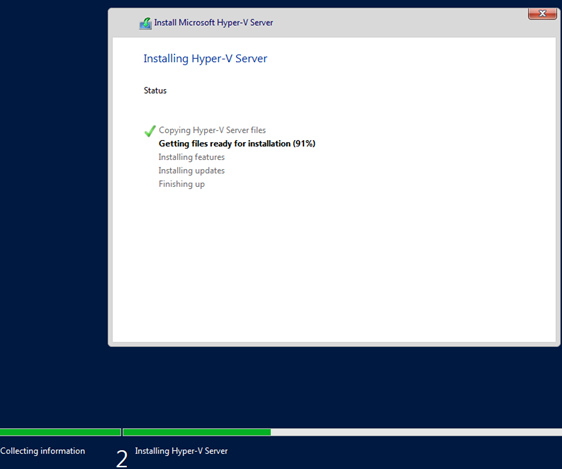
Using Sconfig Tool for Hyper-V Server Basic Configuration
Dopo l’installazione, il sistema vi chiederà di cambiare la password di amministratore. Cambiala e potrai accedere alla console dell’hypervisor.
Si prega di notare che Hyper-V Server non ha una GUI familiare di Windows. Dovrai configurare la maggior parte delle impostazioni attraverso la riga di comando.
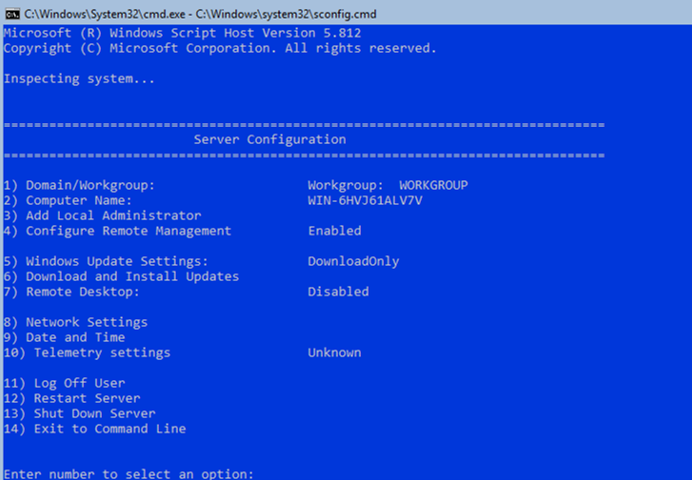
Ci sono due finestre sul desktop – il prompt dei comandi standard e la finestra dello script sconfig.cmd. Puoi usare questo script per eseguire la configurazione iniziale del tuo server Hyper-V. Inserisci il numero della voce di menu con cui lavorerai nella riga “Inserisci il numero per selezionare un’opzione:”.
- La prima voce di menu ti permette di unire il tuo server a un dominio AD o a un gruppo di lavoro. In questo esempio, uniremo il server al gruppo di lavoro chiamato HV-GROUP.
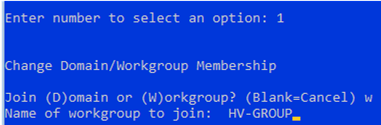
- Cambia un nome host del tuo server.
- Crea un utente amministratore locale (un altro account, oltre all’account amministratore integrato). Vorrei notare che quando si inserisce la password di amministratore locale, il cursore rimane nello stesso posto. Tuttavia, la password e la sua conferma sono inserite con successo.
- Abilita l’accesso remoto al tuo server. Così, sarete in grado di gestirlo utilizzando Server Manager, console MMC e PowerShell, connettersi tramite RDP, controllare la sua disponibilità utilizzando ping o tracert.
- Configurare Windows Update. Seleziona una delle tre modalità:
- Automatico (download e installazione automatica degli aggiornamenti)
- DownloadOnly (solo download senza installazione)
- Manuale (l’amministratore decide se scaricare o installare gli aggiornamenti)
- Scarica e installa gli ultimi aggiornamenti di sicurezza.
- Abilita l’accesso RDP con/senza NLA.
- Configura le impostazioni della scheda di rete. Per impostazione predefinita, il tuo server riceve l’indirizzo IP dal server DHCP. È meglio configurare l’indirizzo IP statico qui.
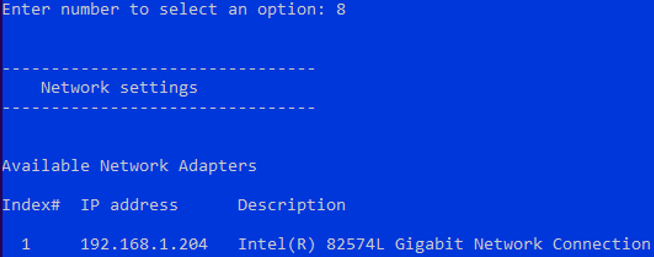
- Imposta la data e l’ora del tuo sistema.
- Configura la telemetria. Hyper-V non vi permetterà di disabilitarla completamente. Selezionate la modalità che desiderate.
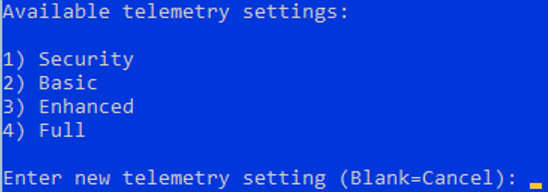
Puoi anche configurare la data, l’ora e il fuso orario utilizzando il seguente comando:
control timedate.cpl
Parametri regionali:
control intl.cpl
Questi comandi aprono console standard.

Gestione remota di Hyper-V Server 2019
Per gestire comodamente Free Hyper-V Server 2019 dall’interfaccia grafica, è possibile utilizzare:
- Windows Admin Center
- Hyper-V Manager – questo è il metodo che considereremo ulteriormente (poiché per me, è più comodo di WAC, almeno finora)
Per gestire il Server Hyper-V 2016/2019, è necessario un computer con Windows 10 Pro o Enterprise x64 edition.
Il vostro server Hyper-V deve essere accessibile tramite il suo hostname; e il record A deve corrispondere ad esso sul server DNS nella vostra rete di dominio. In un gruppo di lavoro, dovrete creare manualmente il record A sul vostro DNS locale o aggiungerlo al file hosts su un computer client. Nel nostro caso, assomiglia a questo:
192.168.2.50 SERVERHV
Se l’account che state usando su un computer client è diverso da quello dell’amministratore di Hyper-V (e dovrebbe essere così), dovrete salvare esplicitamente le credenziali utilizzate per connettervi al server Hyper-V. Per farlo, eseguite questo comando:
cmdkey /add: SERVERHV /user:hvadmin /pass:HVPa$$word