- Sommario
- Perché installare un secondo disco rigido interno?
- Lavoro preparatorio prima di installare un secondo disco rigido
- Se il tuo computer è adatto per installare un secondo disco rigido?
- Quale tipo di disco rigido è adatto al tuo computer? Tuttavia, in una certa misura, ciò è determinato anche dall’alloggiamento del disco rigido. In generale, l’alloggiamento del disco rigido determina i seguenti tre fattori del nuovo disco rigido:
- Come installare un secondo disco rigido in un computer portatile o desktop
- Come installare un secondo disco rigido in un portatile
- Come installare un secondo disco rigido in un desktop
- Preparare il disco rigido per l’uso
- Bottom Line
- Come installare un secondo disco rigido FAQ
Sommario
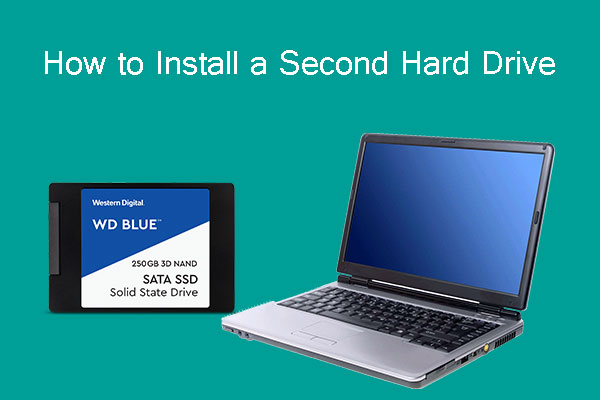
Sai come installare un secondo disco rigido nel PC portatile o desktop? Sai come prepararlo in Windows 10 per l’uso? Leggi questo post per avere una guida passo dopo passo. Inoltre, con MiniTool Partition Wizard, è possibile eseguire il backup dei dati e gestire meglio il disco rigido.
Perché installare un secondo disco rigido interno?
Molti di voi potrebbero voler aggiungere un secondo disco rigido ai vostri computer per i seguenti motivi:
- Il computer esaurisce lo spazio sul disco rigido.
- Hai appena aggiornato il tuo computer da un HDD a un SSD e vuoi installare il vecchio disco rigido come seconda unità per economia.
- Il disco di sistema (di solito un SSD) è troppo piccolo e vuoi usare un secondo disco rigido per l’archiviazione.
Per qualsiasi motivo, hai bisogno di installare un secondo disco rigido nel tuo PC portatile o desktop. Se usi solo la seconda unità per archiviare foto, documenti, ecc., per comodità, puoi installare un disco rigido esterno.
Tuttavia, alcuni di voi potrebbero preferire installare un secondo disco rigido interno, non un disco rigido esterno, a causa dei seguenti difetti che si devono affrontare quando si installa un disco rigido esterno:
- Il disco rigido esterno di solito occupa una presa di alimentazione extra, perché la scheda madre di solito non può fornire alimentazione sufficiente per il disco rigido esterno attraverso l’interfaccia USB. Un’alimentazione insufficiente può causare una situazione in cui l’unità non può essere riconosciuta dal computer.
- Il disco rigido esterno utilizzerà una preziosa porta USB.
- Il disco rigido esterno di solito ha una velocità di lettura-scrittura più lenta rispetto al disco rigido interno, che influenzerà la tua esperienza soprattutto quando chiami un programma.
In base ai fattori di cui sopra, vorrei introdurre come installare un secondo disco rigido nel computer, invece di installare un disco rigido esterno. Per installare un secondo disco rigido, si prega di continuare a leggere per ottenere i punti principali.
Lavoro preparatorio prima di installare un secondo disco rigido
Prima di installare un secondo disco rigido, si dovrebbe capire due cose: il vostro computer è adatto per installare un secondo disco rigido, e quale disco rigido è giusto per il vostro computer? Esploriamoli uno per uno.
Ricordo gentile: Lo smontaggio improprio può causare danni al tuo computer e fare in modo che il tuo computer non si avvii. Si prega di eseguire il backup dei dati prima. Puoi usare MiniTool Partition Wizard per farlo. Clicca qui per ottenere la guida dettagliata.
Free Download
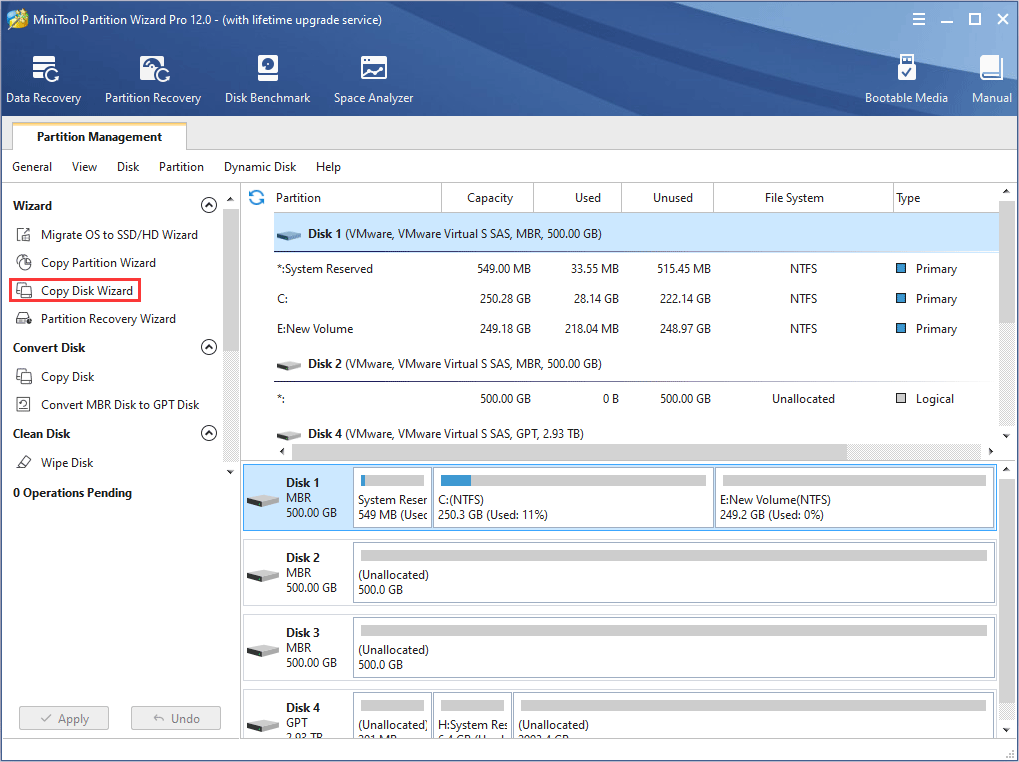
Se il tuo computer è adatto per installare un secondo disco rigido?
In generale, un desktop è sempre adatto per un secondo disco rigido o anche di più, perché di solito è dotato di più di un alloggiamento per disco rigido.
Invece, non tutti i computer portatili sono adatti per installare un secondo disco rigido. Alcuni portatili hanno solo un alloggiamento per il disco rigido, il che significa che può installare solo un disco rigido.
Pertanto, prima di acquistare un secondo disco rigido per il tuo portatile, dovresti controllare il numero di alloggiamenti del disco rigido nel tuo portatile.
Ecco il tutorial.
Passo 1: Spegni il tuo notebook e scollega il cavo di alimentazione.
Passo 2: Gira il notebook per fare il lato inferiore in alto. Poi, rimuovi la batteria.
Step 3: Trova la posizione del disco rigido, e poi usa un cacciavite a croce per svitare le viti che fissano il coperchio.
Step 4: Rimuovi il coperchio e vedrai quanti scomparti del disco rigido ci sono.
Quale tipo di disco rigido è adatto al tuo computer? Tuttavia, in una certa misura, ciò è determinato anche dall’alloggiamento del disco rigido. In generale, l’alloggiamento del disco rigido determina i seguenti tre fattori del nuovo disco rigido:
Interfaccia: L’alloggiamento del disco rigido determina l’interfaccia del secondo disco rigido, perché l’alloggiamento deve corrispondere all’interfaccia.
Qui ci sono alcune interfacce di disco rigido comuni e gli alloggiamenti corrispondenti per i personal computer. Puoi controllare quale interfaccia del disco rigido è giusta per il tuo computer in base al socket.
1. Interfaccia IDE e socket
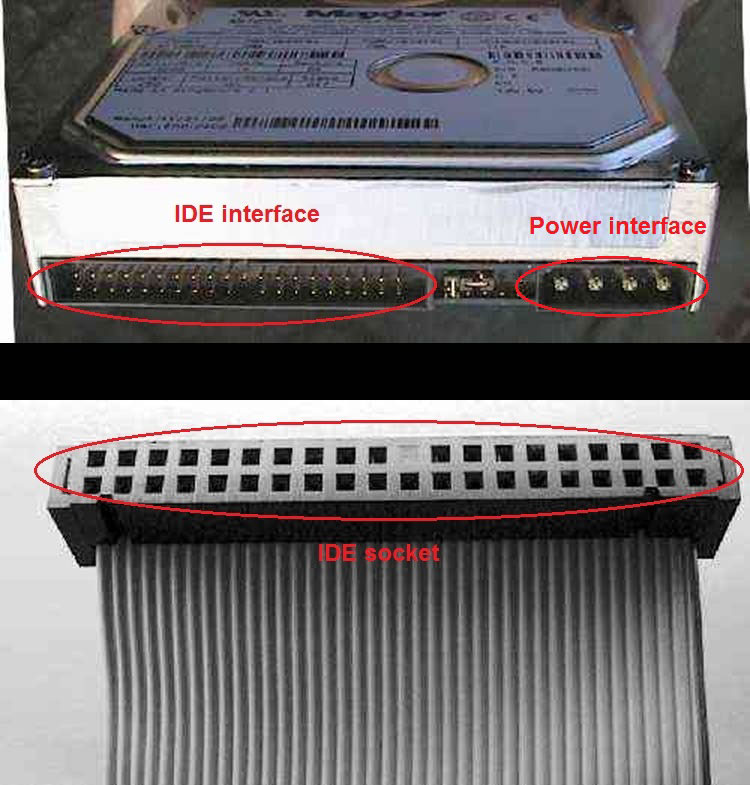
Al giorno d’oggi, l’interfaccia IDE viene gradualmente eliminata a causa della sua bassa velocità di trasferimento dati. Puoi vederla solo in un computer molto vecchio.
2. Interfaccia SATA e Socket

L’interfaccia SATA è l’interfaccia hard disk più comune ora.
3. Interfaccia M.2 e Socket
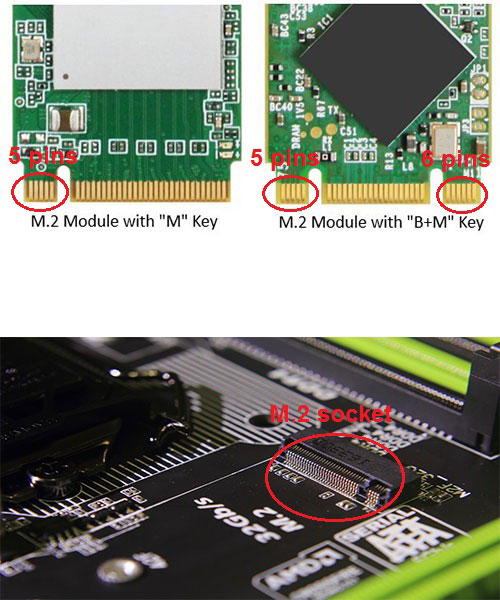
L’interfaccia M.2 è una nuova generazione di interfaccia standard fatta su misura per gli Ultrabooks. Questa interfaccia è di solito usata negli SSD. L’interfaccia M.2 ha due tipi: B key e M key. La chiave B ha 5 pin e la chiave M ha 6 pin.
Sul mercato, ci sono pochi SSD M.2 con solo la chiave B. Gli SSD M.2 con chiave M o B più chiavi M sono più popolari.
Se vuoi sapere di più su M.2 SSD o SSD SATA, puoi fare riferimento al seguente post:

Questo articolo spiega profondamente cosa sono gli SSD SATA e M.2 SSD. Tocca lo standard del bus SATA, lo standard del bus PCI-E, il protocollo AHCI e il protocollo NVMe. Spiega la differenza su di loro.
Dimensione: In generale, i portatili usano dischi rigidi da 2,5 pollici e i desktop usano dischi rigidi da 3,5 pollici. Tuttavia, se l’interfaccia del disco rigido è mSATA, M.2, o PCI (queste interfacce sono solitamente usate nei portatili), la dimensione sarà molto più piccola.
Spessore: L’ultimo fattore è lo spessore. I primi dischi rigidi da 2,5 o 3,5 pollici raggiungevano i 9,5 mm, ma i dischi rigidi attuali hanno fondamentalmente 7 mm di spessore. Un disco rigido più sottile può stare in un alloggiamento più profondo. Al contrario, un disco rigido più spesso raramente può stare in un alloggiamento poco profondo.
Inoltre, alcuni SSD progettati per Ultrabooks possono essere molto più sottili (questi SSD sono di solito dotati di un’interfaccia M.2 o PCI).
Come installare un secondo disco rigido in un computer portatile o desktop
Dopo aver comprato un disco rigido adeguato, puoi fare riferimento ai seguenti tutorial per installarlo in un computer portatile o desktop. Per coloro che vogliono sapere come installare un nuovo disco rigido o come installare un SSD nel PC, questi tutorial sono anche degni di riferimento.
Come installare un secondo disco rigido in un portatile
Passo 1: In modo simile, rimuovere il coperchio inferiore del computer per trovare l’alloggiamento del disco rigido.
Passo 2: Utilizzare un cacciavite a croce per avvitare le viti, fissando il disco rigido nella staffa del disco rigido.
Passo 3: Inserire il disco rigido nello slot e avvitare le viti per fissare la staffa (con il disco rigido dentro) nel computer.
Passo 4: Rimonta il pannello inferiore del portatile e avvita i dispositivi di fissaggio.
Altre letture:
Puoi seguire i passi seguenti per installare un secondo disco rigido nell’alloggiamento dell’unità ottica.
Passo 1: Scollegare l’alimentazione e rimuovere la batteria.
Passo 2: Svita i due fermi (mostrati nell’immagine seguente) per rimuovere il vassoio dell’unità ottica.
Passo 3: Fissa il secondo disco rigido in un vassoio caddy del disco rigido per lo slot dell’unità ottica.

Passo 4: Rimuovere il deflettore dal vassoio dell’unità ottica e installarlo sul vassoio del caddy del disco rigido.
Passo 5: Inserisci il vassoio del caddy del disco rigido nell’alloggiamento dell’unità ottica e avvita le due viti svitate in precedenza.
Come installare un secondo disco rigido in un desktop
Passo 1: Disconnetti l’alimentazione allo chassis.
Passo 2: Rimuovi il coperchio frontale del telaio svitando i due fermi mostrati nell’immagine seguente, e poi spingendo il coperchio di lato.
Passo 3: Rimuovi la staffa del disco rigido dal telaio e fissa il disco rigido in esso.
Passo 4: far scorrere il disco rigido nello slot del disco rigido.
Passo 5: inserire le linee di alimentazione e dati, con un’estremità nel disco rigido e l’altra estremità nello slot costruito nel telaio.
Passo 6: Rimontare il coperchio.
Preparare il disco rigido per l’uso
Dopo aver installato fisicamente un secondo disco rigido, potresti chiederti come installarlo in Windows 10. Per questo, è necessario inizializzare il disco rigido, creare nuove partizioni e formattare le nuove partizioni.
Ecco il tutorial su come installare un secondo disco rigido Windows 10.
Passo 1: Accendi il computer e apri Gestione disco premendo i tasti “Win + R”, inserendo “diskmgmt.msc” nella casella Esegui e cliccando sul pulsante “OK”.
Passo 2: Per il nuovo disco rigido installato, il sistema farà apparire automaticamente la richiesta di inizializzarlo. La finestra pop-up assomiglia alla seguente.
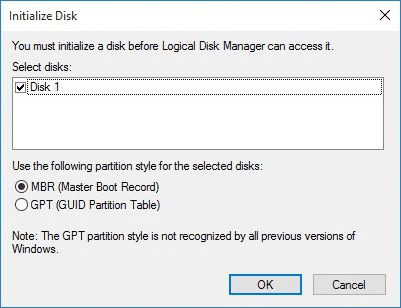
Step 3: Scegli MBR o GPT e poi clicca sul pulsante OK.
Allora, è possibile utilizzare questo disco rigido normalmente.
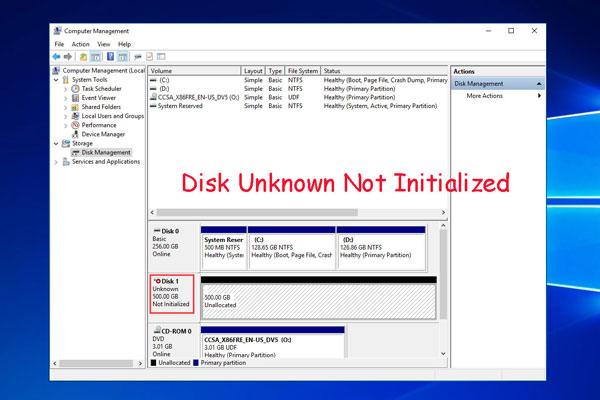
Faccia disco sconosciuto non inizializzare problema in Windows 10/7/8 quando si collega il disco rigido esterno Western Digital? Prova le soluzioni qui per risolverlo.
Per quanto riguarda la formattazione di un nuovo disco rigido, puoi fare riferimento ai seguenti passi.
Passo 1: Fai clic con il tasto destro sullo spazio nero non allocato e scegli Nuovo volume semplice. Segui la procedura guidata per creare una nuova partizione.
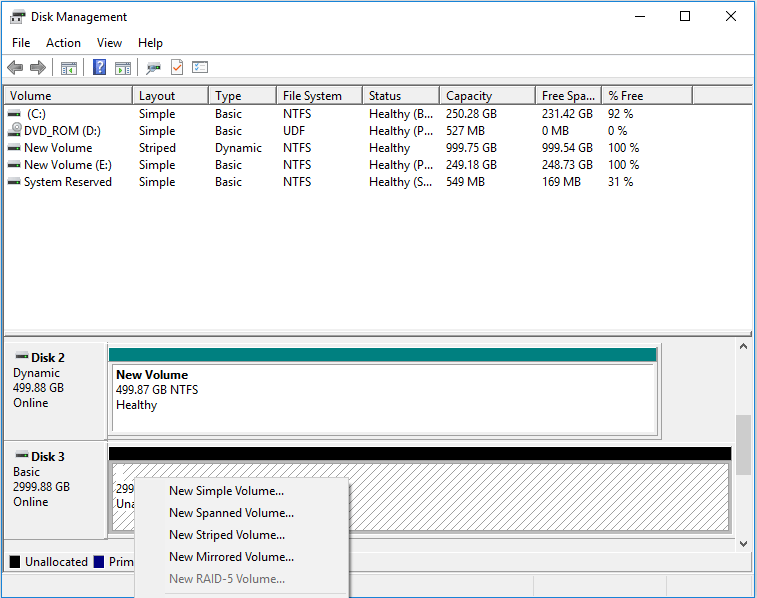
Fase 2: Fai clic con il tasto destro sulla nuova partizione e scegli Formato. Poi, deseleziona Esegui una formattazione rapida per eseguire una formattazione completa, che controllerà automaticamente il disco rigido per correggere alcuni errori.
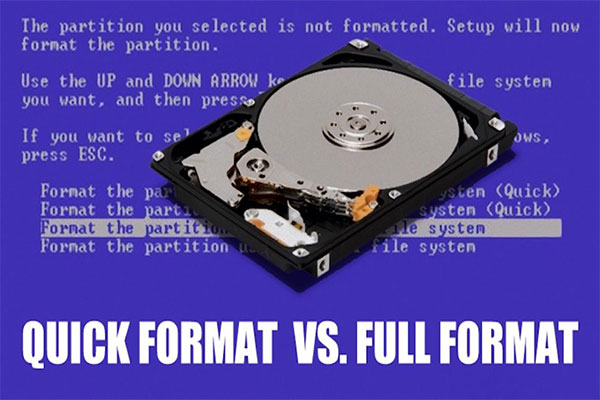
Questo articolo spiega la formattazione rapida, la formattazione completa e la differenza tra loro. Tocca anche i problemi: come recuperare i dati da un disco formattato velocemente e come rendere i dati irrecuperabili.
È anche possibile completare il processo di cui sopra attraverso MiniTool Partition Wizard. È un software professionale di gestione delle partizioni.
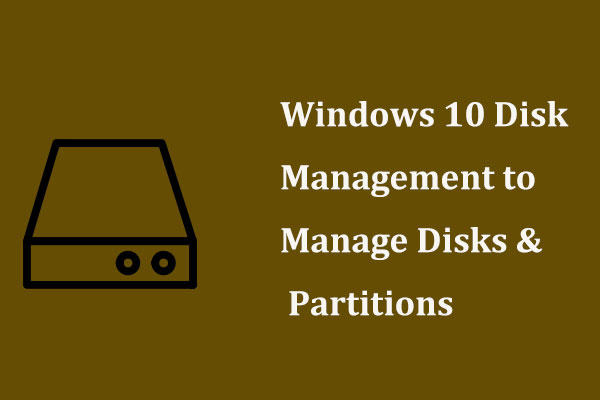
Come arrivare a Gestione disco di Windows 10 per la gestione del disco o delle partizioni? Questo post ti mostra molto sulla gestione del disco di Windows 10.
Ecco una guida passo dopo passo su come installare un secondo disco rigido nel tuo PC portatile e desktop. Se hai intenzione di farlo, penso che potresti aver bisogno di questo tutorial.Click to tweet
Bottom Line
Hai qualche problema nell’installazione di un secondo disco rigido? Per favore lascia un commento qui sotto. Se hai problemi con il backup dei dati o la gestione del disco, per favore lascia un commento qui sotto o mandaci un’email a [email protected]. Ti risponderemo il prima possibile.
Come installare un secondo disco rigido FAQ
Per far sì che il computer riconosca il secondo disco rigido, dovresti inizializzare il disco rigido attraverso i seguenti passi:
- Apri Gestione disco.
- Si aprirà la finestra Inizializza disco e poi scegli MBR o GPT per inizializzare questo disco.
- Formattare l’unità.
- Rimuovere il coperchio inferiore del computer.
- Inserisci il disco rigido nello slot del computer.
- Rimonta il pannello inferiore del portatile.
- Inizializza e formatta il disco rigido in Gestione disco.