In Debian e i suoi derivati come Ubuntu e Linux Mint, il gestore di pacchetti dpkg è usato per gestire i pacchetti. Dpkg, che è installato di default su Debian e le sue derivate, può essere usato per installare, costruire e rimuovere i pacchetti .deb. In questo articolo, imparerai come usare dpkg install nel sistema Ubuntu.
Copriamo quanto segue:
- Visualizza la lista dei pacchetti installati
- Installa il pacchetto .deb usando dpkg
- Verifica l’installazione del pacchetto usando dpkg
- Rimuovi il pacchetto installato usando dpkg
Abbiamo eseguito la procedura indicata in questo articolo sul sistema Ubuntu 20.04. Inoltre, abbiamo usato l’applicazione a riga di comando Terminal per eseguire i comandi in Ubuntu. Per aprire il terminale, puoi usare la scorciatoia da tastiera Ctrl+Alt+T.
Nota che per installare il pacchetto .deb nel tuo sistema Ubuntu, devi essere l’utente root o l’utente normale con i privilegi sudo.
Visualizza la lista dei pacchetti installati
Prima di installare un nuovo pacchetto, potresti voler elencare i pacchetti installati sul tuo sistema. Per farlo, usa il comando dpkg con l’opzione -list o -l come segue:
Ti mostrerà una lunga lista di pacchetti installati sul tuo sistema.
Installare un pacchetto .deb usando Dpkg
Installare un pacchetto .deb usando il comando dpkg è abbastanza semplice. Basta digitare dpkg seguito dall’opzione -install o -i e dal nome del file .deb.
Assicurati di eseguire il comando precedente dalla stessa directory dove risiede il pacchetto .deb. In alternativa, se stai eseguendo il comando precedente da qualche altra directory, menziona il percorso completo del file .deb come segue:
Esempio:
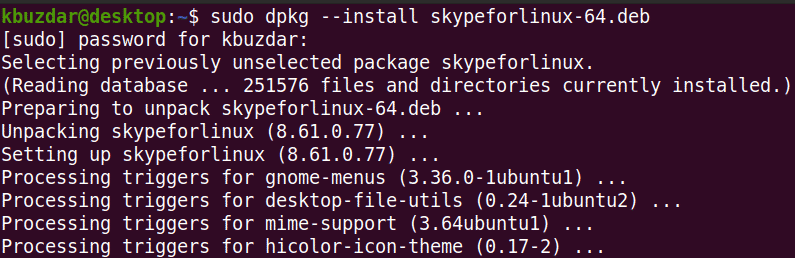
Il comando dpkg installa solo il pacchetto specificato senza alcuna dipendenza. Nel caso si stia installando un pacchetto che richiede alcune dipendenze, si riceverà un errore come questo:
Inoltre, dpkg non installerà il pacchetto e lo lascerà in uno stato non configurabile e rotto.
Per risolvere questo errore, esegui il seguente comando nel terminale:
Questo comando sistemerà il pacchetto rotto e installerà le dipendenze richieste, supponendo che siano disponibili nel repository di sistema.
Verifica installazione pacchetto usando Dpkg
Anche se puoi verificare l’installazione del pacchetto cercando attraverso il menu Ubuntu dash. Se è disponibile lì, questo verifica che il pacchetto è installato.
Tuttavia, dpkg ti permette anche di verificare l’installazione del pacchetto. Basta digitare dpkg con l’opzione -status o -s per verificare l’installazione del pacchetto:
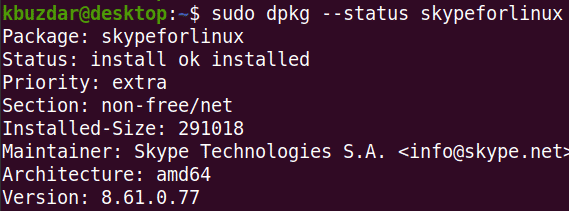
Rimuovere il pacchetto installato usando Dpkg
Una volta che non hai più bisogno di un pacchetto installato, puoi rimuoverlo usando il comando dpkg. Per rimuovere un pacchetto installato, dovrai menzionare il nome del pacchetto installato invece di menzionare il nome del pacchetto .deb che è stato usato per installare il pacchetto.
Per scoprire il nome esatto del pacchetto, puoi usare il seguente comando con qualsiasi parola chiave relativa al nome del pacchetto:
Nel caso del pacchetto Skype, puoi semplicemente scrivere skype:

Una volta trovato il nome esatto del pacchetto installato, puoi rimuoverlo con la seguente sintassi usando l’opzione -remove o -r:
Esempio:
Puoi vedere che invece di scrivere “skypeforlinux-64.deb”, abbiamo semplicemente digitato il nome del pacchetto installato da Skype.

In questo articolo, hai imparato come installare un pacchetto .deb usando il comando dpkg nel sistema Ubuntu 20.04. Hai anche imparato come visualizzare una lista di pacchetti installati, verificare il pacchetto dopo l’installazione, e rimuovere un pacchetto quando non ne hai più bisogno. Spero che l’articolo ti sia piaciuto!