Windows Hyper-V Server je bezplatná platforma hypervizoru společnosti Microsoft pro provoz virtuálních počítačů. V tomto článku se podíváme na to, jak nainstalovat a nakonfigurovat nejnovější verzi Windows Hyper-V Server 2019 vydanou v létě 2019 (tento návod platí i pro Windows Hyper-V Server 2016).
Hyper-V Server 2019 je vhodný pro ty, kteří nechtějí platit za hardwarový virtualizační operační systém. Hyper-V nemá žádná omezení a je zdarma. Windows Hyper-V Server má následující výhody:
- Podpora všech populárních operačních systémů. Neexistují žádné problémy s kompatibilitou. Všechny operační systémy Windows a moderní operační systémy Linux a FreeBSD mají podporu Hyper-V.
- Mnoho různých způsobů zálohování virtuálních počítačů: jednoduché skripty, software s otevřeným zdrojovým kódem, bezplatné i komerční verze populárních zálohovacích programů.
- Přestože Hyper-V Server nemá grafické rozhraní Windows Server (grafické rozhraní pro správu), můžete jej spravovat vzdáleně pomocí standardního správce Hyper-V Manager, který můžete nainstalovat do libovolného počítače se systémem Windows. Nově má také webový přístup pomocí Centra správy systému Windows.
- Hyper-V Server je založen na populární serverové platformě, je známý a snadno se s ním pracuje.
- Hyper-V můžete nainstalovat na pseudoRAID, např. řadič Inter RAID, softwarový RAID systému Windows.
- Nepotřebujete licenci hypervizoru, je vhodný pro virtuální počítače VDI nebo Linux.
- Nízké hardwarové požadavky. Váš procesor musí podporovat softwarovou virtualizaci (Intel-VT nebo VMX od Intelu, AMD-V (SVM) od AMD) a překlad adres druhé úrovně (SLAT) (Intel EPT nebo AMD RV). Tyto možnosti procesoru musí být povoleny v systému BIOS/UEFI/vnořeném hostiteli. Úplné systémové požadavky najdete na webu společnosti Microsoft.
Je třeba upozornit, že pokud používáte bezplatný hypervizor, jste stále zodpovědní za licencování svých virtuálních počítačů. Můžete provozovat libovolný počet virtuálních počítačů s libovolným operačním systémem s otevřeným zdrojovým kódem, například Linux, ale virtuální počítače se systémem Windows musíte licencovat. Desktopové edice Windows jsou licencovány pomocí produktového klíče, a pokud používáte jako hostovaný OS Windows Server, musíte jej licencovat podle počtu fyzických jader na hostiteli. Další podrobnosti o licencování systému Windows Server ve virtuálním prostředí naleznete zde.
Co je nového v Hyper-V Server 2019?
Podívejme se ve stručnosti na nové funkce Hyper-V Server 2019:
- Objevila se podpora stíněných virtuálních strojů pro Linux;
- Konfigurace VM verze 9.0 (s podporou hibernace);
- Podpora deduplikace ReFS;
- Kompatibilita základních aplikací: možnost spouštět další grafické panely pro správu v konzoli serveru Hyper-V;
- Podpora 2uzlového clusteru Hyper-V a migrace clusteru mezi doménami
Jak nainstalovat Hyper-V Server 2019/2016?
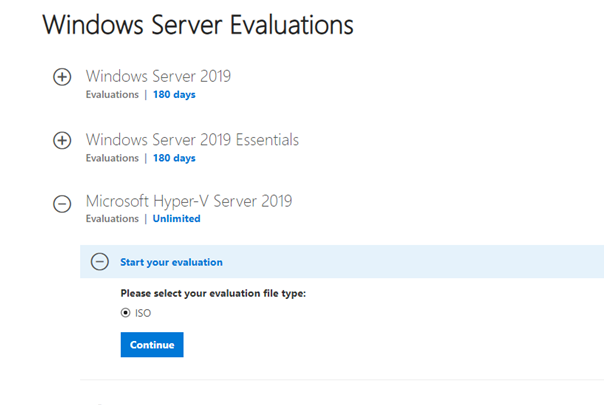
Po kliknutí na tlačítko Pokračovat se zobrazí krátký registrační formulář. Vyplňte své údaje a vyberte jazyk operačního systému, který má být nainstalován. Počkejte, dokud stahování bitové kopie Hyper-V neskončí. Velikost souboru .iso je přibližně 2,81 GB.
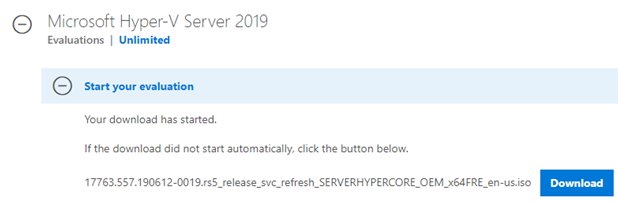
Instalace serveru Microsoft Hyper-V je standardní a intuitivní. Probíhá stejně jako v systému Windows 10. Stačí spustit server (počítač) z obrazu ISO a postupovat podle pokynů průvodce instalací.
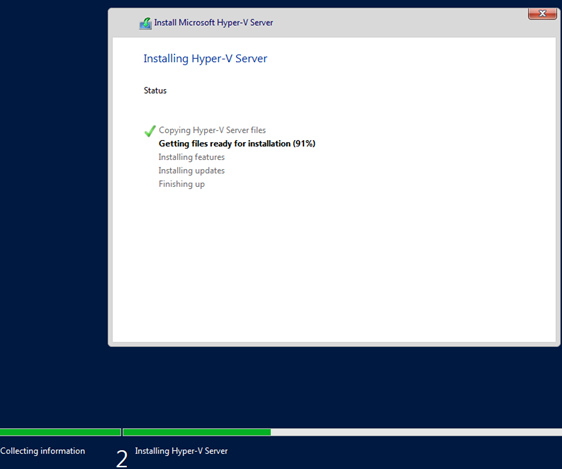
Použití nástroje Sconfig pro základní konfiguraci serveru Hyper-V
Po instalaci vás systém vyzve ke změně hesla správce. Změňte jej a dostanete se do konzoly hypervisoru.
Upozorňujeme, že Hyper-V Server nemá známé grafické rozhraní systému Windows. Většinu nastavení budete muset konfigurovat prostřednictvím příkazového řádku.
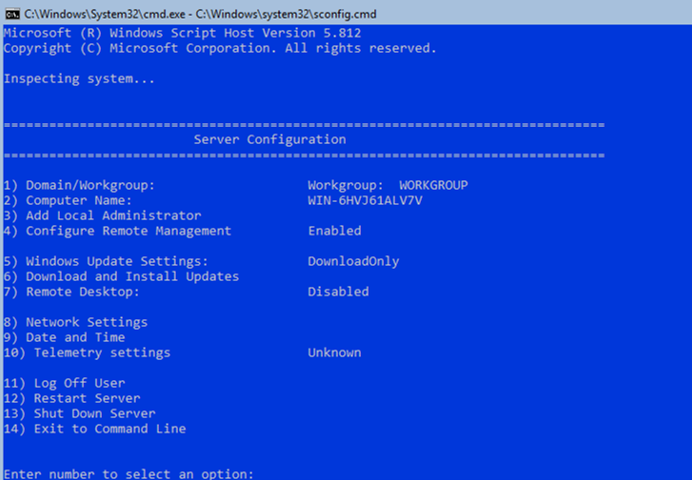
Na ploše jsou dvě okna – standardní příkazový řádek a okno skriptu sconfig.cmd. Pomocí tohoto skriptu můžete provést počáteční konfiguraci serveru Hyper-V. Do řádku „Zadejte číslo pro výběr možnosti:“ zadejte číslo položky nabídky, se kterou budete pracovat.
- První položka nabídky umožňuje připojit server k doméně AD nebo pracovní skupině. V tomto příkladu připojíme server k pracovní skupině s názvem HV-GROUP.
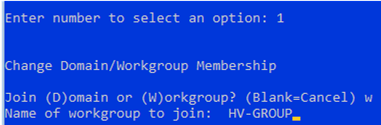
- Změňte název hostitele serveru.
- Vytvořte místního uživatele správce (další účet, kromě integrovaného účtu správce). Rád bych poznamenal, že při zadávání hesla místního správce zůstává kurzor na stejném místě. Heslo a jeho potvrzení se však úspěšně zadá.
- Povolte vzdálený přístup k serveru. Budete jej tak moci spravovat pomocí Správce serveru, konzolí MMC a PowerShell, připojovat se přes RDP, kontrolovat jeho dostupnost pomocí pingu nebo tracert.
- Konfigurujte službu Windows Update. Vyberte jeden ze tří režimů:
- Automatický (automatické stahování a instalace aktualizací)
- Pouze stahování (pouze stahování bez instalace)
- Ruční (správce rozhoduje o stažení nebo instalaci aktualizací)
- Stáhnout a nainstalovat nejnovější aktualizace zabezpečení.
- Povolit přístup RDP s/bez NLA.
- Konfigurovat nastavení síťového adaptéru. Ve výchozím nastavení dostává váš server IP adresu ze serveru DHCP. Je lepší zde nakonfigurovat statickou IP adresu.
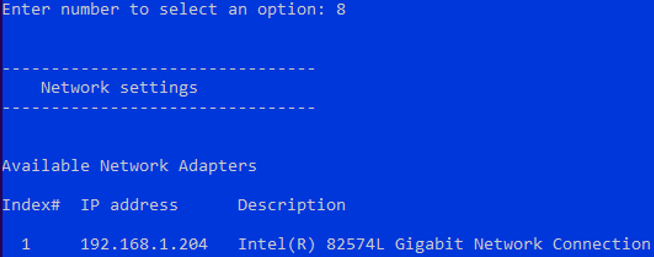
- Nastavte datum a čas systému.
- Konfigurujte telemetrii. Hyper-V vám neumožní ji zcela zakázat. Vyberte požadovaný režim.
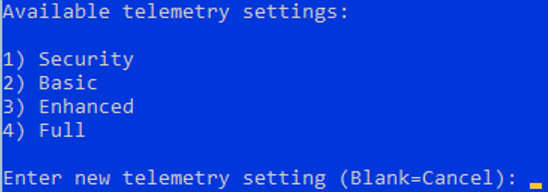
Můžete také nakonfigurovat datum, čas a časové pásmo pomocí následujícího příkazu:
control timedate.cpl
Regionální parametry:
control intl.cpl
Tyto příkazy otevírají standardní konzoly.

Vzdálená správa Hyper-V Server 2019
Pro pohodlnou správu Free Hyper-V Server 2019 z grafického rozhraní můžete použít:
- Windows Admin Center
- Hyper-V Manager – touto metodou se budeme zabývat dále (protože pro mě je pohodlnější než WAC, alespoň zatím)
Pro správu Hyper-V Serveru 2016/2019 budete potřebovat počítač se systémem Windows 10 Pro nebo Enterprise x64 edition.
Váš server Hyper-V musí být přístupný pod svým hostitelským jménem; a musí mu odpovídat záznam A na serveru DNS ve vaší doménové síti. V pracovní skupině budete muset záznam A vytvořit ručně v místním systému DNS nebo jej přidat do souboru hosts v klientském počítači. V našem případě vypadá takto:
192.168.2.50 SERVERHV
Pokud se účet, který používáte v klientském počítači, liší od účtu správce Hyper-V (a mělo by tomu tak být), budete muset explicitně uložit přihlašovací údaje používané k připojení k serveru Hyper-V. Chcete-li to provést, spusťte tento příkaz:
cmdkey /add: SERVERHV /user:hvadmin /pass:HVPa$$word
.