- Shrnutí
- Proč instalovat druhý interní pevný disk?
- Přípravné práce před instalací druhého pevného disku
- Je váš počítač vhodný pro instalaci druhého pevného disku?
- Který druh pevného disku je pro váš počítač vhodný?
- Jak nainstalovat druhý pevný disk do notebooku nebo stolního počítače
- Jak nainstalovat druhý pevný disk do notebooku
- Jak nainstalovat druhý pevný disk do stolního počítače
- Připravte pevný disk k použití
- Připravte pevný disk k použití
- Dolní řádek
- Jak nainstalovat druhý pevný disk FAQ
Shrnutí
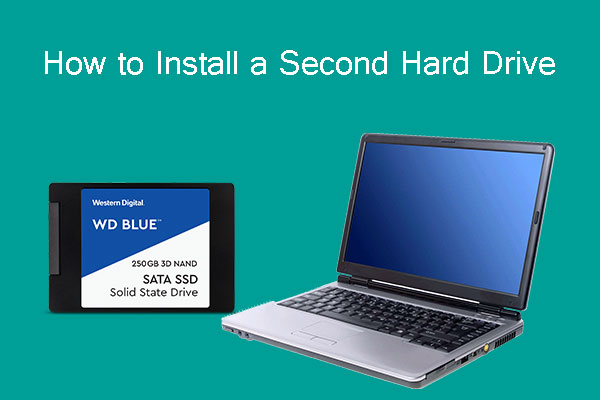
Víte, jak nainstalovat druhý pevný disk do notebooku nebo stolního počítače? Víte, jak jej v systému Windows 10 připravit k použití? Přečtěte si tento příspěvek a získejte návod krok za krokem. Pomocí nástroje MiniTool Partition Wizard můžete navíc zálohovat data a lépe spravovat pevný disk.
Proč instalovat druhý interní pevný disk?
Mnozí z vás by možná rádi přidali do svých počítačů druhý pevný disk z následujících důvodů:
- V počítači dochází místo na pevném disku.
- Právě jste upgradovali počítač z pevného disku na disk SSD a chcete starý pevný disk nainstalovat jako druhý disk z úsporných důvodů.
- Systémový disk (obvykle SSD) je příliš malý a chcete použít druhý pevný disk pro ukládání dat.
Z jakéhokoli důvodu potřebujete do svého notebooku nebo stolního počítače nainstalovat druhý pevný disk. Pokud druhý disk používáte pouze k ukládání fotografií, dokumentů apod. pro větší pohodlí, můžete nainstalovat externí pevný disk.
Někteří z vás však mohou dát přednost instalaci druhého interního pevného disku, nikoliv externího pevného disku, a to kvůli následujícím nedostatkům, se kterými se musíte při instalaci externího pevného disku potýkat:
- Externí pevný disk obvykle zabírá další napájecí zásuvku, protože základní deska obvykle nemůže zajistit dostatečné napájení externího pevného disku prostřednictvím rozhraní USB. Nedostatečné napájení může způsobit situaci, kdy počítač disk nerozpozná.
- Externí pevný disk zabere cenný port USB.
- Externí pevný disk má obvykle nižší rychlost čtení a zápisu než interní pevný disk, což ovlivní váš zážitek zejména při volání programu.
Na základě výše uvedených faktorů bych rád představil, jak nainstalovat druhý pevný disk uvnitř počítače místo instalace externího pevného disku. Chcete-li nainstalovat druhý pevný disk, pokračujte ve čtení a dozvíte se hlavní body.
Přípravné práce před instalací druhého pevného disku
Před instalací druhého pevného disku byste měli zjistit dvě věci: je váš počítač vhodný pro instalaci druhého pevného disku a který pevný disk je pro váš počítač vhodný? Pojďme je prozkoumat jednu po druhé.
Připomínáme: Nesprávná demontáž může způsobit poškození počítače a způsobit, že se počítač nespustí. Nejprve si prosím zálohujte svá data. K tomu můžete použít program MiniTool Partition Wizard. Podrobného průvodce získáte kliknutím sem.
Zdarma ke stažení
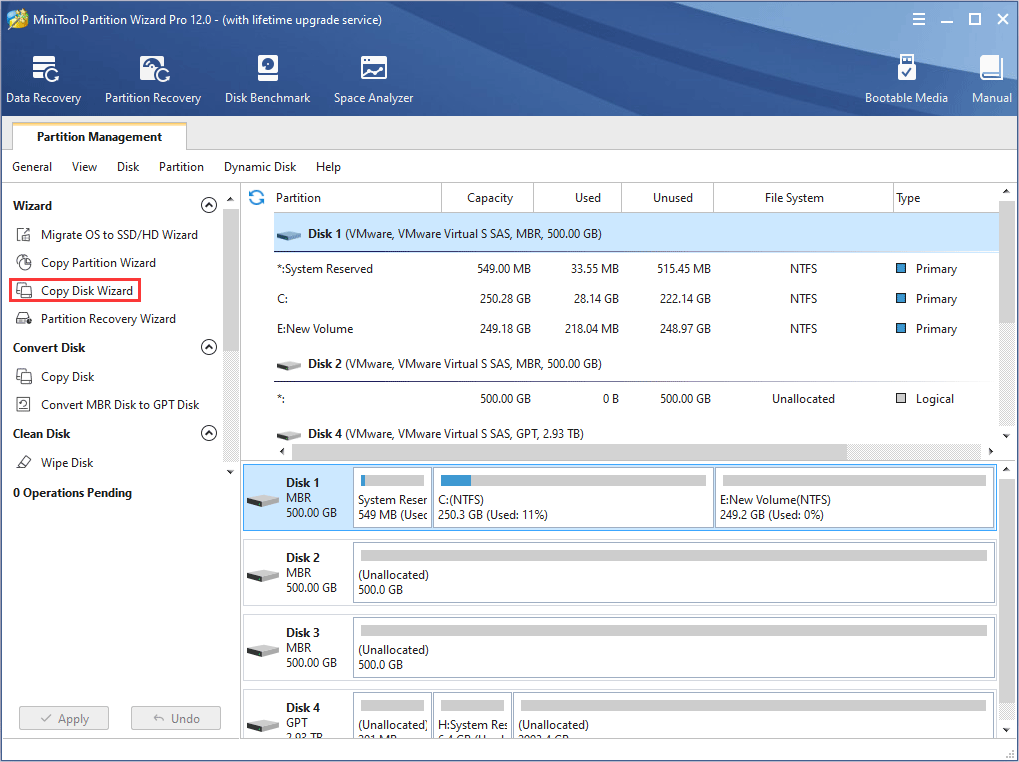
Je váš počítač vhodný pro instalaci druhého pevného disku?
Všeobecně lze říci, že stolní počítač je vždy vhodný pro instalaci druhého pevného disku nebo i více, protože je obvykle vybaven více než jednou pozicí pro pevný disk.
Ne všechny notebooky jsou však vhodné pro instalaci druhého pevného disku. Některé notebooky mají pouze jednu pozici pro pevný disk, což znamená, že do nich lze nainstalovat pouze jeden pevný disk.
Před zakoupením druhého pevného disku do notebooku byste proto měli zkontrolovat počet pozic pro pevný disk ve vašem notebooku.
Tady je návod.
Krok 1: Vypněte notebook a odpojte napájecí kabel.
Krok 2: Otočte notebook, aby byl spodní stranou nahoru. Poté vyjměte baterii.
Krok 3: Najděte umístění pevného disku a poté pomocí křížového šroubováku odšroubujte šroubky, které upevňují kryt.
Krok 4: Odstraňte kryt a uvidíte, kolik je tam pozic pro pevný disk.
Který druh pevného disku je pro váš počítač vhodný?
Pokud má váš počítač více než jednu pozici pro pevný disk nebo další pozici pro optickou jednotku, můžete se rozhodnout, který druh pevného disku chcete nainstalovat. Do jisté míry to však závisí i na pozici pro pevný disk. Obecně platí, že pozice pro pevný disk určuje následující tři faktory nového pevného disku:
Rozhraní:
Zde jsou uvedena některá běžná rozhraní pevných disků a odpovídající zásuvky pro osobní počítače. Podle zásuvky můžete zkontrolovat, které rozhraní pevného disku je vhodné pro váš počítač.
1. Rozhraní IDE a zásuvka
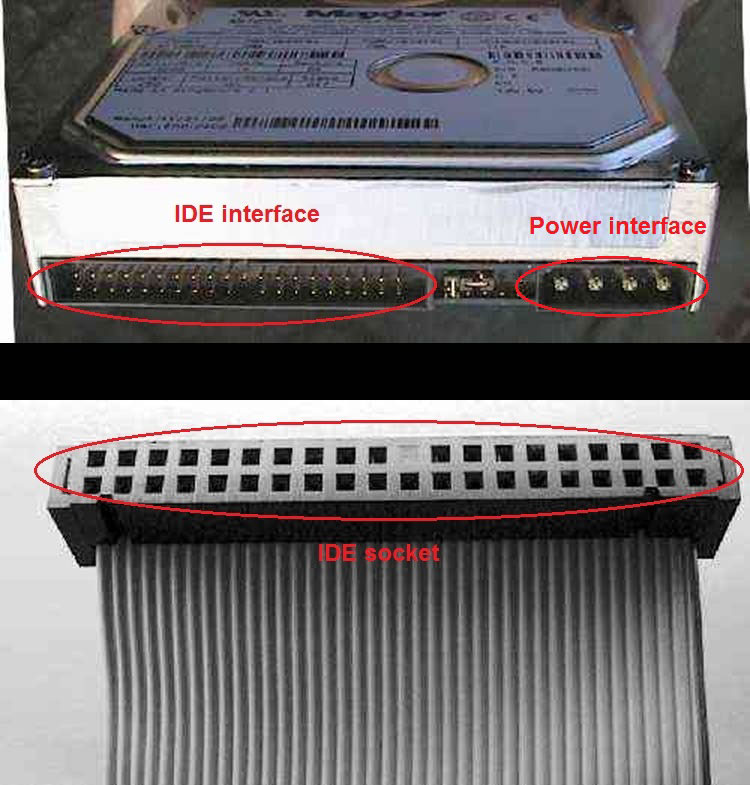
V současné době se rozhraní IDE postupně vyřazuje z důvodu pomalé rychlosti přenosu dat. Setkat se s ním můžete jen u velmi starých počítačů.
2. Rozhraní SATA a patice

Rozhraní SATA je v současnosti nejběžnějším rozhraním pro pevné disky.
3. Rozhraní M.2 a patice
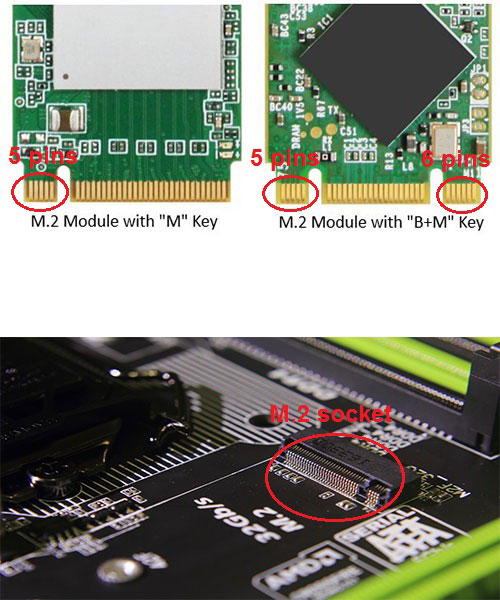
Rozhraní M.2 je nová generace standardu rozhraní přizpůsobená pro ultrabooky. Toto rozhraní se obvykle používá v discích SSD. Rozhraní M.2 má dva typy: Klíč B a klíč M. Klíč B má 5 pinů a klíč M má 6 pinů.
Na trhu je několik SSD disků M.2 pouze s klíčem B. V současné době je na trhu několik SSD disků s klíčem M.2. Oblíbenější jsou SSD disky M.2 s klíčem M nebo s klíči B plus M.
Pokud se chcete dozvědět více o SSD disku M.2 nebo SSD disku SATA, můžete se podívat na následující příspěvek:

Tento článek důkladně vysvětluje, co jsou SSD disky SATA a SSD disky M.2.
. Dotýká se standardu sběrnice SATA, standardu sběrnice PCI-E, protokolu AHCI a protokolu NVMe. Vysvětluje rozdíly mezi nimi.
Velikost: Obecně se v noteboocích používají 2,5palcové pevné disky a ve stolních počítačích 3,5palcové pevné disky. Pokud je však rozhraní pevného disku mSATA, M.2 nebo PCI (tato rozhraní se obvykle používají v noteboocích), bude velikost mnohem menší.
Tloušťka: Posledním faktorem je tloušťka. První 2,5 nebo 3,5palcové pevné disky dosahovaly tloušťky 9. 5 mm, ale současné pevné disky mají v podstatě 7 mm. Tenčí pevný disk se vejde do hlubší pozice. Naopak tlustší pevný disk se málokdy vejde do mělké pozice.
Některé disky SSD určené pro ultrabooky mohou být navíc mnohem tenčí (tyto disky SSD jsou obvykle vybaveny rozhraním M.2 nebo PCI).
Jak nainstalovat druhý pevný disk do notebooku nebo stolního počítače
Po zakoupení vhodného pevného disku se můžete při jeho instalaci do notebooku nebo stolního počítače řídit následujícími návody. Pro ty, kteří chtějí vědět, jak nainstalovat nový pevný disk nebo jak nainstalovat SSD do počítače, jsou tyto návody také vhodné.
Jak nainstalovat druhý pevný disk do notebooku
Krok 1: Podobným způsobem sejměte spodní kryt počítače a najděte pozici pro pevný disk.
Krok 2: Pomocí křížového šroubováku zašroubujte šrouby, kterými pevný disk upevníte v držáku pevného disku.
Krok 3: Vložte pevný disk do slotu a šrouby upevněte držák (s pevným diskem v něm) do počítače.
Krok 4: Namontujte zpět spodní panel notebooku a přišroubujte upevňovací prvky.
Další čtení:
Podle následujících kroků můžete nainstalovat druhý pevný disk do prostoru pro optickou jednotku.
Krok 1: Odpojte napájení a vyjměte baterii.
Krok 2: Odšroubujte dva upevňovací prvky (zobrazené na následujícím obrázku) a vyjměte přihrádku na optickou jednotku.
Krok 3: Upevněte druhý pevný disk do přihrádky na pevný disk pro slot na optickou jednotku.

Krok 4: Vyjměte přepážku z přihrádky na optickou mechaniku a nainstalujte ji na přihrádku na pevný disk do slotu pro optickou mechaniku.
Krok 5: Vložte přihrádku na pevný disk do prostoru pro optickou jednotku a zašroubujte dva dříve vyšroubované upevňovací prvky.
Jak nainstalovat druhý pevný disk do stolního počítače
Krok 1: Odpojte napájení šasi.
Krok 2: Sejměte přední kryt šasi odšroubováním dvou upevňovacích prvků zobrazených na následujícím obrázku a poté kryt odsuňte do strany.
Krok 3: Vyjměte držák pevného disku ze šasi a upevněte do něj pevný disk.
Krok 4: Zasuňte pevný disk do slotu pro pevný disk.
Krok 5: Zapojte napájecí a datové vedení, přičemž jeden konec zasuňte do pevného disku a druhý do slotu zabudovaného v šasi.
Připravte pevný disk k použití
Po fyzické instalaci druhého pevného disku vás možná zajímá, jak jej nainstalovat do systému Windows 10.
Připravte pevný disk k použití
Po fyzické instalaci druhého pevného disku vás možná zajímá, jak jej nainstalovat do systému Windows 10.
Připravte pevný disk k použití. Za tímto účelem byste měli inicializovat pevný disk, vytvořit nové oddíly a naformátovat je.
Tady je návod, jak nainstalovat druhý pevný disk systému Windows 10.
Krok 1: Zapněte počítač a otevřete Správu disků stisknutím kláves „Win + R“, zadáním „diskmgmt.msc“ do pole Spustit a kliknutím na tlačítko „OK“.
Krok 2: U nově nainstalovaného pevného disku systém automaticky zobrazí výzvu k jeho inicializaci. Vyskakovací okno vypadá jako následující.
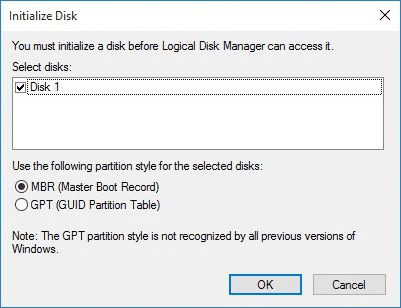
Krok 3: Vyberte MBR nebo GPT a poté klikněte na tlačítko OK.
Poté můžete tento pevný disk normálně používat.
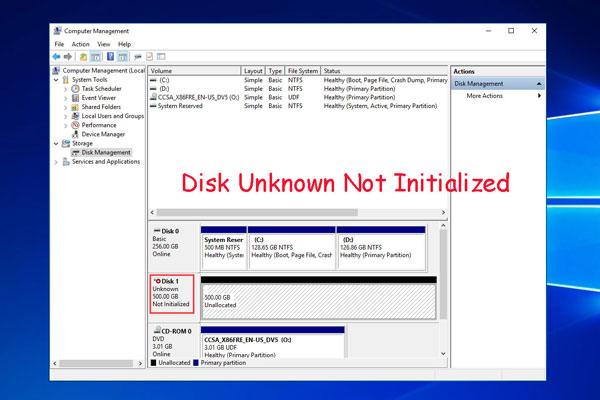
Potýkáte se s problémem neznámého disku, který nelze inicializovat v systému Windows 10/7/8 při připojení externího pevného disku Western Digital? Vyzkoušejte řešení zde a vyřešte jej.
Jak naformátovat nový pevný disk, můžete se podívat na následující kroky.
Krok 1: Klikněte pravým tlačítkem myši na černé nepřidělené místo a zvolte Nový jednoduchý svazek. Podle průvodce vytvořte nový oddíl.
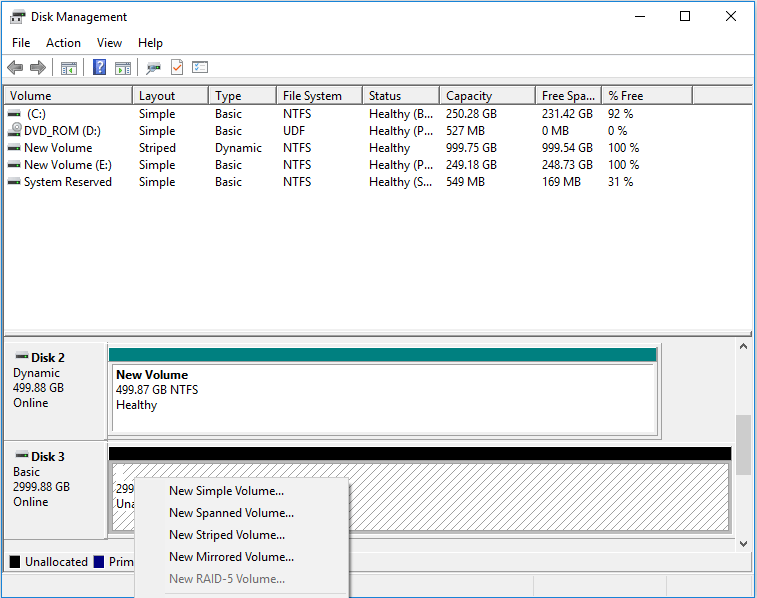
Krok 2: Klepněte pravým tlačítkem myši na nový oddíl a vyberte možnost Formátovat. Poté zrušte zaškrtnutí políčka Provést rychlé formátování a spusťte úplné formátování, které automaticky zkontroluje pevný disk a opraví některé chyby.
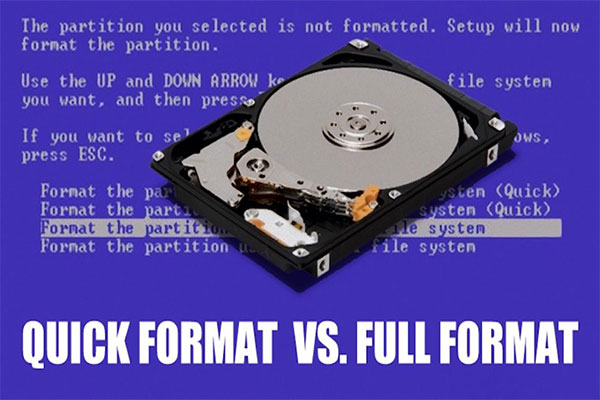
Tento článek vysvětluje rychlé formátování, úplné formátování a rozdíl mezi nimi. Dotýká se také problémů: jak obnovit data z rychle zformátovaného disku a jak znemožnit obnovu dat.
Výše uvedený proces můžete dokončit také prostřednictvím nástroje MiniTool Partition Wizard. Jedná se o profesionální software pro správu diskových oddílů.
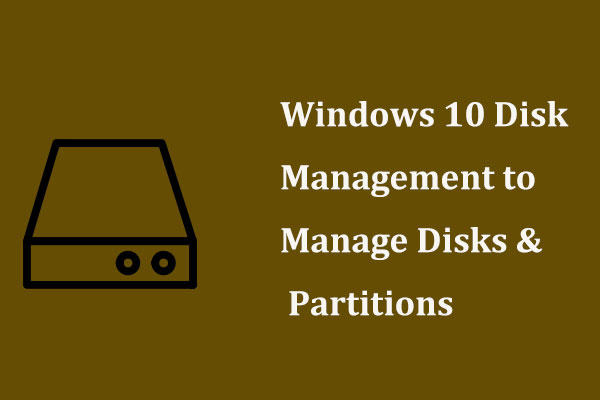
Jak se dostat ke Správě disků Windows 10 pro správu disků nebo oddílů? Tento příspěvek vám ukáže mnoho o správě disků Windows 10.
Tady je návod krok za krokem, jak nainstalovat druhý pevný disk do notebooku a stolního počítače. Pokud se na to chystáte, myslím, že by se vám tento návod mohl hodit. klikněte pro tweet
Dolní řádek
Máte nějaké problémy při instalaci druhého pevného disku? Zanechte prosím komentář níže. Pokud máte problémy se zálohováním dat nebo správou disků, zanechte prosím také komentář níže nebo nám napište na [email protected]. Odpovíme vám co nejdříve.
Jak nainstalovat druhý pevný disk FAQ
Aby počítač rozpoznal druhý pevný disk, měli byste jej inicializovat následujícími kroky:
- Otevřete Správu disků.
- Zobrazí se okno Inicializovat disk a poté vyberte MBR nebo GPT pro inicializaci tohoto disku.
- Zformátujte jednotku.
- Odstraňte spodní kryt počítače.
- Vložte pevný disk do slotu v počítači.
- Sestavte spodní panel notebooku.
- Inicializujte a naformátujte pevný disk ve Správě disků.
.