V Debianu a jeho odvozeninách, jako je Ubuntu a Linux Mint, se pro správu balíčků používá správce balíčků dpkg. Dpkg, který je v Debianu a jeho odvozeninách standardně nainstalován, lze použít k instalaci, sestavení a odstranění balíčků .deb. V tomto článku se dozvíte, jak používat instalaci pomocí dpkg v systému Ubuntu.
Budeme se zabývat následujícími tématy:
- Zobrazení seznamu nainstalovaných balíčků
- Instalace balíčku .deb pomocí dpkg
- Ověření instalace balíčku pomocí dpkg
- Odstranění nainstalovaného balíčku pomocí dpkg
Postupy uvedené v tomto článku jsme provedli v systému Ubuntu 20.04. Navíc jsme pro spuštění příkazů v Ubuntu použili aplikaci Terminál příkazového řádku. Pro otevření Terminálu můžete použít klávesovou zkratku Ctrl+Alt+T.
Poznamenejme, že pro instalaci balíčku .deb v systému Ubuntu musíte být uživatelem root nebo běžným uživatelem s právy sudo.
Zobrazení seznamu nainstalovaných balíčků
Před instalací nového balíčku si možná budete chtít zobrazit seznam nainstalovaných balíčků v systému. Za tímto účelem použijte příkaz dpkg s volbou -list nebo -l takto:
Zobrazí se dlouhý seznam nainstalovaných balíčků v systému.
Instalace balíčku .deb pomocí příkazu dpkg
Instalace balíčku .deb pomocí příkazu dpkg je poměrně jednoduchá. Stačí zadat příkaz dpkg následovaný volbou -install nebo -i a názvem souboru .deb.
Ujistěte se, že výše uvedený příkaz spouštíte ze stejného adresáře, kde se nachází balíček .deb. Případně, pokud výše uvedený příkaz spouštíte z jiného adresáře, uveďte celou cestu k souboru .deb takto:
Příklad:
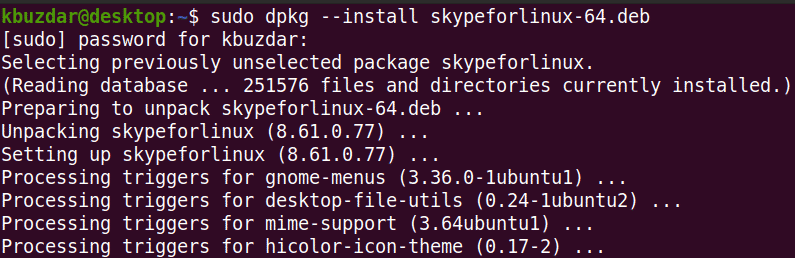
Příkaz dpkg nainstaluje pouze zadaný balíček bez závislostí. V případě, že instalujete balíček, který vyžaduje nějaké závislosti, zobrazí se tato chyba:
Příkaz dpkg také balíček nenainstaluje a ponechá jej v nenakonfigurovaném a nefunkčním stavu.
Pro vyřešení této chyby spusťte v Terminálu následující příkaz:
Tento příkaz opraví nefunkční balíček a nainstaluje požadované závislosti za předpokladu, že jsou k dispozici v systémovém úložišti.
Ověření instalace balíčku pomocí Dpkg
I když můžete ověřit instalaci balíčku jeho vyhledáním prostřednictvím nabídky Ubuntu dash. Pokud je tam k dispozici, ověřuje to, že je balíček nainstalován.
Pomocí dpkg však můžete instalaci balíčku také ověřit. Pro ověření instalace balíčku stačí zadat příkaz dpkg s volbou -status nebo -s:
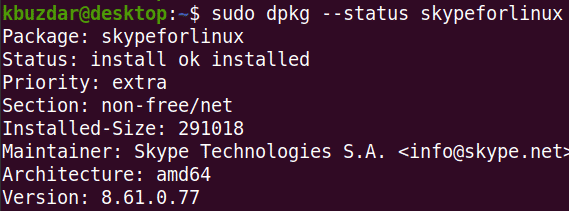
Odstranění nainstalovaného balíčku pomocí příkazu dpkg
Jakmile nainstalovaný balíček již nepotřebujete, můžete jej odstranit pomocí příkazu dpkg. Pro odstranění nainstalovaného balíčku je třeba uvést název nainstalovaného balíčku namísto uvedení názvu balíčku .deb, který byl použit k jeho instalaci.
Pro zjištění přesného názvu balíčku můžete použít následující příkaz s libovolným klíčovým slovem souvisejícím s názvem balíčku:
V případě balíčku Skype můžete jednoduše zadat skype:

Jakmile zjistíte přesný název nainstalovaného balíčku, můžete jej odstranit pomocí následující syntaxe s použitím volby -remove nebo -r:
Příklad:
Vidíte, že místo zadání „skypeforlinux-64.deb“ jsme jednoduše zadali název nainstalovaného balíčku Skype.

V tomto článku jste se dozvěděli, jak v systému Ubuntu 20.04 nainstalovat balíček .deb pomocí příkazu dpkg. Naučili jste se také, jak zobrazit seznam nainstalovaných balíčků, ověřit balíček po instalaci a odebrat balíček, pokud jej již nepotřebujete. Doufám, že se vám článek líbil!