Android Studio nabízí ladicí program, který umožňuje následující a další činnosti:
- Vyberte zařízení, na kterém chcete aplikaci ladit.
- Nastavit body přerušení v kódu jazyka Java, Kotlin a C/C++.
- Zkoumat proměnné a vyhodnocovat výrazy za běhu.
Tato stránka obsahuje pokyny pro základní operace ladicího programu. Další dokumentaci naleznete také v dokumentaci k ladění IntelliJ IDEA.
- Povolit ladění
- Spustit ladění
- Připojení debuggeru ke spuštěné aplikaci
- Změna typu ladicího programu
- Používejte systémový protokol
- Zapisujte zprávy protokolu ve svém kódu
- Prohlížení systémového protokolu
- Práce s body přerušení
- Zobrazení a konfigurace bodů přerušení
- Rámce okna ladění
- Prohlídka proměnných
- Přidat body přerušení
- Zobrazení a změna formátu zobrazení hodnot prostředků
Povolit ladění
Před zahájením ladění se musíte připravit následujícím způsobem:
- Povolit ladění na zařízení:
Pokud používáte emulátor, je tato funkce ve výchozím nastavení povolena. U připojeného zařízení však musíte ladění povolit v možnostech pro vývojáře zařízení.
- Spusťte variantu sestavení s možností ladění:
Musíte použít variantu sestavení, kteráv konfiguraci sestavení obsahuje
debuggable true. Obvykle stačí vybrat výchozí „ladicí“ variantu, která je součástí každého projektu Android Studia (i když není vidět v souborubuild.gradle). Pokud však definujete nové typy sestavení, kteréby měly být laditelné, musíte k typu sestavení přidat `debuggable true`:android { buildTypes { customDebugType { debuggable true ... } }}Tato vlastnost se vztahuje i na moduly s kódem C/C++. (Vlastnost
jniDebuggablese již nepoužívá.)Pokud vaše aplikace závisí na knihovním modulu, který chcete také ladit, musí být tato knihovna také zabalena s
debuggable true, aby si zachovala své ladicí symboly. abyste zajistili, že laditelné varianty vašeho projektu aplikace obdrží laditelnou variantu knihovního modulu, ujistěte se, že publikujete jiné než výchozí verze vaší knihovny.
Spustit ladění
Relace ladění můžete spustit následujícím způsobem:
- Nastavte v kódu aplikace několik bodů přerušení.
- Na panelu nástrojů vyberte z rozevírací nabídky cílového zařízení zařízení zařízení, na kterém chcete aplikaci ladit.

Pokud nemáte nakonfigurované žádné zařízení, musíte buď připojit zařízení přes USB, nebo vytvořit AVD pro použití emulátoru Android.
- Na panelu nástrojů klikněte na možnost Ladit
 .
.
Pokud se zobrazí dialogové okno s dotazem, zda chcete „přepnout ze spuštění na ladění“, znamená to, že vaše aplikace již běží na zařízení a bude restartována, aby bylo možné zahájit ladění. Pokud chcete raději nechat běžet stejnou instanci aplikace, klepněte na tlačítko Zrušit ladění a místo toho připojte ladicí program k běžící aplikaci.
V opačném případě aplikace Android Studio sestaví soubor APK, podepíše jej ladicím klíčem, nainstaluje jej do vybraného zařízení a spustí. Pokud do projektu přidáte kód v jazycích C a C++, spustí Android Studio v okně Ladění také ladicí program LLDB, který ladí nativní kód.
- Pokud není okno Ladění otevřeno, vyberte možnost Zobrazit > Okna nástrojů > Ladění (nebo klepněte na tlačítko Ladění
 na panelu oken nástrojů) a poté klepněte na kartu Ladění, jak je znázorněno na obrázku 1.
na panelu oken nástrojů) a poté klepněte na kartu Ladění, jak je znázorněno na obrázku 1. 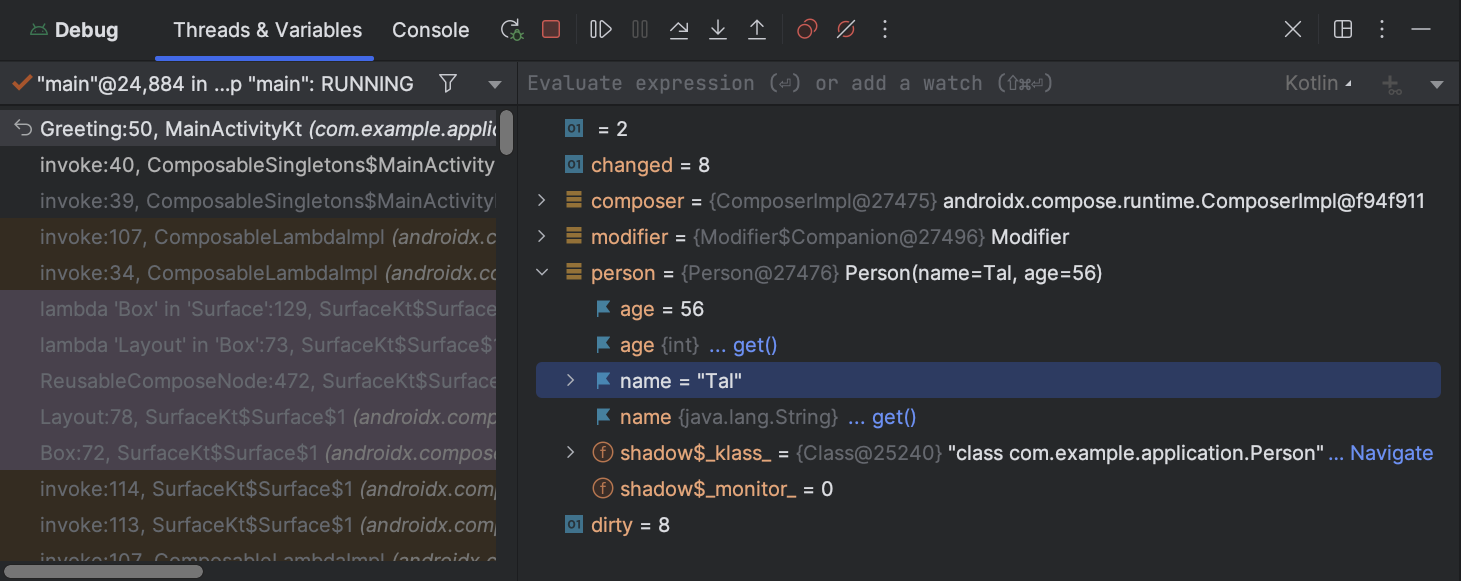
Obrázek 1: Na obrázku 1 je zobrazen obrázek 1. Okno Debugger, zobrazující aktuální vlákno a strom objektů pro proměnnou
Připojení debuggeru ke spuštěné aplikaci
Pokud je aplikace v zařízení již spuštěna, můžete spustit ladění bez restartování aplikace následujícím způsobem:
- Klikněte na možnost Attach debugger to Android process
 .
. - V dialogovém okně Zvolit proces vyberte proces, ke kterému chcete debugger připojit.
Pokud používáte emulátor nebo zařízení s rootem, můžete zaškrtnout Zobrazit všechny procesy, abyste viděli všechny procesy.
V rozevírací nabídce Použít nastavení ladicího modulu Android z můžete vybrat existující konfiguraci spouštění/ladění. (Pro kód v jazycích C a C++ to umožňuje znovu použít spouštěcí příkazy LLDB, příkazy po připojení LLDB a adresáře symbolů v existující konfiguraci). Pokud nemáte existující konfiguraci běhu/debugování, vyberte možnost Vytvořit novou. Tato volba aktivuje rozbalovací nabídku Typ ladění, kde můžete vybrat jiný typ ladění. Ve výchozím nastavení používá Android Studio typ ladění Auto, aby pro vás vybralo nejlepší možnost ladění podle toho, zda váš projekt obsahuje kód v jazyce Java nebo C/C++.
- Klepněte na tlačítko OK.
Zobrazí se okno Ladění.
Poznámka: Ladicí program Android Studio a garbage collector jsou volně integrovány. Virtuální stroj Android zaručuje, že jakýkoli objekt, o kterém debugger ví, nebude vybírán do koše, dokud se debugger neodpojí. To může mít za následek hromadění objektů v průběhu času, kdy je ladicí program připojen. Například pokud ladicí program vidí běžící vlákno, přidružený objekt Thread není vybírán do odpadu, dokud se ladicí program neodpojí, i když bylo vlákno ukončeno.
Změna typu ladicího programu
Protože k ladění kódu Java/Kotlin a kódu C/C++ jsou potřeba různé ladicí nástroje, umožňuje ladicí programAndroid Studio vybrat, který typ ladicího programu se má použít. Ve výchozím nastavení Android Studiorozhoduje o tom, který ladicí program použije, na základě toho, které jazyky zjistí ve vašem projektu (s typemAuto debugger). Debugger však můžete vybrat ručně v konfiguraci ladění (klikněte na Spustit > Upravitkonfigurace) nebo v dialogu, který se zobrazí po kliknutí na Spustit > Připojit debugger k Androidprocesu.
Mezi dostupné typy ladění patří následující:
Auto Tento typ ladění vyberte, pokud chcete, aby Android Studio automaticky vybralo nejlepší možnost pro kód, který ladíte. Například pokud máte v projektu nějaký kód v jazyce C nebo C++, Android Studio automaticky použije typ ladění Dual. V opačném případě Android Studio použije typ ladění Java. Java Tento typ ladění vyberte, pokud chcete ladit pouze kód napsaný v jazyce Java nebo Kotlin – ladicí program Java ignoruje všechny body přerušení nebo hlídky nastavené v nativním kódu. Nativní (k dispozici pouze u kódu v jazyce C/C++) Tento typ ladění vyberte, pokud chcete k ladění kódu používat pouze LLDB. Při použití tohoto typu ladění není k dispozici zobrazení relace ladicího programu Java. Ve výchozím nastavení LLDB kontroluje pouze nativní kód a ignoruje body přerušení v kódu Java. Pokud chcete ladit i kód v jazyce Java, měli byste přepnout na typ ladění Auto nebo Dual.
Nativní ladění funguje pouze na zařízeních, která splňují následující požadavky:
-
Zařízení podporuje
run-as.Chcete-li ověřit, zda zařízení podporuje
run-as, spusťte následující příkaz v shellu ADB, který je připojen k vašemu zařízení:run-as your-package-name pwd
Nahraďte
your-package-namenázvem balíčku vaší aplikace. Pokud zařízení podporujerun-as, měl by se příkaz vrátit bez chyb. -
Zařízení má povoleno
ptrace.Chcete-li zkontrolovat, zda je povoleno
ptrace, spusťte následující příkaz v shellu ADB, který je připojen k vašemu zařízení:sysctl kernel.yama.ptrace_scope
Je-li povoleno
ptrace, příkaz vypíše hodnotu0nebo chybuunknown key. Pokudptracenení povoleno, příkaz vypíše jinou hodnotu než0.
Duální (dostupné pouze u kódu C/C++) Tento typ ladění vyberte, pokud chcete přepínat mezi laděním kódu v jazyce Java a nativního kódu. Android Studio připojí k procesu aplikace ladicí program Java i LLDB, jeden pro ladicí program Java a jeden pro LLDB, takže můžete kontrolovat body přerušení v kódu Java i nativním kódu, aniž byste museli aplikaci restartovat nebo měnit konfiguraci ladění.
Na obrázku 2 si všimněte dvou záložek napravo od názvu okna Debug. Protože aplikace obsahuje kód v jazyce Java i C++, je jedna karta určena pro ladění nativního kódu a druhá pro ladění kódu v jazyce Java, jak je označeno parametrem -java.
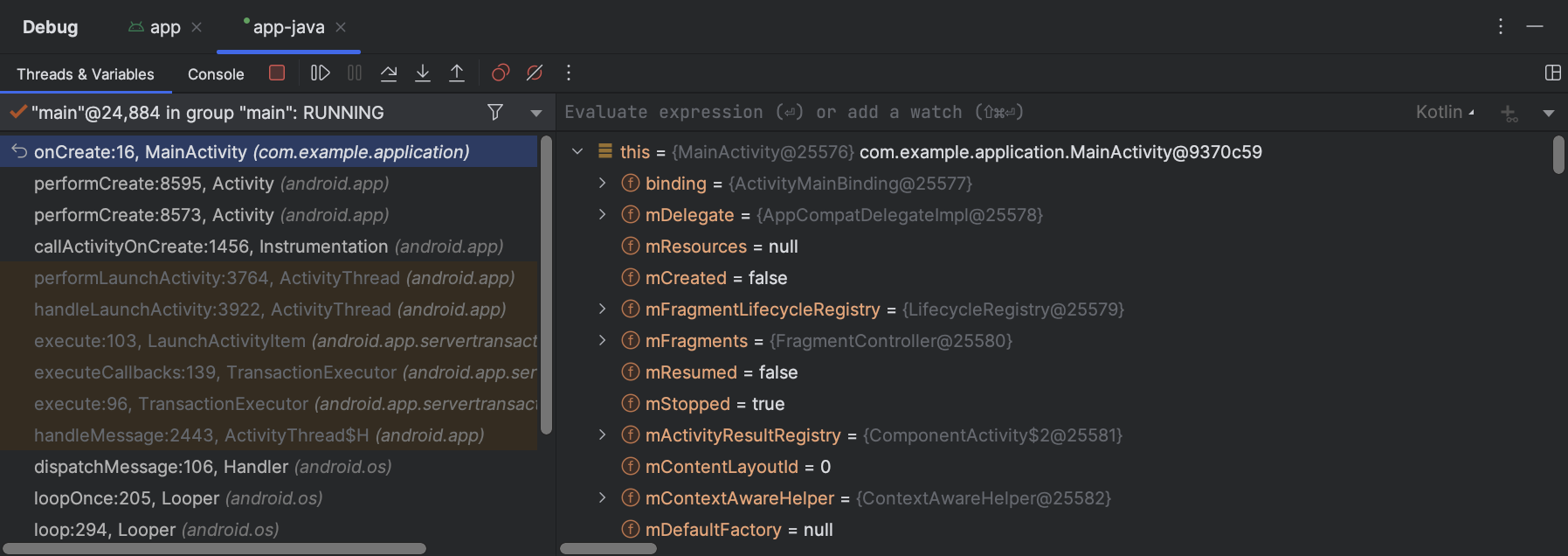
Obrázek 2. Karta pro ladění nativního kódu a karta pro ladění kódu Java
Poznámka: Pokud ladíte nativní kód, který je optimalizován překladačem, může se zobrazit následující varovná zpráva: This function was compiled with optimizations enabled. Some debugger features may not be available. Při použití příznaků optimalizace, jako jsou příznaky -O, překladač provede změny ve zkompilovaném kódu tak, aby běžel efektivněji. To může způsobit, že ladicí program bude hlásit neočekávané nebo nesprávné informace, protože je pro něj obtížné namapovat optimalizovaný zkompilovaný kód zpět na původní zdrojový kód. Z tohoto důvodu byste měli při ladění nativního kódu vypnout optimalizace kompilátoru.
Používejte systémový protokol
Systémový protokol zobrazuje systémové zprávy během ladění aplikace. Tyto zprávy obsahujíinformace z aplikací spuštěných v zařízení. Pokud chcete při ladění aplikace používat systémový protokol, ujistěte se, že váš kód zapisuje zprávy protokolu a vypisuje stopu pro výjimky, zatímco je aplikace ve fázi vývoje.
Zapisujte zprávy protokolu ve svém kódu
Chcete-li zapisovat zprávy protokolu ve svém kódu, použijte třídu Log. Zprávy protokolu vám pomohou pochopit průběh provádění díky shromažďování výstupu ladění systému při interakci s vaší aplikací. Zprávy protokolu vám mohou říci, která část vaší aplikace selhala. Další informace o protokolování naleznete v části Zápis a zobrazení protokolů.
Následující příklad ukazuje, jak můžete přidat zprávy protokolu, abyste zjistili, zda jsou při spuštění vaší činnosti k dispozici informace o předchozím stavu:
Během vývoje může váš kód také zachytávat výjimky a zapisovat stopu zásobníku do systémového protokolu:
Poznámka: Odstraňte zprávy protokolu ladění a volání pro tisk stopy zásobníku ze svého kódu, když jste připraveni publikovat svou aplikaci. Můžete to udělat nastavením příznaku DEBUG a umístěním zpráv ladicího protokolu do podmíněných příkazů.
Prohlížení systémového protokolu
V okně Logcat můžete prohlížet a filtrovat ladicí a jiné systémové zprávy. Můžete například zobrazit zprávy, když dojde ke garbage collection, nebo zprávy, které přidáte do své aplikace pomocí třídy Log.
Chcete-li použít okno Logcat, spusťte ladění a vyberte kartu Logcat na spodním panelu nástrojů, jak je znázorněno na obrázku 3.
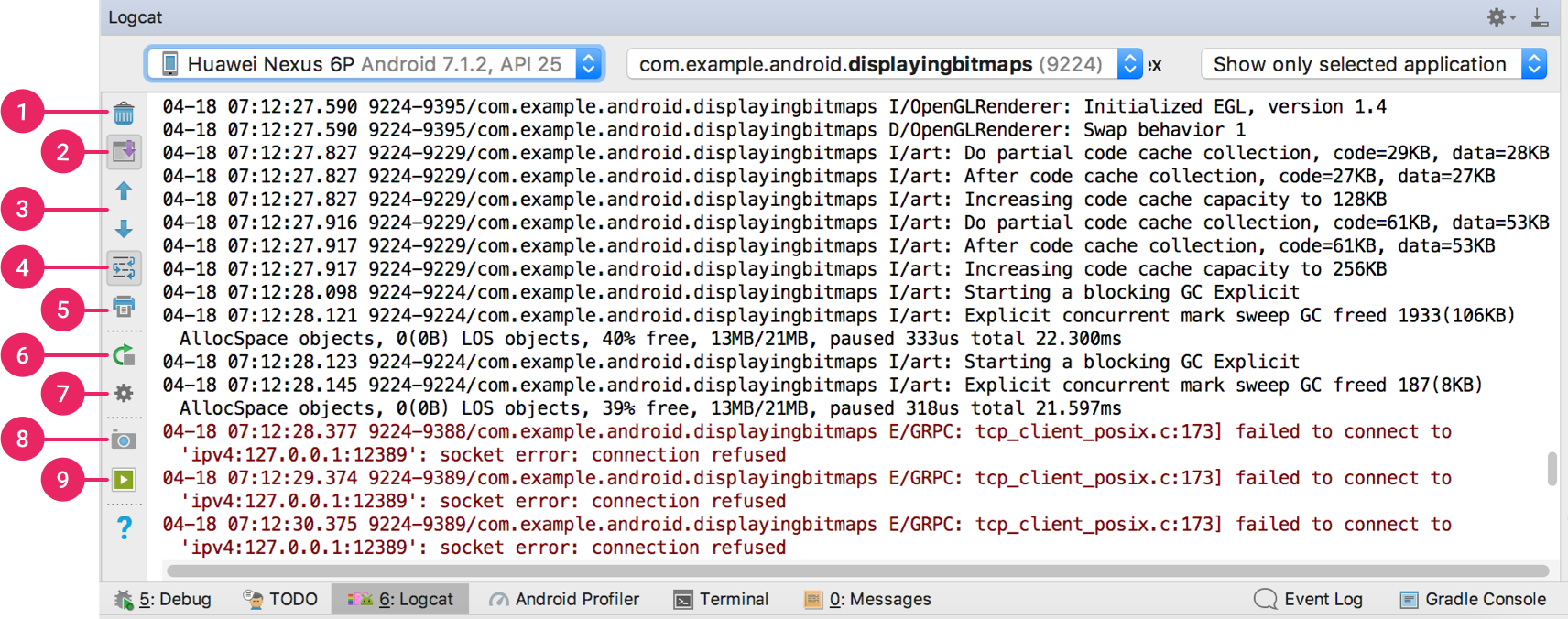
Obr. 3. Okno Logcat s nastavením filtrů
Popis logcatu a jeho možností filtrování najdete v části Zápis a prohlížení protokolů pomocí Logcatu.
Práce s body přerušení
Android Studio podporuje několik typů bodů přerušení, které spouštějí různé ladicí akce. Nejběžnějším typem je řádkový bod přerušení, který pozastaví provádění aplikace na určitém řádku kódu. Při pozastavení můžete zkoumat proměnné, vyhodnocovat výrazy a poté pokračovat ve vykonávání po řádcích a zjišťovat příčiny chyb při běhu.
Chcete-li přidat řádkový bod přerušení, postupujte takto:
- Najděte řádek kódu, jehož vykonávání chcete pozastavit, a poté buď klikněte levým žlábkem podél tohoto řádku kódu, nebo umístěte kurzor na řádek a stiskněte klávesy Control+F8 (v počítači Mac Command+F8).
- Jestliže je vaše aplikace již spuštěna, nemusíte ji pro přidání bodu přerušení aktualizovat – stačí kliknout na možnost Připojit ladicí program k procesu Android
 . V opačném případě spusťte ladění klepnutím na tlačítko Debug
. V opačném případě spusťte ladění klepnutím na tlačítko Debug  .
.

Obrázek 3. Při nastavení bodu přerušení se vedle řádku zobrazí červená tečka
Když provádění kódu dosáhne bodu přerušení,aplikace Android Studio pozastaví provádění aplikace. Poté můžete pomocí nástrojů na kartě Ladění zjistit stav aplikace:
-
Chcete-li prozkoumat strom objektů pro proměnnou, rozbalte ji v zobrazení Proměnné. Pokud zobrazení Proměnné není viditelné, klepněte na tlačítko Obnovit zobrazení proměnných
 .
. -
Chcete-li vyhodnotit výraz v aktuálním bodě provádění, klikněte na tlačítko Vyhodnotit výraz
 .
. -
Chcete-li přejít na další řádek v kódu (bez zadání metody), klikněte na tlačítko Krok nad
 .
. -
Chcete-li postoupit na první řádek uvnitř volání metody, klikněte na možnost Krok do
 .
. -
Chcete-li postoupit na další řádek mimo aktuální metodu, klikněte na možnost Krok ven
 .
. -
Chcete-li pokračovat v normálním běhu aplikace, klikněte na možnost Obnovit program
 .
.
Pokud váš projekt používá nějaký nativní kód, ve výchozím nastavení typ ladění Auto připojí k aplikaci ladicí program Java i LLDB jako dva samostatné procesy, takže můžete přepínat mezi kontrolou bodů přerušení Java a C/C++ bez restartování aplikace nebo změny nastavení.
Poznámka: Aby Android Studio detekovalo body přerušení v kódu C nebo C++, musíte použít typ ladění, který podporuje LLDB, například Auto, Native nebo Dual. Typ ladění, který Android Studio používá, můžete změnit úpravou konfigurace ladění. Chcete-li se dozvědět více o různých typech ladění, přečtěte si část o používání dalších typů ladění.
Když Android Studio nasadí vaši aplikaci do cílového zařízení, otevře se okno Debug s kartou nebo zobrazením relace ladění pro každý proces ladění, jak je znázorněno na obrázku 4.
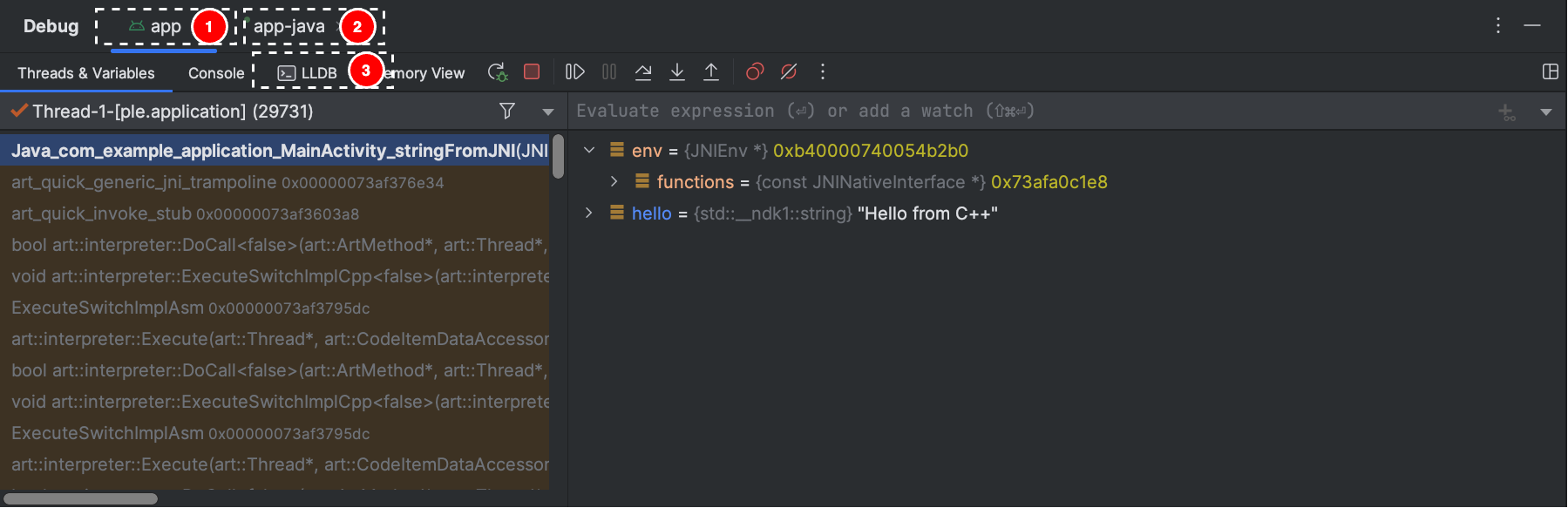
Obrázek 4. Ladění nativního kódu pomocí LLDB
- Android Studio se přepne na kartu <vašeho modulu>, když ladicí program LLDB narazí na bod přerušení v kódu C/C++. K dispozici jsou také panely Rámce, Proměnné a Hodinky, které fungují přesně tak, jako kdybyste ladili kód Javy. Ačkoli podokno Threads není v zobrazení relace LLDB k dispozici, k procesům aplikace můžete přistupovat pomocí rozevíracího seznamu v podokně Frames. Více se o těchto panelech dozvíte v kapitolách o ladění rámců oken a kontrole proměnných.
Poznámka: Během kontroly bodu přerušení v nativním kódu systém Android pozastaví virtuální stroj, na kterém běží bytekód Java vaší aplikace. To znamená, že během kontroly bodu přerušení v nativním kódu nemůžete komunikovat s ladicím programem Java ani získat žádné informace o stavu z relace ladicího programu Java.
- Android Studio se přepne na kartu <vašeho-modulu>-java, když ladicí program Java narazí na bod přerušení ve vašem kódu Java.
- Při ladění pomocí LLDB můžete pomocí terminálu LLDB v zobrazení relace LLDB předávat LLDB volby příkazového řádku. Pokud máte určité příkazy, které chcete, aby LLDB provedla při každém spuštění ladění aplikace, buď těsně před, nebo těsně po připojení ladicího programu k procesu aplikace, můžete tyto příkazy přidat do konfigurace ladění.
Při ladění kódu C/C++ můžete také nastavit speciální typy bodů přerušení, tzv. watchpoints, které mohou pozastavit proces vaší aplikace, když vaše aplikace interaguje s určitým blokem paměti. Chcete-li se dozvědět více, přečtěte si část o přidávání bodů hlídání.
Zobrazení a konfigurace bodů přerušení
Chcete-li zobrazit všechny body přerušení a konfigurovat jejich nastavení, klepněte na tlačítko Zobrazit body přerušení  v levé části okna Ladění. Zobrazí se okno Breakpoints (Body přerušení), jak je znázorněno na obrázku 5.
v levé části okna Ladění. Zobrazí se okno Breakpoints (Body přerušení), jak je znázorněno na obrázku 5.

Obrázek 5. Okno Breakpoints zobrazuje seznam všech aktuálních bodů přerušení a obsahuje nastavení chování každého z nich
Okno Breakpoints umožňuje povolit nebo zakázat každý bod přerušení ze seznamu vlevo. Pokud je bod přerušení zakázán, aplikace Android Studio nezastaví aplikaci, když na tento bod přerušení narazí. Výběrem bodu přerušení ze seznamu nakonfigurujete jeho nastavení. Můžete nakonfigurovat, aby byl bod přerušení nejprve zakázán a aby jej systém povolil po dosažení jiného bodu přerušení. Můžete také nakonfigurovat, zda se má bod přerušení po jeho dosažení vypnout. Chcete-li nastavit bod přerušení pro libovolnou výjimku, vyberte v seznamu bodů přerušení položku Exception Breakpoints.
Rámce okna ladění
V okně Debugger můžete v podokně Rámce zkontrolovat rámec zásobníku, který způsobil zasažení aktuálního bodu přerušení. Můžete tak procházet a zkoumat rámec zásobníku a také kontrolovat seznam vláken v aplikaci Android. Chcete-li vybrat vlákno, použijte rozbalovací nabídku pro výběr vlákna a zobrazte jeho rámec zásobníku. Klepnutím na prvky v rámečku otevřete zdrojový kód v editoru. Můžete také přizpůsobit prezentaci vláken a exportovat rámec zásobníku, jak je popsáno v příručce Rámy oken.
Prohlídka proměnných
V okně Debugger umožňuje panel Proměnné prohlédnout proměnné, když systém zastaví vaši aplikaci na bodu přerušení a vy vyberete rámec z panelu Rámy. Podokno Proměnné vám také umožňuje vyhodnotit ad-hoc výrazy pomocí statických metod a/nebo proměnných dostupných ve vybraném rámci.
Podokno Sledování poskytuje podobnou funkci s tím rozdílem, že výrazy přidané do podokna Sledování přetrvávají mezi relacemi ladění. Hodinky byste měli přidávat pro proměnné a pole, ke kterým často přistupujete nebo které poskytují stav užitečný pro aktuální relaci ladění. Panely Proměnné a Hodinky se zobrazují podle obrázku 5.
Chcete-li přidat proměnnou nebo výraz do seznamu Hodinky, postupujte podle následujících kroků:
- Začněte ladit.
- V podokně Watches klepněte na tlačítko Add
 .
. - V zobrazeném textovém poli zadejte název proměnné nebo výrazu, který chcete sledovat, a stiskněte klávesu Enter.
Chcete-li odstranit prvek ze seznamu Sledované, vyberte jej a klikněte na tlačítko Odebrat  .
.
Pořadí prvků v seznamu Sledované můžete změnit tak, že vyberete prvek a kliknete na tlačítko Nahoru  nebo Dolů
nebo Dolů  .
.
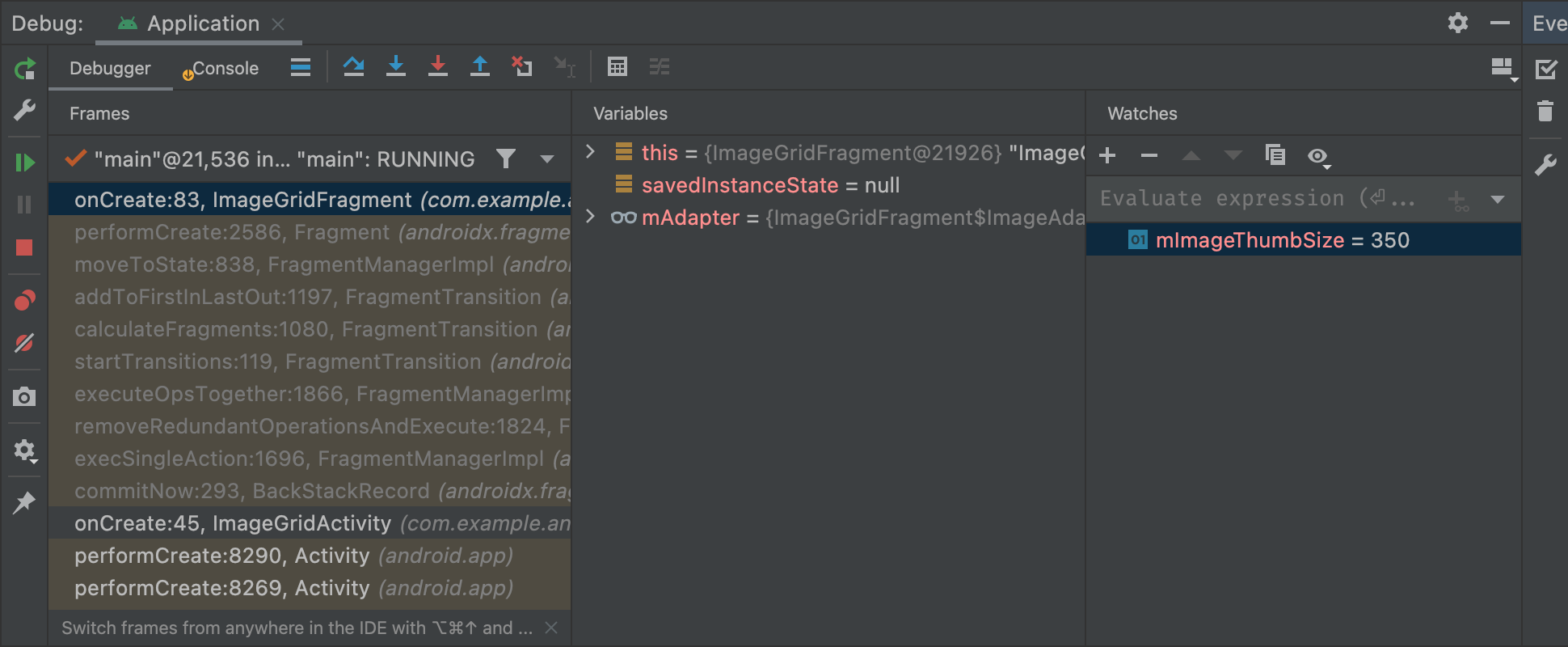
Obrázek 6. Pořadí prvků v seznamu Sledované. Panely Proměnné a Hodiny v okně Debugger
Přidat body přerušení
Při ladění kódu v jazyce C/C++ můžete nastavit speciální typy bodů přerušení, tzv. body sledování, které mohou pozastavit proces aplikace při interakci aplikace s určitým blokem paměti. Pokud například nastavíte dva ukazatele na blok paměti a přiřadíte k němu sledovací bod, použití kteréhokoli z ukazatelů pro přístup k tomuto bloku paměti spustí sledovací bod.
V Android Studiu můžete vytvořit sledovací bod během běhu výběrem konkrétní proměnné, ale LLDB přiřadí sledovací bod pouze bloku paměti, který systém této proměnné přidělí, nikoli proměnné samotné. To je rozdíl oproti přidání proměnné do panelu Sledování, které umožňuje sledovat hodnotu proměnné, ale neumožňuje pozastavit proces aplikace, když systém čte nebo mění její hodnotu v paměti.
Poznámka: Když váš proces aplikace ukončí funkci a systém vyřadí jeho lokální proměnné z paměti, musíte znovu přiřadit všechny body sledování, které jste pro tyto proměnné vytvořili.
Chcete-li nastavit bod sledování, musíte splnit následující požadavky:
- Vaše cílové fyzické zařízení nebo emulátor používá procesor x86 nebo x86_64. Pokud vaše zařízení používá procesor ARM, musíte zarovnat hranici adresy proměnné v paměti buď na 4 bajty pro 32bitové procesory, nebo na 8 bajtů pro 64bitové procesory. Proměnnou můžete v nativním kódu zarovnat zadáním
__attribute__((aligned(num_bytes)))ve zpomalení proměnné, jak je uvedeno níže:// For a 64-bit ARM processorint my_counter __attribute__((aligned(8)));
- Již jste přiřadili tři nebo méně sledovaných bodů. Aplikace Android Studio podporuje pouze maximálně čtyři body sledování na cílových zařízeních x86 nebo x86_64. Ostatní zařízení mohou podporovat méně bodů sledování.
Poznámka: Při ladění aplikace s 32bitovým rozhraním ARM ABI může přidání bodu sledování nebo najetí na proměnné uvnitř kódu za účelem prozkoumání jejich hodnot způsobit pád. Jako řešení použijte ladění pomocí 64bitových binárních souborů ARM, x86 nebo x86_64. Tento problém bude opraven v některé z příštích verzí aplikace Android Studio.
Pokud splňujete výše uvedené požadavky, můžete přidat sledovací bod následujícím způsobem:
- Když je aplikace pozastavena na bodu přerušení, přejděte na panel Proměnné v zobrazení relace LLDB.
-
Klepněte pravým tlačítkem myši na proměnnou, která zabírá blok paměti, který chcete sledovat, a vyberte možnost Přidat sledovací bod. Zobrazí se dialogové okno pro konfiguraci sledovaného bodu, jak je znázorněno na obrázku 7.
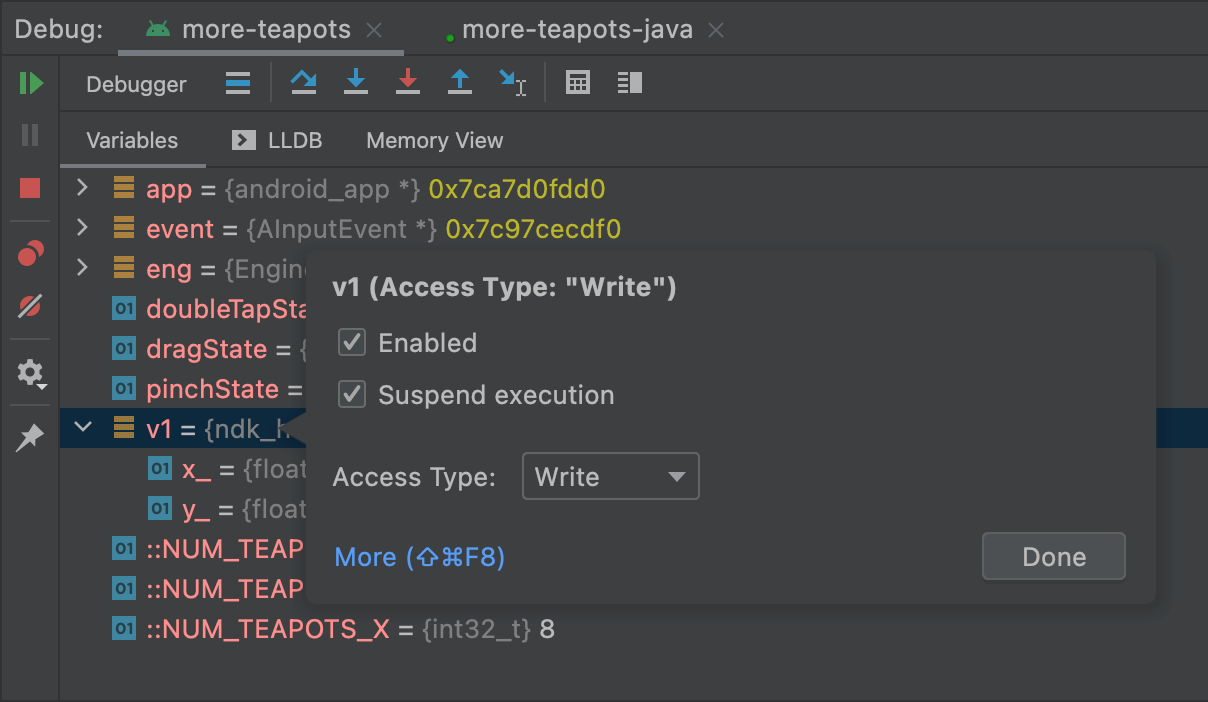
Obrázek 7. Přidání bodu sledování k proměnné v paměti
- Konfigurujte bod sledování pomocí následujících možností:
- Povoleno: Tuto možnost můžete zrušit, pokud chcete aplikaci Android Studio sdělit, aby bod sledování prozatím ignorovala. Android Studio přesto uloží váš bod sledování, abyste k němu mohli později přistupovat v relaci ladění.
- Pozastavit: Ve výchozím nastavení systém Android pozastaví proces vaší aplikace, když přistupuje k bloku paměti, který jste přiřadili bodu sledování. Tuto možnost můžete zrušit, pokud toto chování nechcete – tím se odkryjí další možnosti, které můžete použít k přizpůsobení chování při interakci systému s vaším bodem sledování: Zaznamenat zprávu do konzoly a Odstranit při zásahu.
- Typ přístupu: Zvolte, zda má vaše aplikace spustit váš bod hlídání, když se pokusí číst nebo zapisovat do bloku paměti, který systém přidělí proměnné. Chcete-li, aby se váš bod hlídání spustil při čtení nebo zápisu, vyberte možnost Any.
- Klepněte na tlačítko Hotovo.
Chcete-li zobrazit všechny své body sledování a nakonfigurovat nastavení bodů sledování, klepněte na tlačítko Zobrazit body přerušení  v levé části okna Ladění. Zobrazí se dialogové okno Breakpoints (Body přerušení), jak je znázorněno na obrázku 8.
v levé části okna Ladění. Zobrazí se dialogové okno Breakpoints (Body přerušení), jak je znázorněno na obrázku 8.
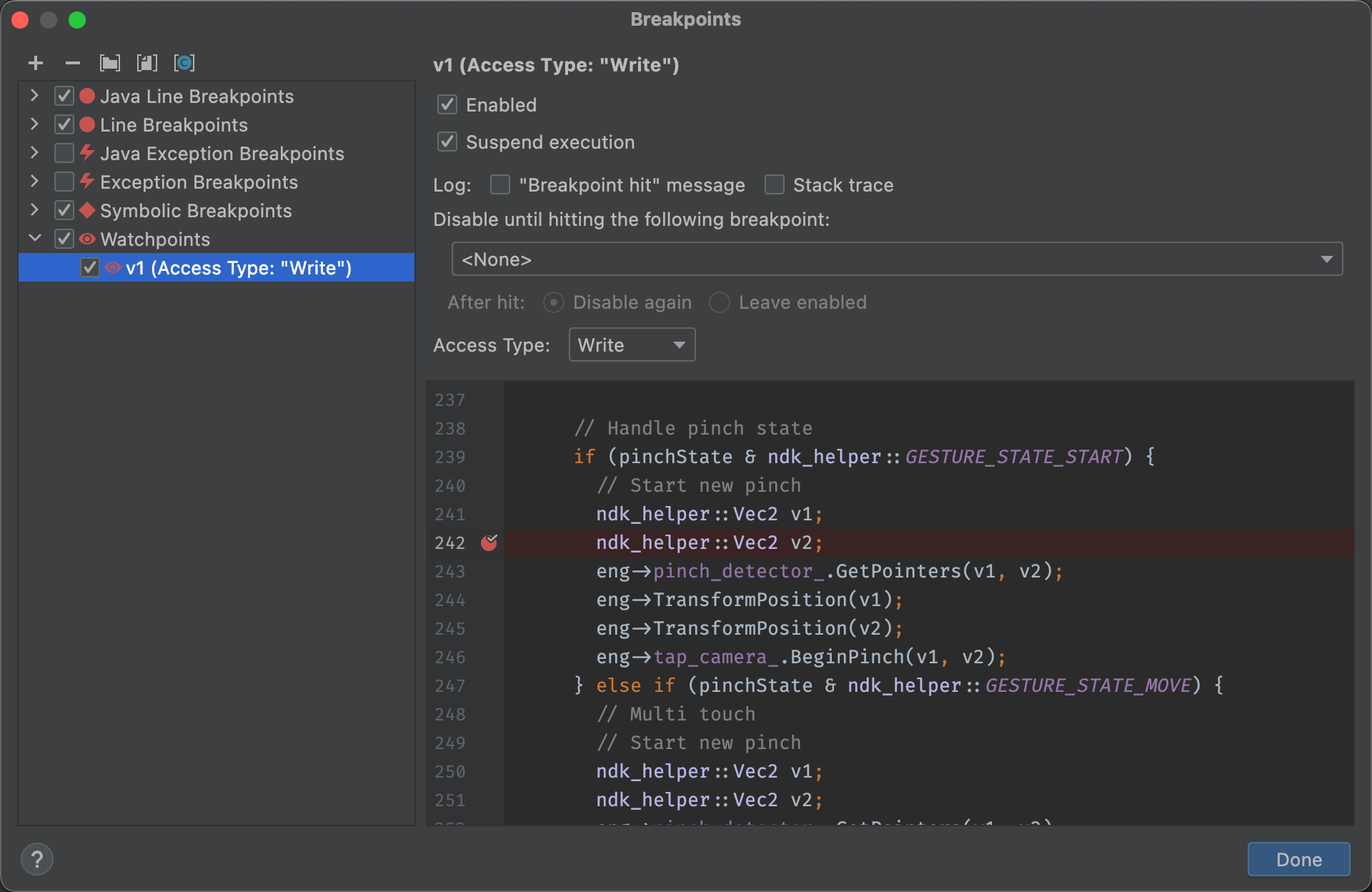
Obrázek 8. Dialogové okno Body přerušení obsahuje seznam vašich aktuálních bodů sledování a nastavení chování pro každý z nich
Po přidání bodu sledování klepněte na tlačítko Obnovit program  v levé části okna Ladění, čímž obnovíte proces aplikace. Ve výchozím nastavení, pokud se vaše aplikace pokusí přistoupit k bloku paměti, kterému jste nastavili sledovací bod, systém Android pozastaví proces vaší aplikace a vedle řádku kódu, který vaše aplikace provedla jako poslední, se zobrazí ikona sledovacího bodu
v levé části okna Ladění, čímž obnovíte proces aplikace. Ve výchozím nastavení, pokud se vaše aplikace pokusí přistoupit k bloku paměti, kterému jste nastavili sledovací bod, systém Android pozastaví proces vaší aplikace a vedle řádku kódu, který vaše aplikace provedla jako poslední, se zobrazí ikona sledovacího bodu ![]() , jak je znázorněno na obrázku 9.
, jak je znázorněno na obrázku 9.

Obrázek 9. Aplikace Android Studio označuje řádek kódu, který vaše aplikace provedla těsně před spuštěním bodu sledování
Zobrazení a změna formátu zobrazení hodnot prostředků
V režimu ladění můžete zobrazit hodnoty prostředků a vybrat jiný formát zobrazení proměnných v kódu Java. Se zobrazenou kartou Proměnné a vybraným rámcem proveďte následující:
- V seznamu Proměnné klikněte pravým tlačítkem myši kamkoli na řádek prostředku, aby se zobrazil rozevírací seznam.
- V rozevíracím seznamu vyberte možnost Zobrazit jako a vyberte formát, který chcete použít.
Dostupné formáty závisí na typu dat vybraného prostředku. Může se zobrazit jedna nebo více z následujících možností:
- Třída:
- toString: Zobrazte definici třídy:
- Objekt: Zobrazte formát řetězce:
- Array: Zobrazení definice objektu (instance třídy):
- Časové razítko: Zobrazení ve formátu pole:
- Auto: Android Studio vybere nejlepší formát na základě typu dat.
- Binární:
- MeasureSpec: Zobrazí binární hodnotu pomocí nul a jedniček: Hodnota předaná z rodiče vybranému potomkovi. Viz
MeasureSpec. - Hex: Zobrazení jako hexadecimální hodnota.
- Primitivní:
- Integer: Zobrazení jako číselné hodnoty pomocí primitivního datového typu:
Můžete vytvořit vlastní formát (vykreslovač datových typů), a to takto: