V prosinci 2013 jsem napsal výukový článek, ve kterém jsem ukázal, jak najít základní analytická data v Omniture, a vysvětlil rozdíly v terminologii mezi službami Omniture a Google Analytics. Obě platformy od té doby doznaly určitých změn, takže tato aktualizace vrací návodu jeho původní užitečnost.
Než se do toho pustíme, mějte na paměti, že jedním z hlavních důležitých rozdílů mezi službami Google Analytics a Omniture je to, že nastavení Omniture jsou vždy vlastní. Instalace se proto mohou lišit v tom, co zobrazují ve výchozím nastavení a jak jsou sestavy seskupeny.
Předně se ujistěte, že se díváte na správnou sadu sestav – sady sestav jsou ekvivalentem zobrazení služby Google Analytics ve službě Omniture:
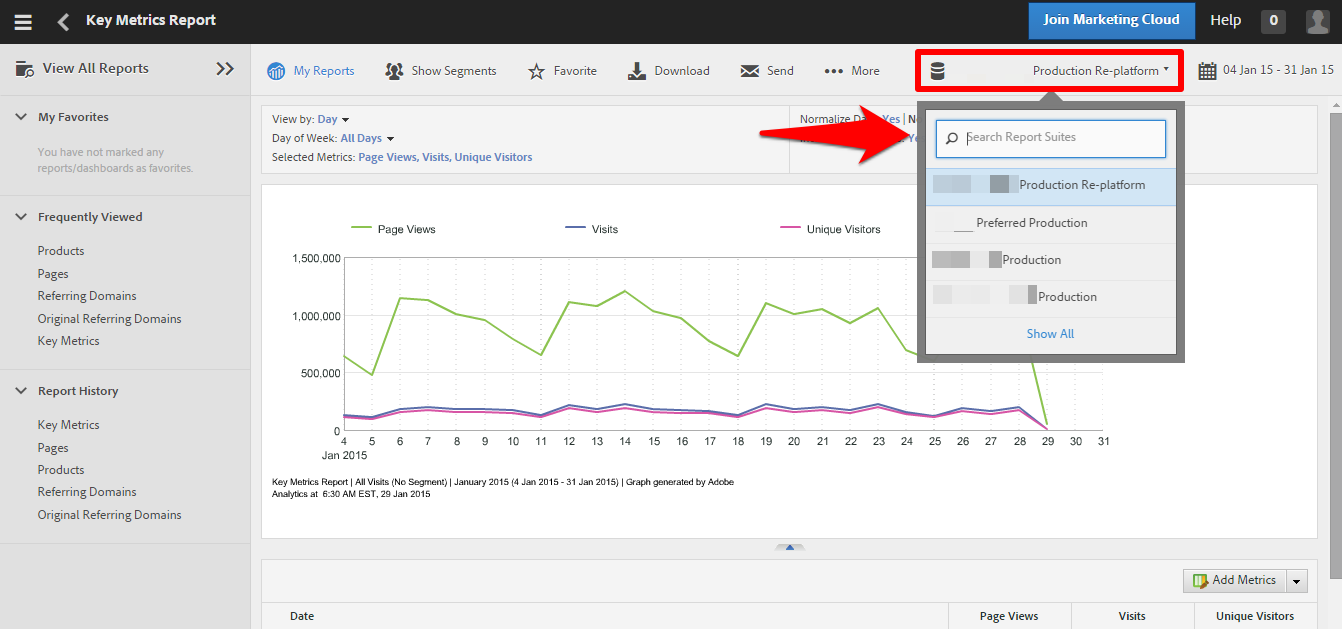
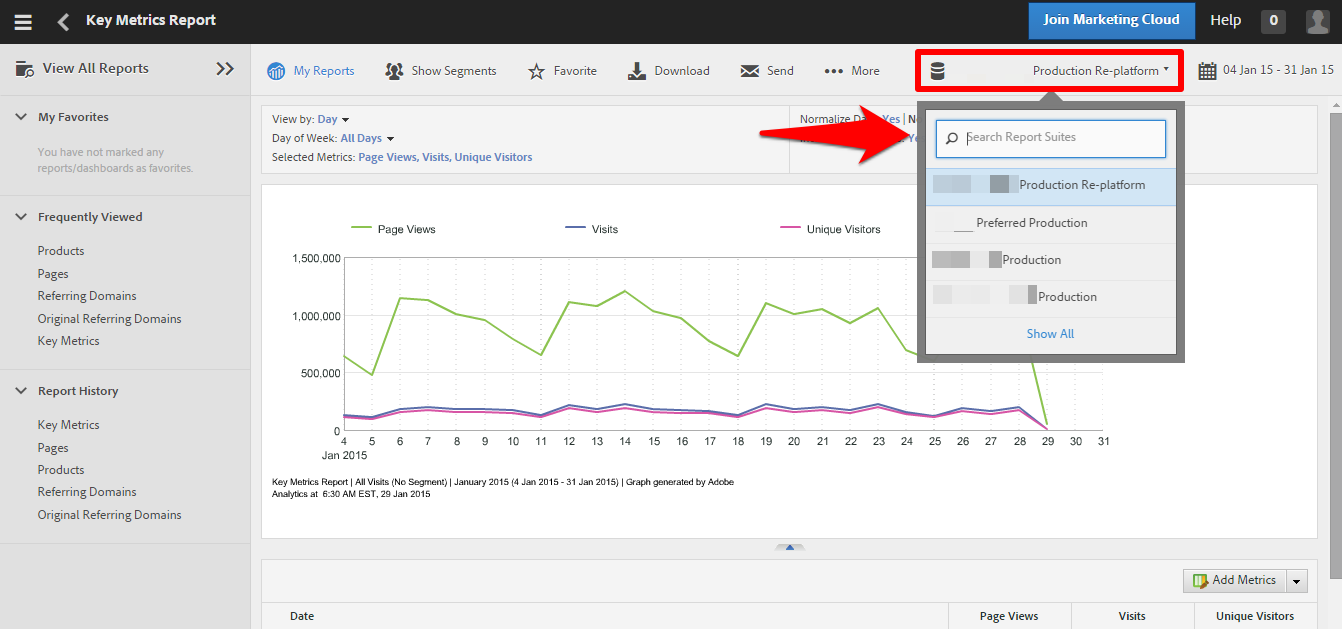
Druhé, je možné, že váš klient již má to, co hledáte, nastaveno jako řídicí panel. Pokud nejsou v nabídce oblíbených položek, lze dashboardy Omniture poměrně snadno přehlédnout, a když už nic jiného, mohou vám poskytnout přehled o tom, co váš klient již sleduje:
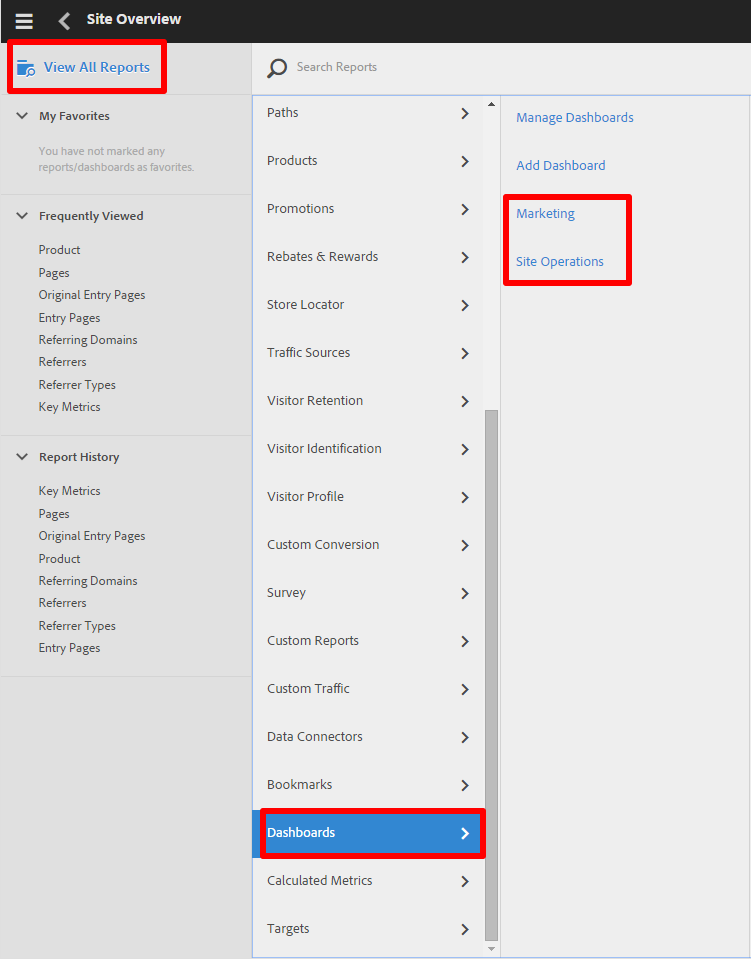
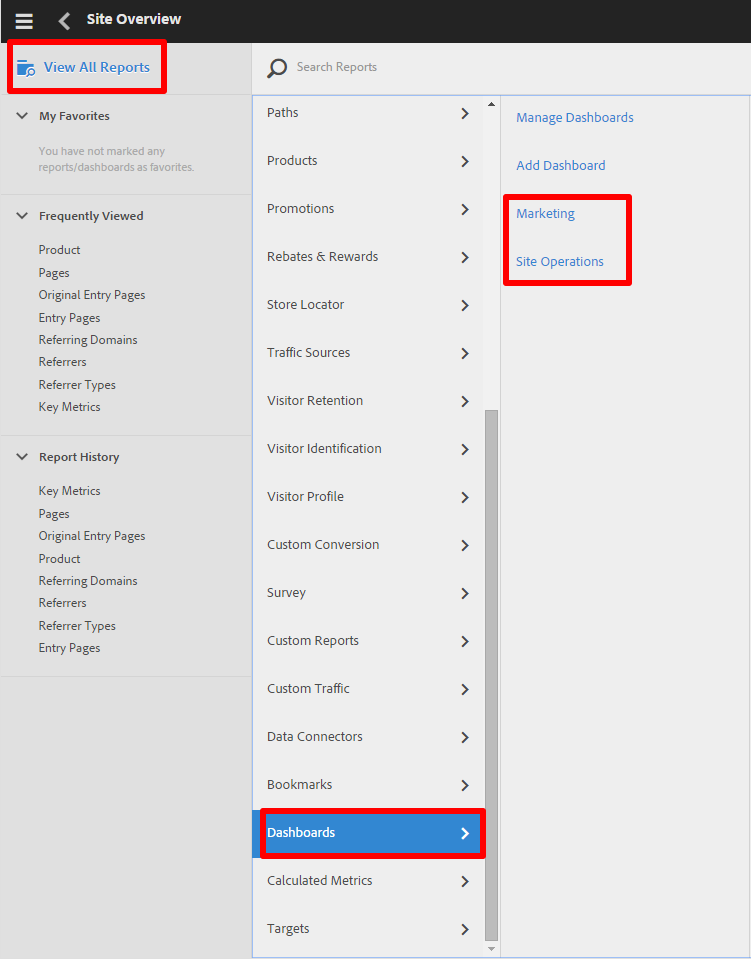
Metriky
Než se dostaneme k reportům, stojí za to porozumět nabídkám metrik v Omniture – zejména proto, že Omniture často nezobrazuje nejužitečnější metriky ve výchozím nastavení.
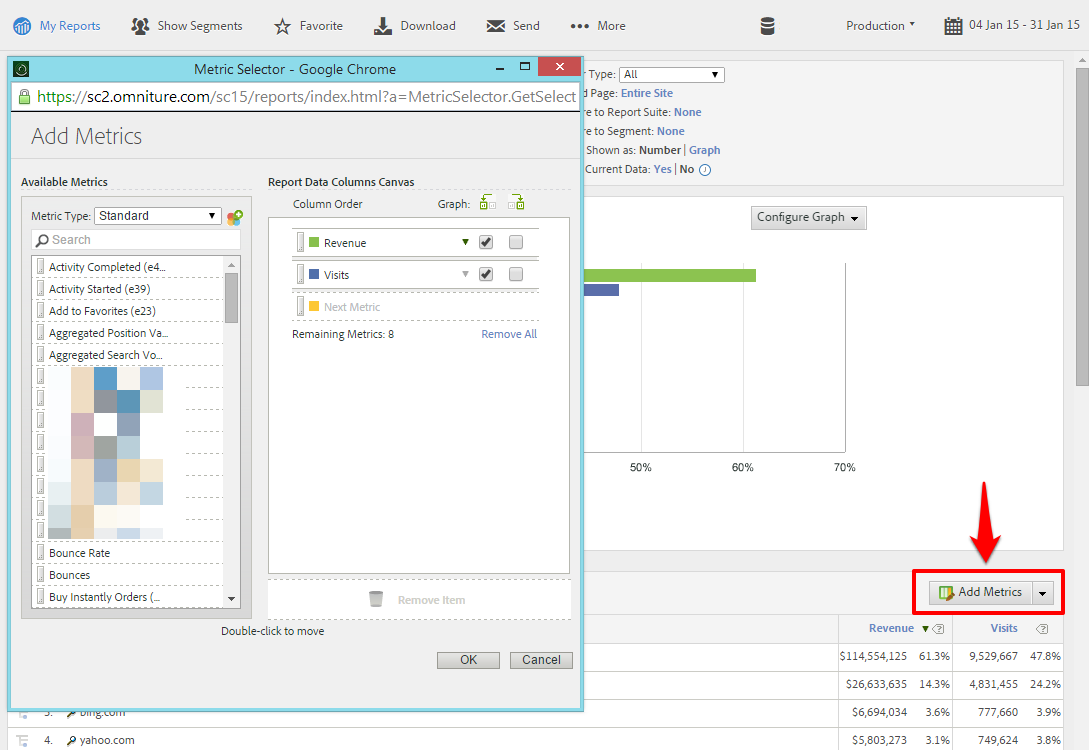
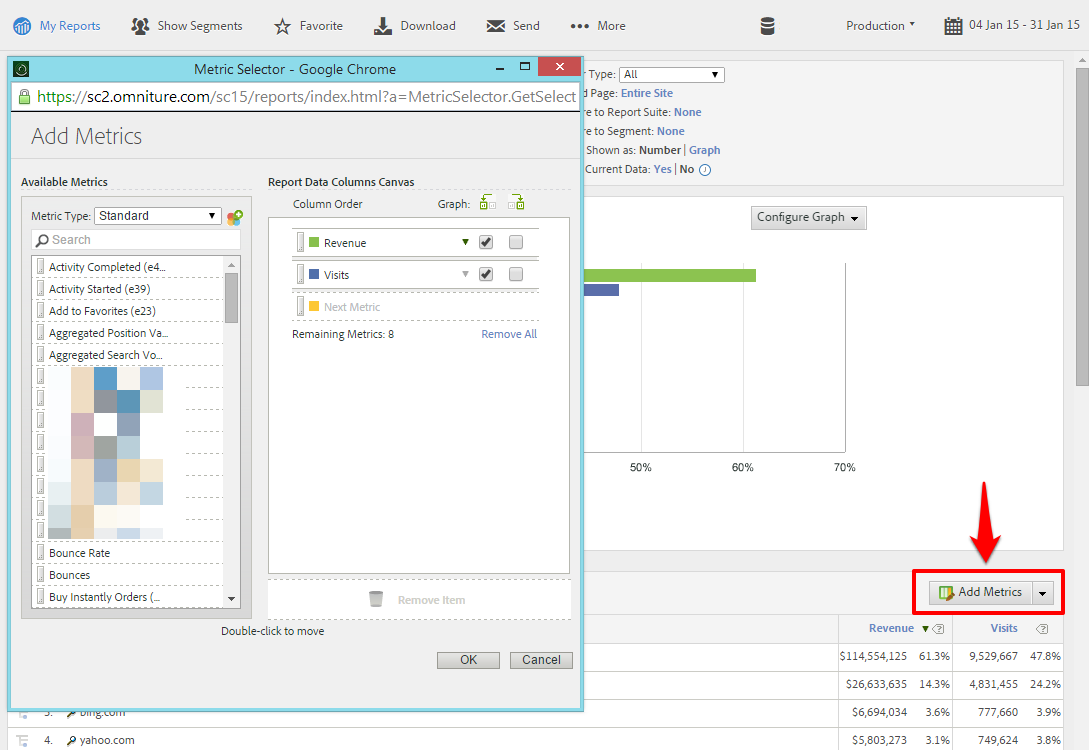
Výše uvedená sada sestav například ve výchozím nastavení zobrazuje pouze dvě metriky pro sestavu odkazujících domén – příjmy a návštěvy. Výběr metrik můžeme vyvolat pomocí tlačítka „Přidat metriky“ na pravé straně a ve vyskakovacím okně přetáhnout metriky na „plátno“.
Všimněte si, že v horní části seznamu metrik je rozevírací pole pro výběr mezi „standardními“ a „vypočtenými“ metrikami. Bohužel dříve nebo později budete muset použít pole s vypočtenými metrikami – viděl jsem nastavení Omniture, které nemělo konverzní poměr jako standardní metriku, takže si to projděme jako příklad:
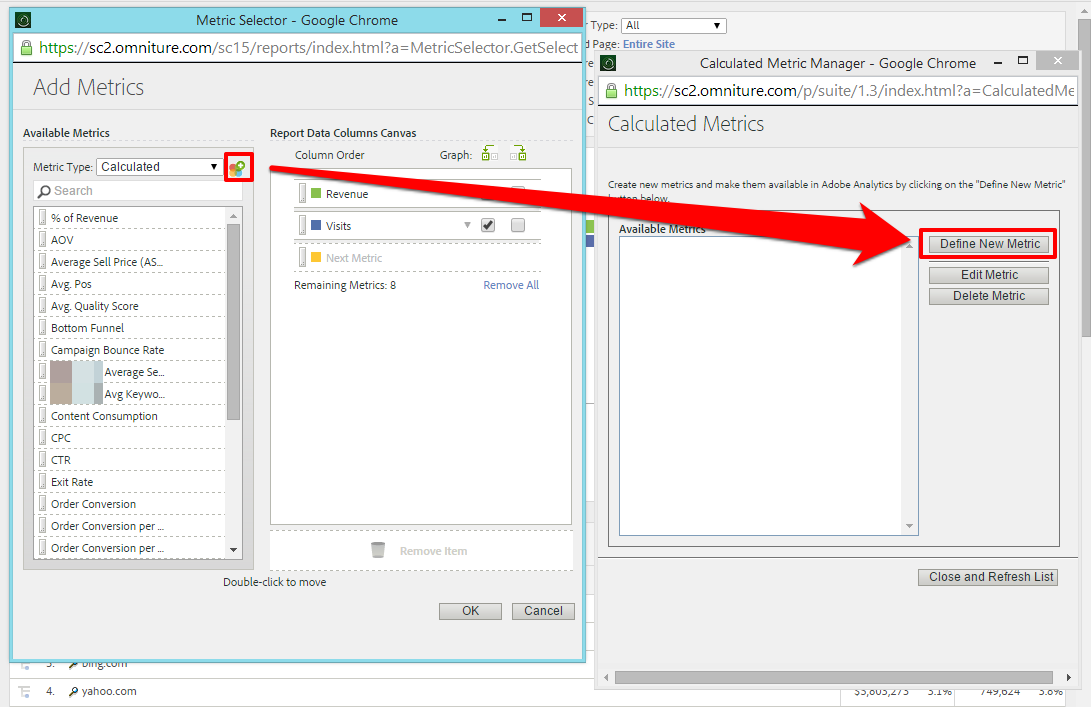
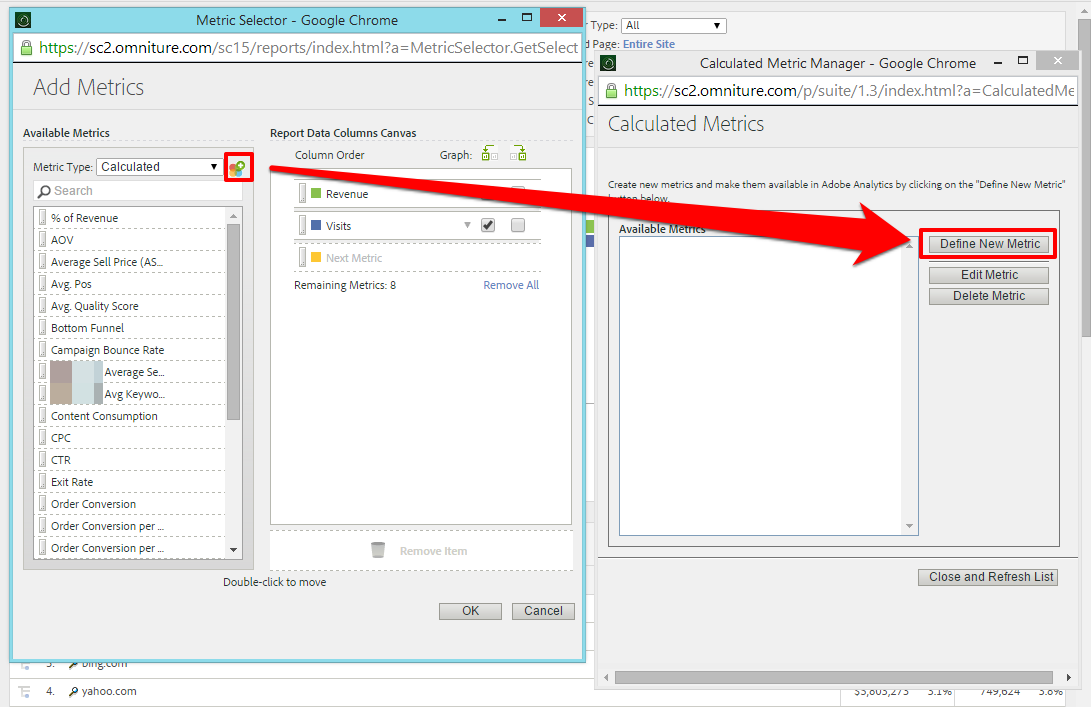
Pokud v rozevíracím poli vybereme „vypočtené“, můžeme kliknutím na barevný symbol vedle něj spravovat naše vypočtené metriky. Pro přidání komponent do vzorce je třeba je vybrat v nabídkách a poté kliknout na tlačítko „Přidat do vzorce“.
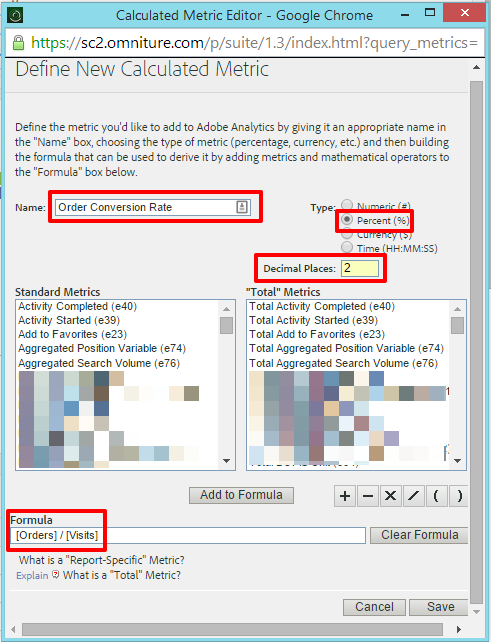
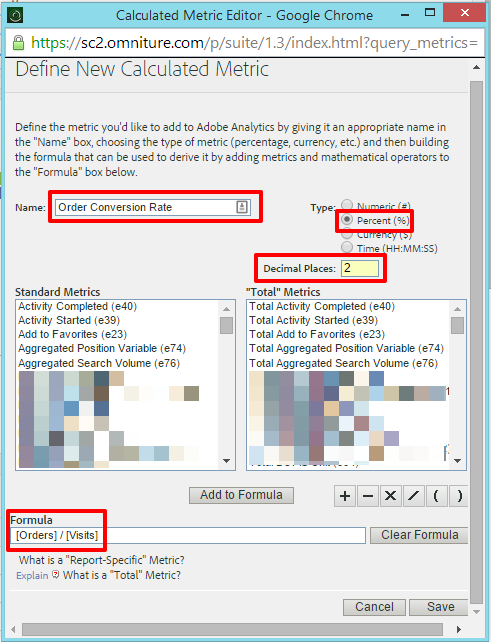
Pro svůj konverzní poměr objednávek jsem vybral
- Název:
- Typ: Objednávkový konverzní poměr
- Typ: Procenta (%)
- Desetinná místa: 2
- Formula: /
Jakmile jsme hotovi, můžeme kliknout na „uložit“, následně na „zavřít a obnovit seznam“ a naše nová vypočtená metrika bude k dispozici k přetažení do sestav jako standardní metrika.
Segmenty
Segmenty v Omniture fungují podobně jako v Google Analytics a Omniture nyní získal možnost použít více segmentů. Chcete-li se dostat do nabídky segmentů, klikněte na „Zobrazit segmenty“ v horní části libovolné sestavy, poté vyhledejte a vyberte segmenty ze seznamu v levém postranním panelu:
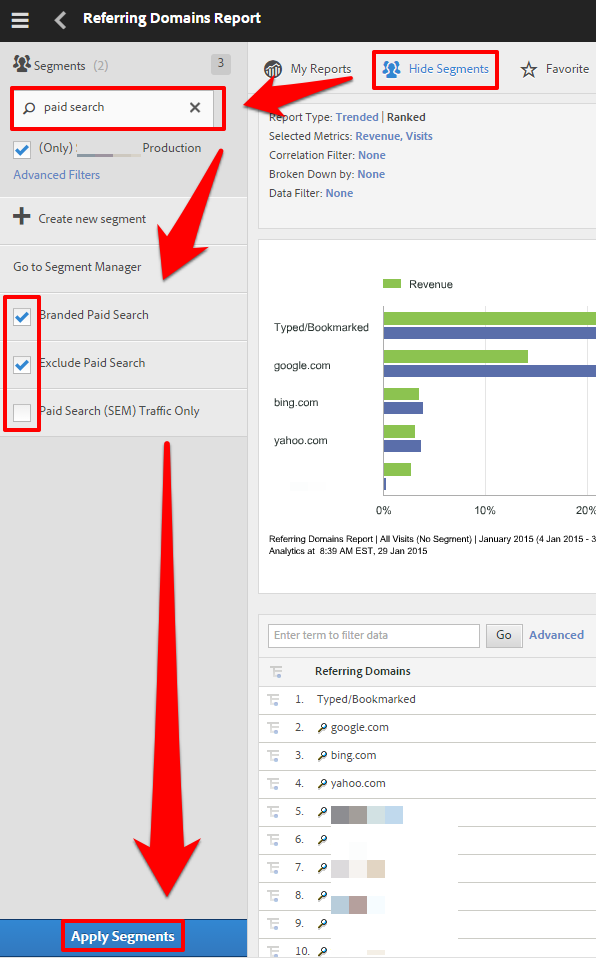
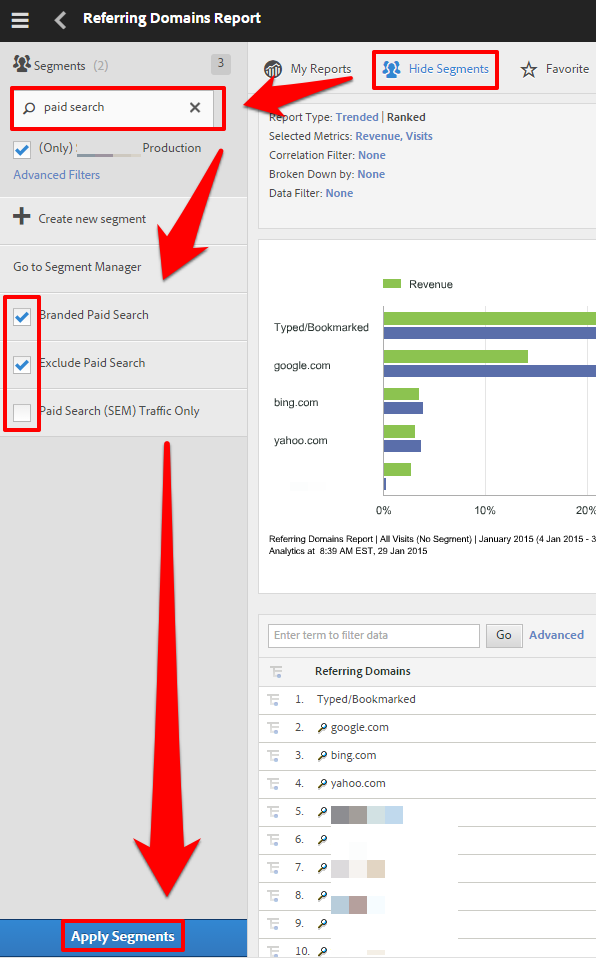
Chcete-li přidat vlastní segment, vyberte v této nabídce „Vytvořit nový segment“. V následující nabídce můžete přetáhnout „rozměry“ zleva do „kontejnerů“ vpravo a definovat rozsah segmentu jako hit, visit nebo visitor (ekvivalent hit, session a user v Google Analytics):
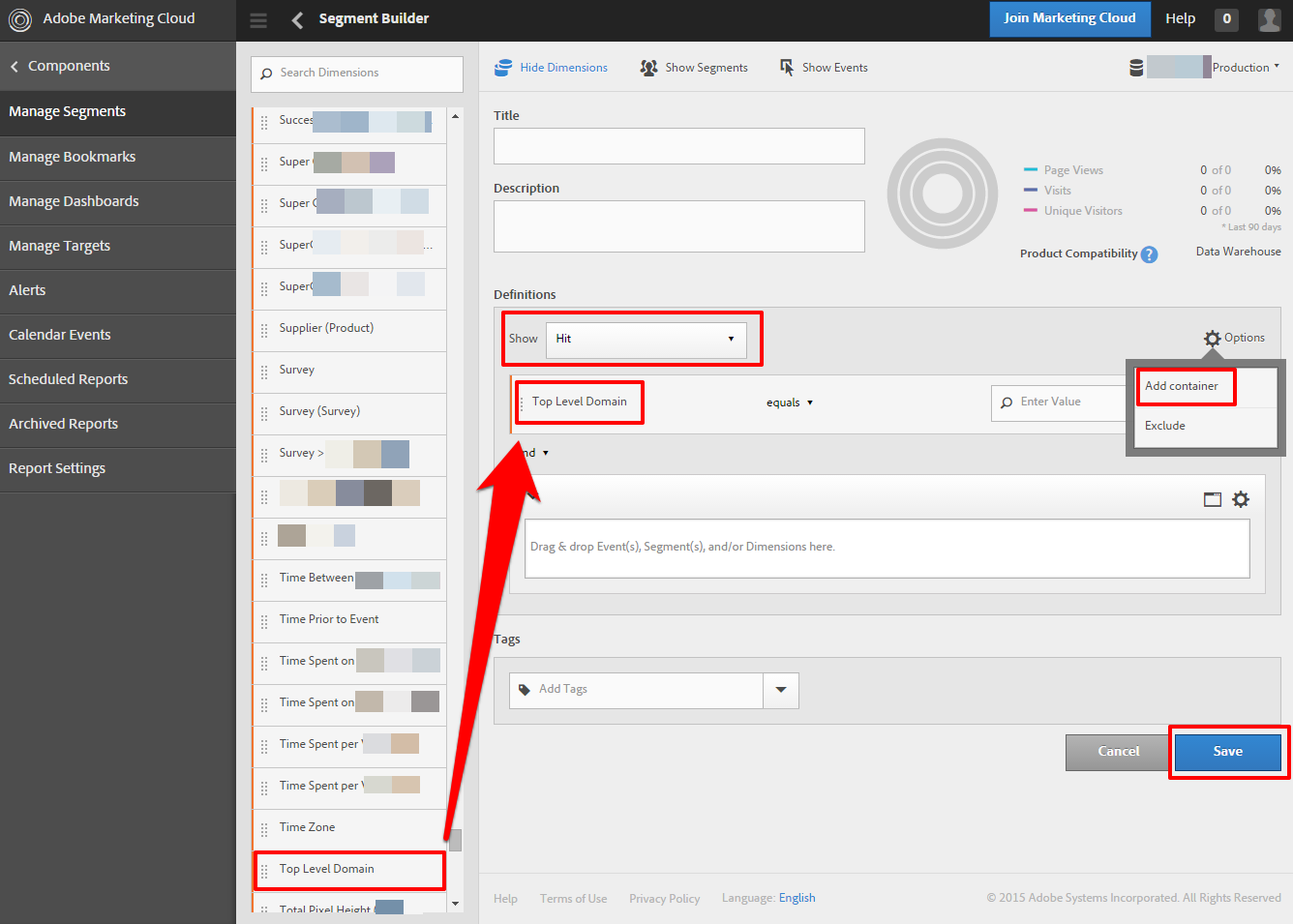
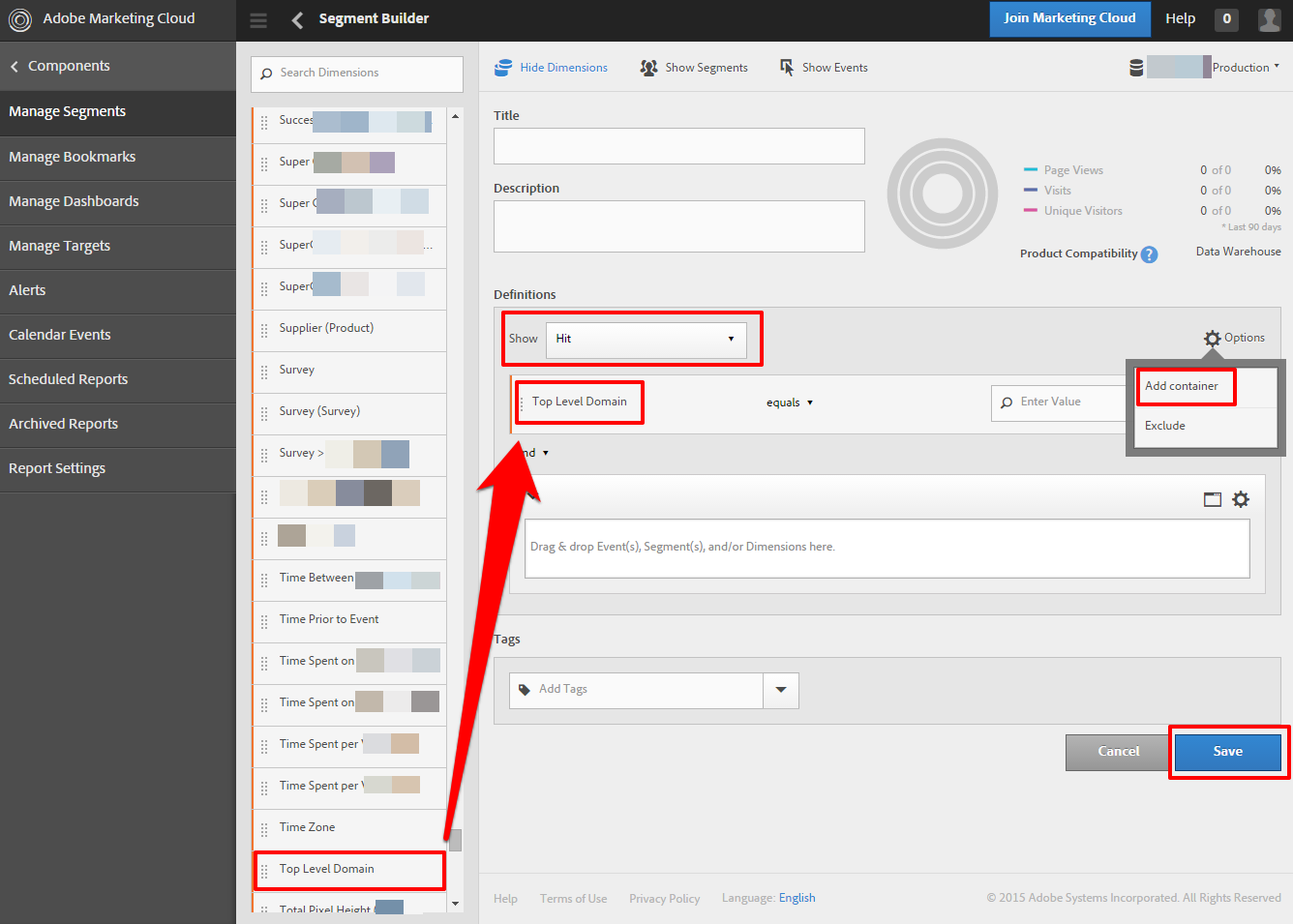
Acquisition
Pokud jste zvyklí na službu Google Analytics, pak jste zvyklí, že přehled akvizic vypadá nějak takto:
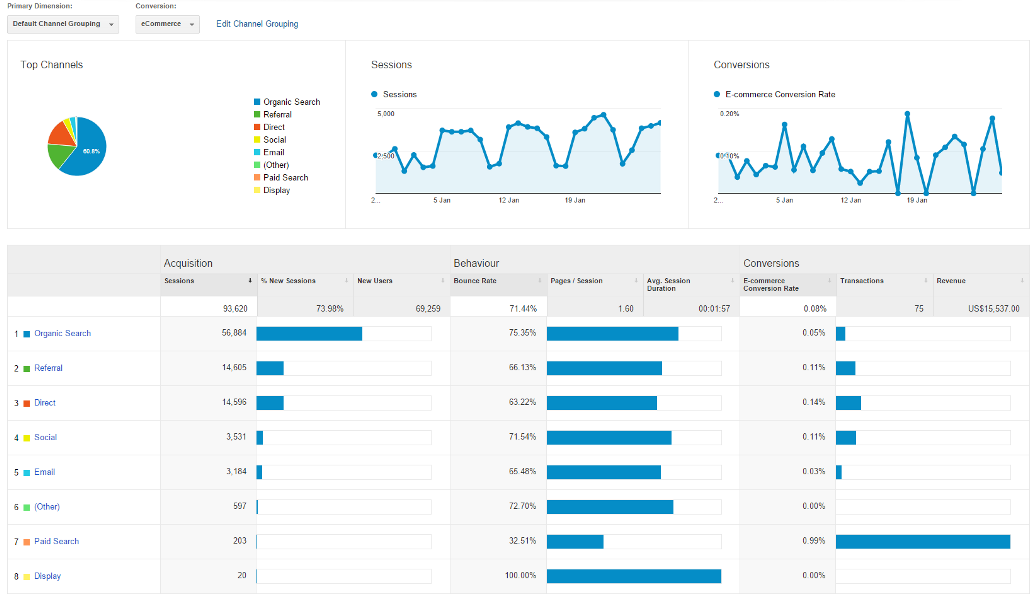
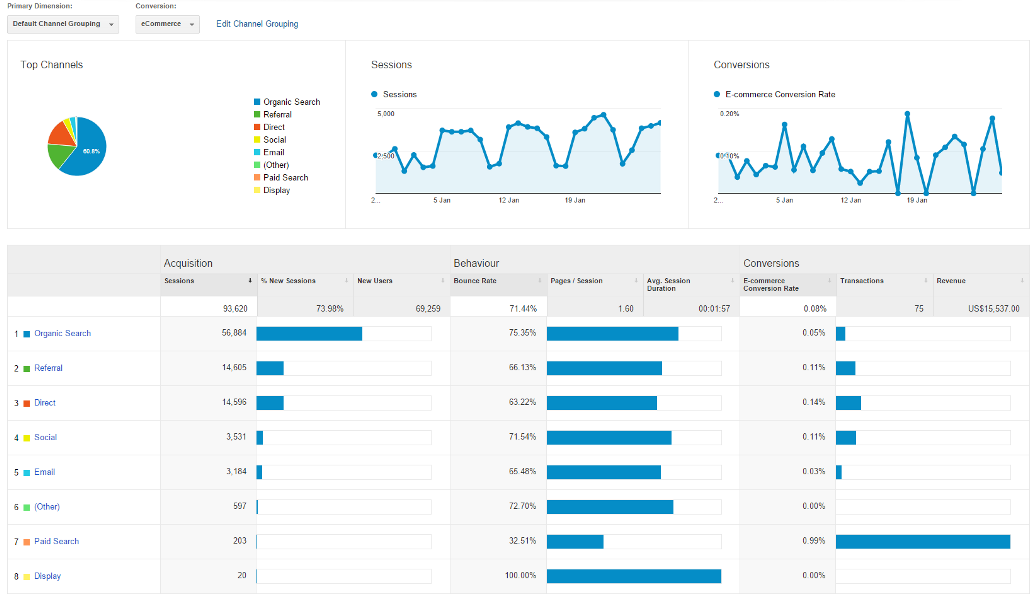
Naneštěstí je to poměrně obtížné replikovat ve výchozím nastavení Omniture. Nejblíže tomu je sestava Typy refererů:
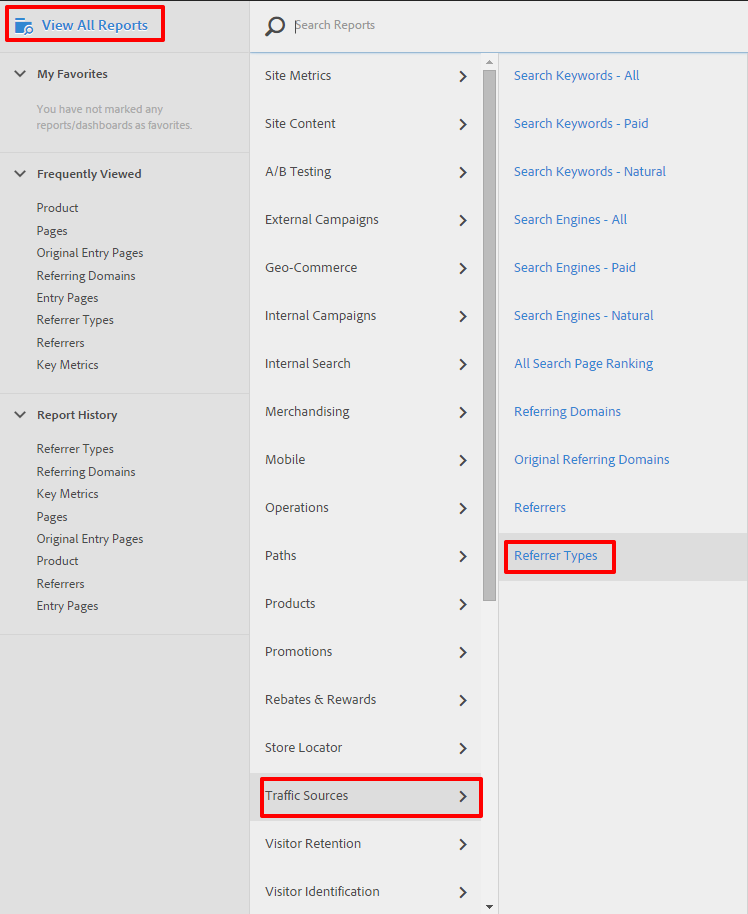
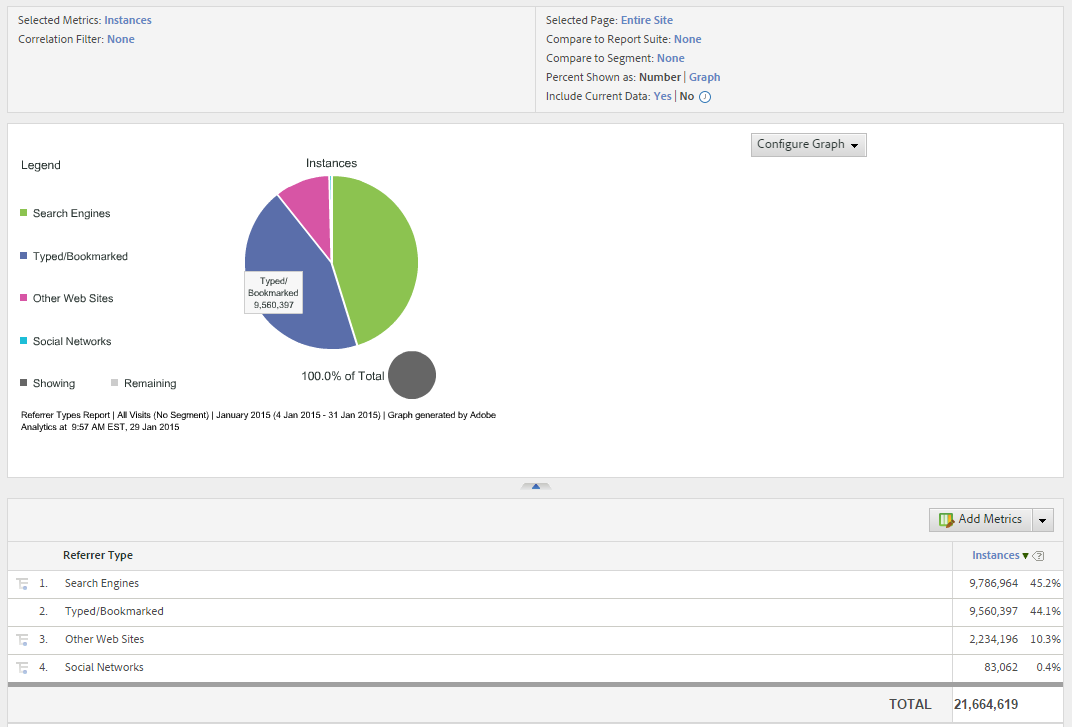
Hlavním problémem je zde nedostatečné oddělení PPC a organického provozu. Abyste to zjistili, budete muset použít sestavy „Vyhledávače – placené“ a „Vyhledávače – přirozené“ ve stejné nabídce.
Jednou ze zajímavých sestav, kterou však není tak snadné replikovat v Google Analytics, je „Původní odkazující domény“ – jak se dalo očekávat, ukazuje zdroj, který měli návštěvníci při své úplně první návštěvě webu. Na rozdíl od služby Google Analytics Omniture nevylučuje ze seznamu odkazujících domén vyhledávače. Díky tomu je tento přehled docela užitečný, pokud vás zajímá, prostřednictvím čeho návštěvníci objevují váš web, na rozdíl od toho, co používají k jeho nalezení, když už vědí, co hledají.
Přehled publika
V Google Analytics vypadá přehled publika nějak takto:
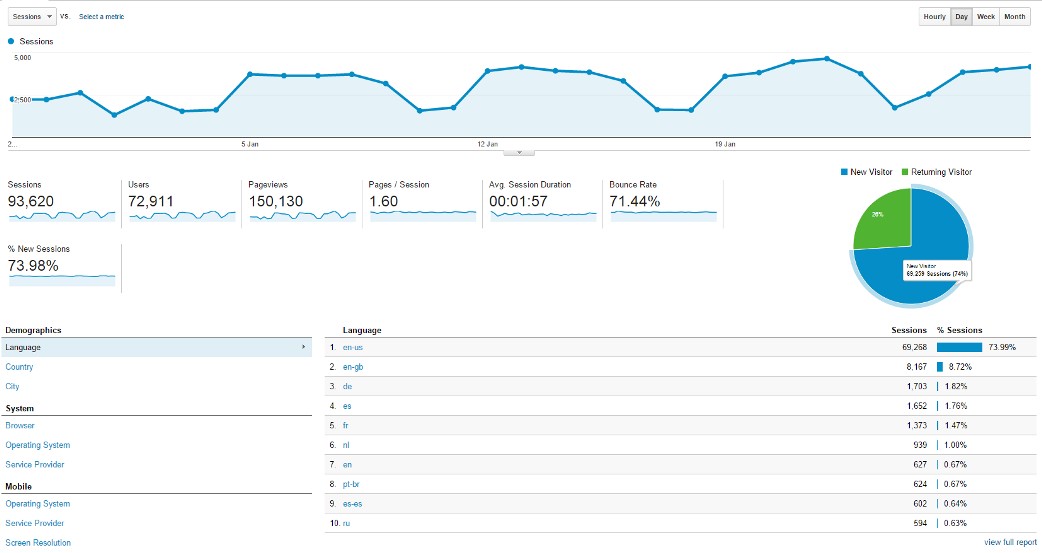
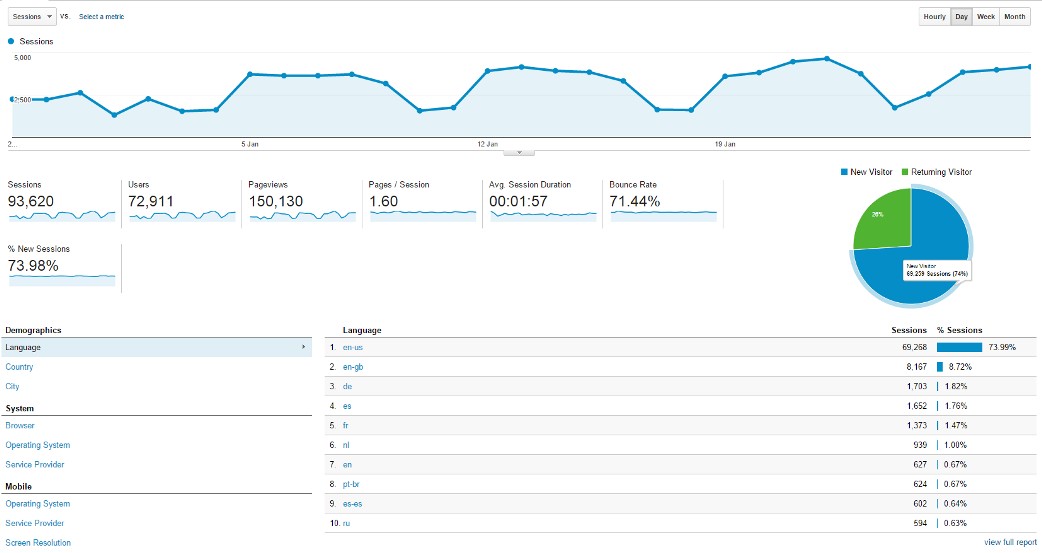
Toto opět není replikováno jako jednostránkový report ve výchozím nastavení Omniture, ale Omniture má v části „Profil návštěvníka“ docela zajímavé věci:
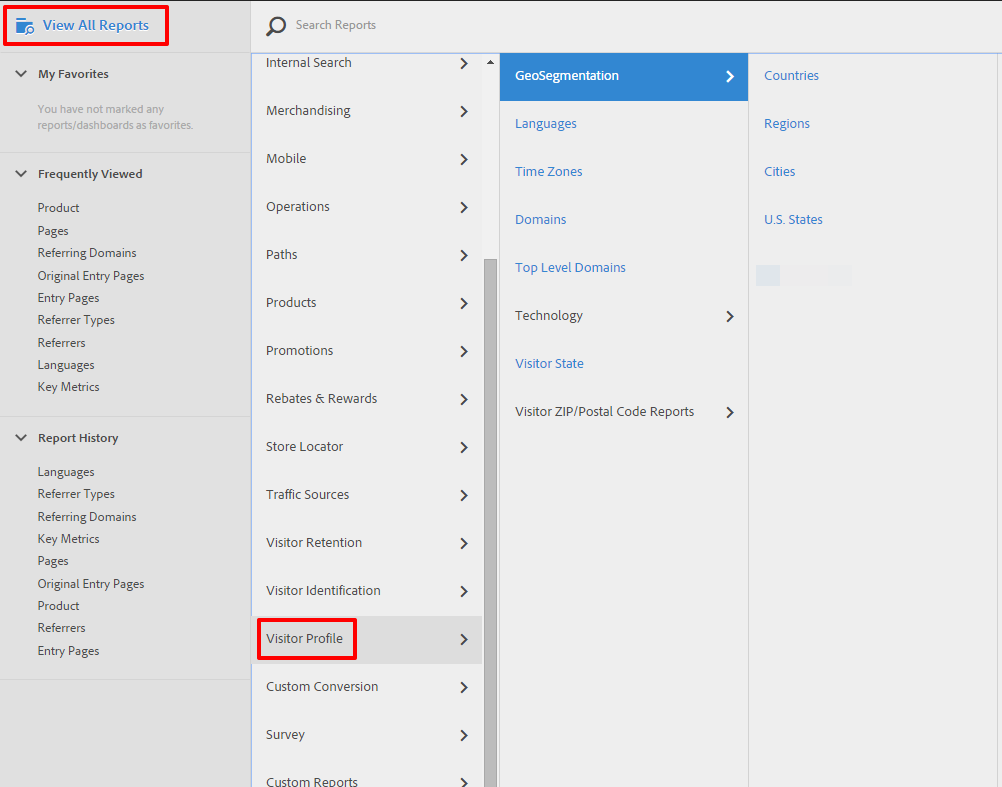
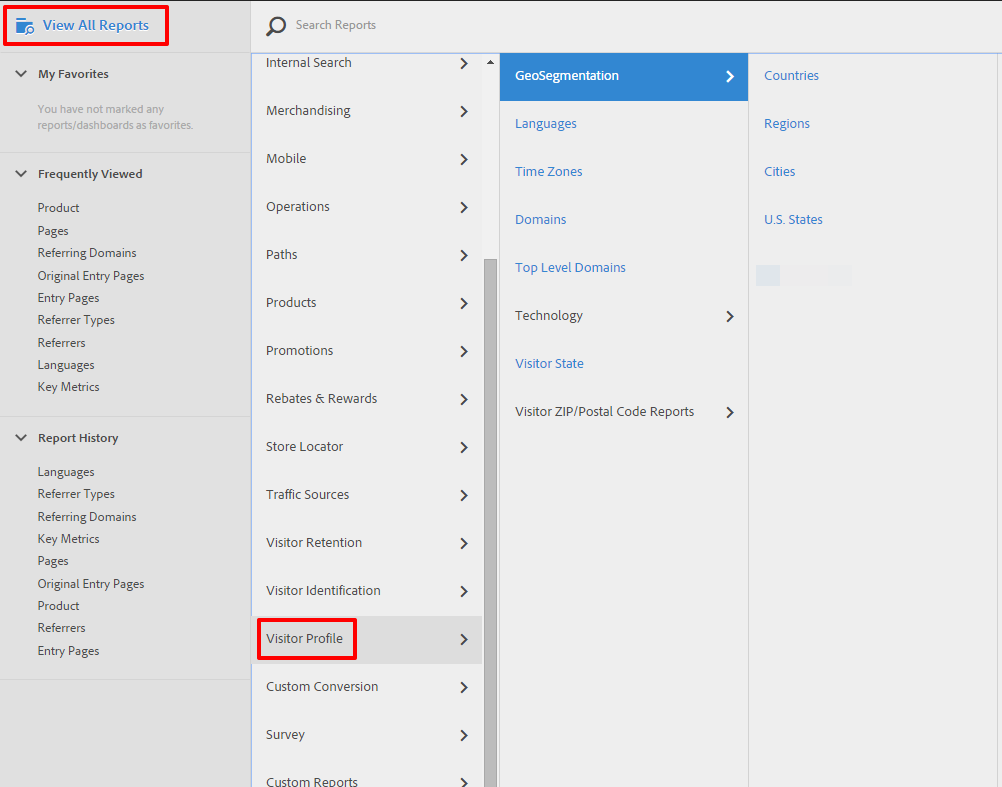
Tady máte všechny možnosti, které potřebujete ke kontrole chyb specifických pro prohlížeč, geografických údajů, anomálií v návštěvnosti a dalších. Některé z věcí, které jste zvyklí vidět pod položkou „Publikum“ v Google Analytics, jsou v Omniture uvedeny pod položkou „Zdržení návštěvníků“ a nejbližším ekvivalentem úžasné vizualizace „Tok uživatelů“ v Google Analytics je nabídka „Cesty“ – více o ní za chvíli…
Přehledy chování a toku
Pro mě byla nejužitečnější aplikací přehledů chování v Google Analytics možnost zkoumat výkonnost vstupních stránek a chování návštěvníků, kteří na nich přistáli. Obojí je replikováno ve výchozím nastavení Omniture a k dispozici je několik dalších šikovných nástrojů, které je doplňují.
Vstupní stránky
Report vstupních stránek najdete v části „Cesty“ -> „Stránky“ -> „Vstupy & Výstupy“ -> „Vstupní stránky“:
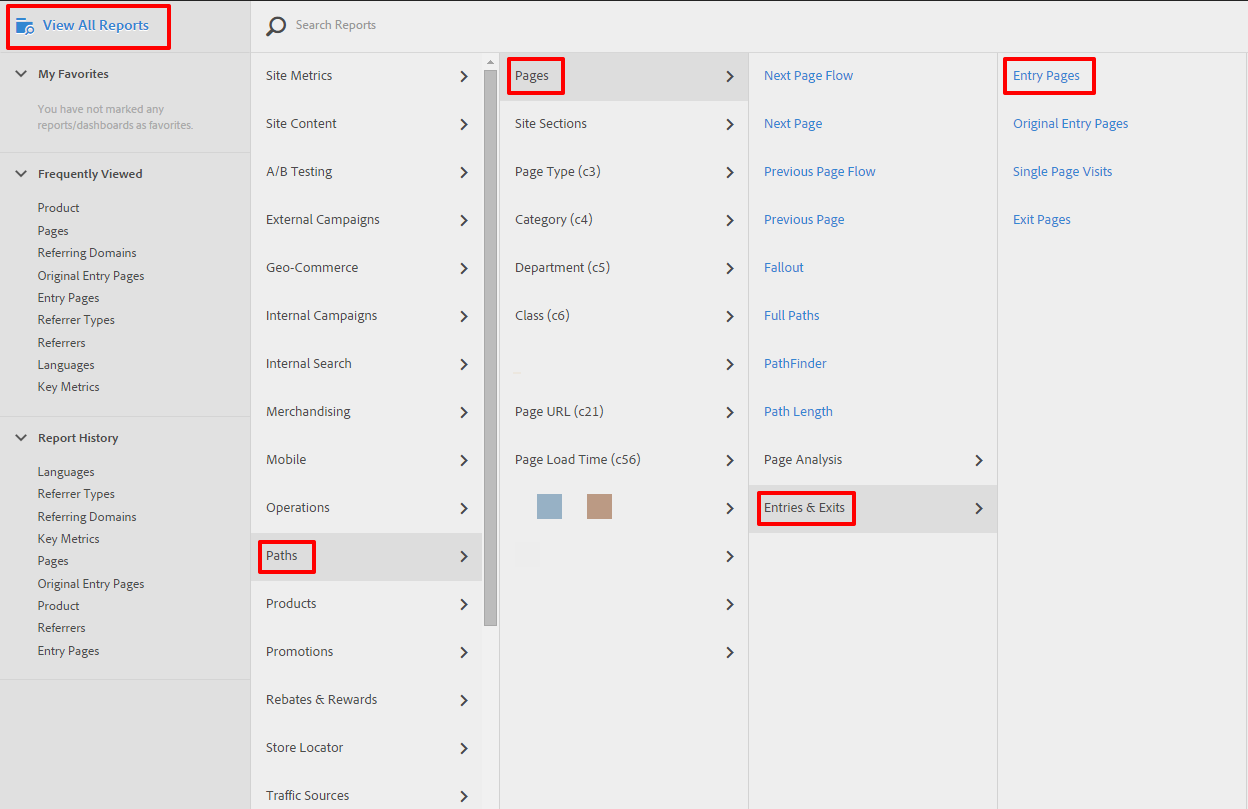
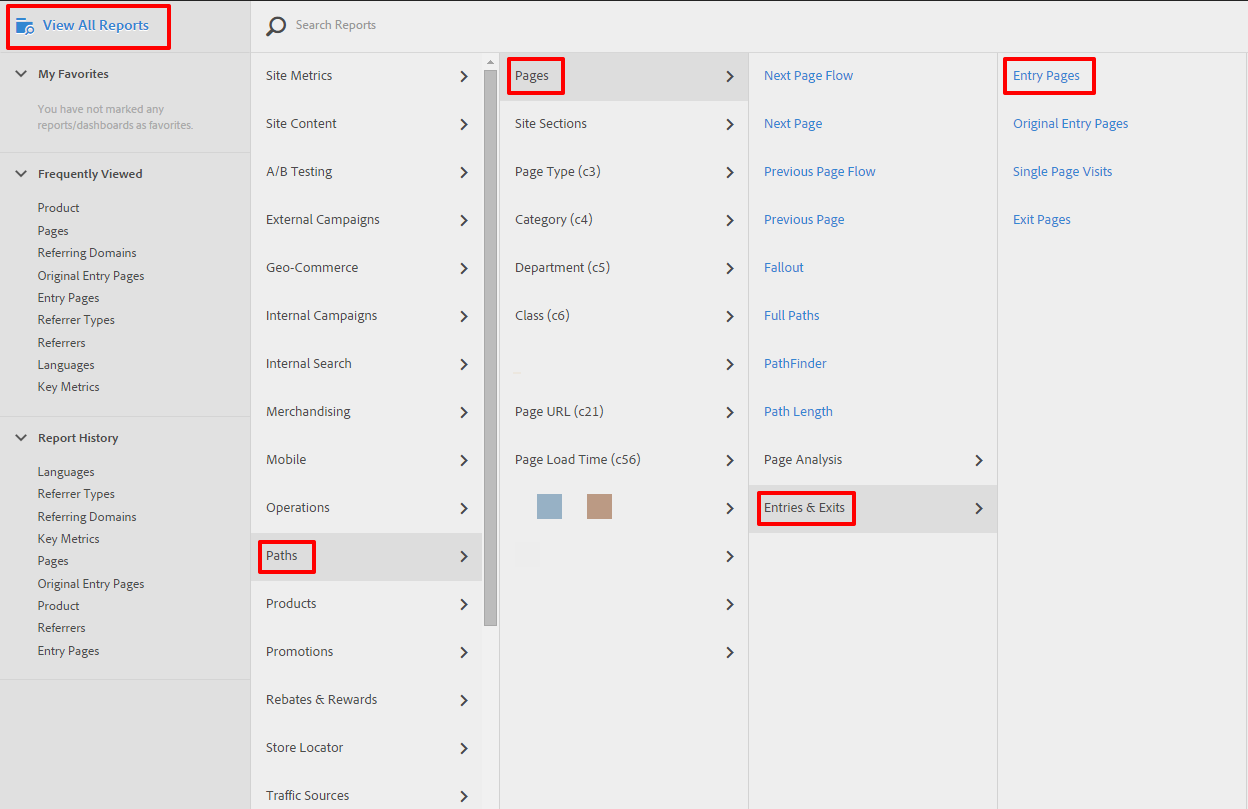
Všimněte si také „Původních vstupních stránek“, což je opravdu užitečný report, který je poměrně složité replikovat v Google Analytics.
Průtoky & Cesty
Nabídka Cesty je nabitá úžasnými nástroji. Jednak máte k dispozici běžné přehledy vstupních (cílových) a výstupních stránek, které jste zvyklí vídat v Google Analytics, ale pak jsou tu také přehledy toku stránek, které umožňují vybrat stránku a zobrazit buď to, jak se na ni lidé dostanou, nebo kam se z ní dostanou.
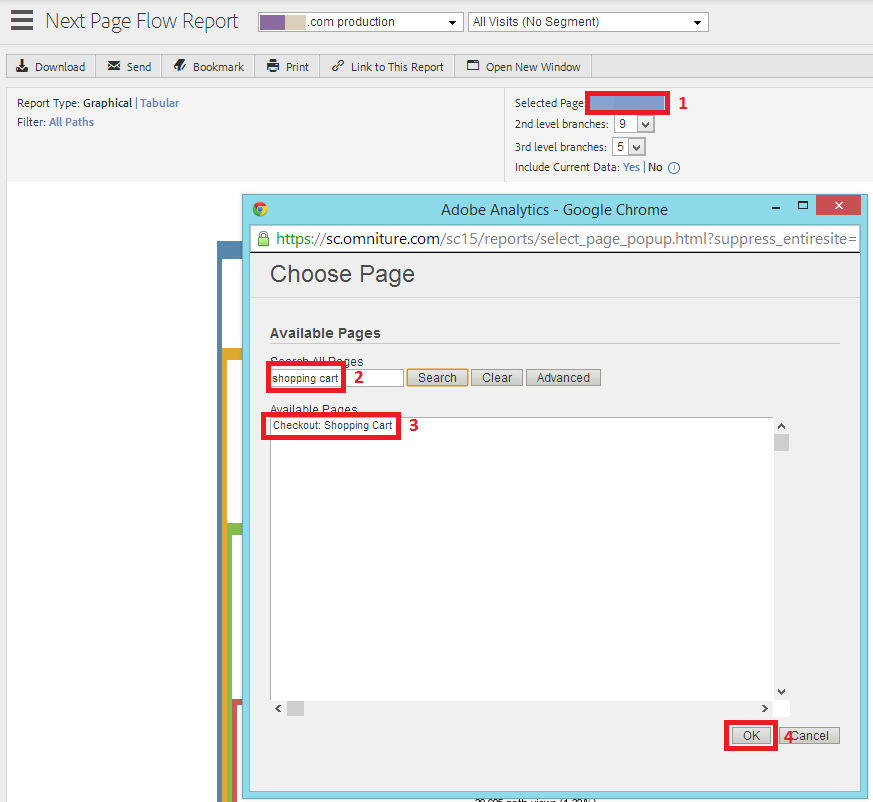
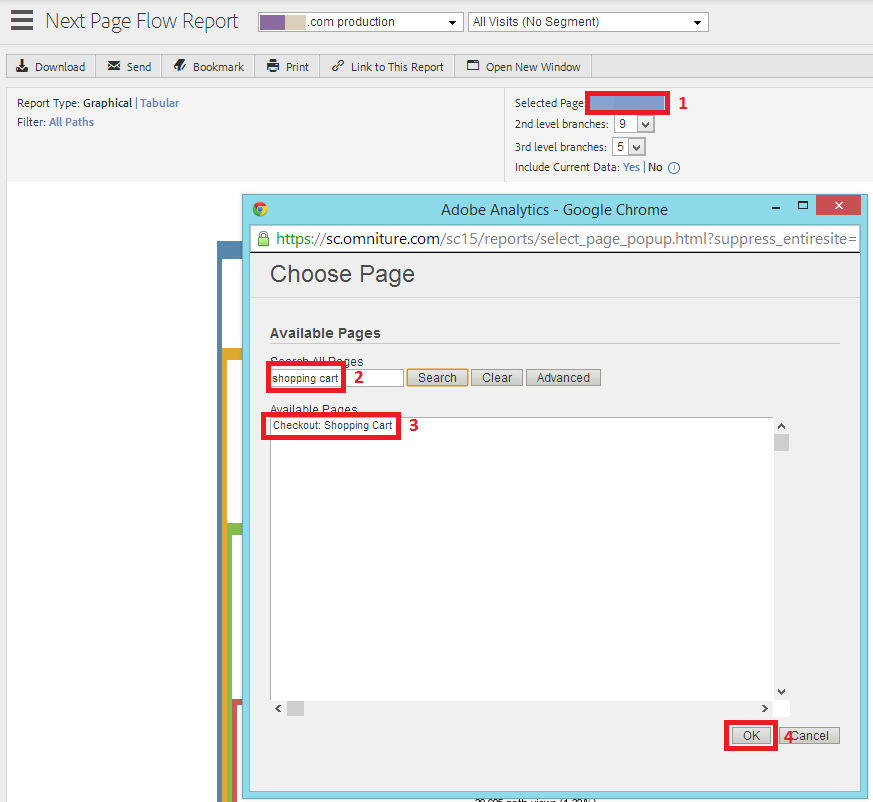
Přehledy cest stojí za to prozkoumat celé, ale dalším obzvlášť užitečným nástrojem je přehled PathFinder. „Sendvičový vzor“ lze například použít k analýze nejčastějších cest z cílové stránky na stránku pokladny.
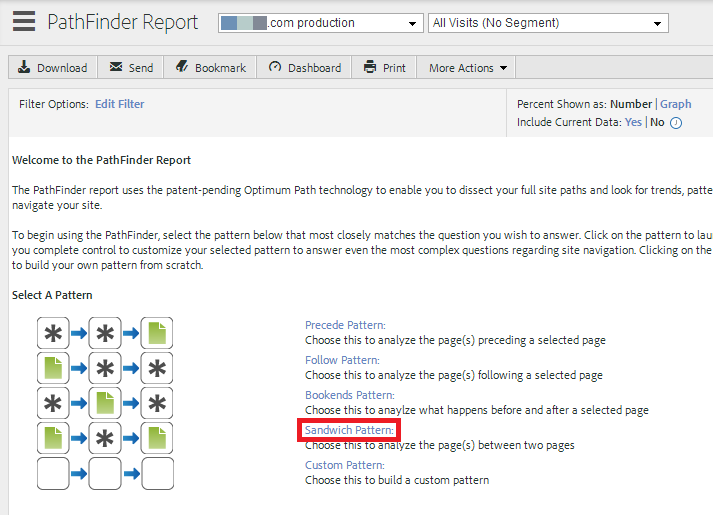
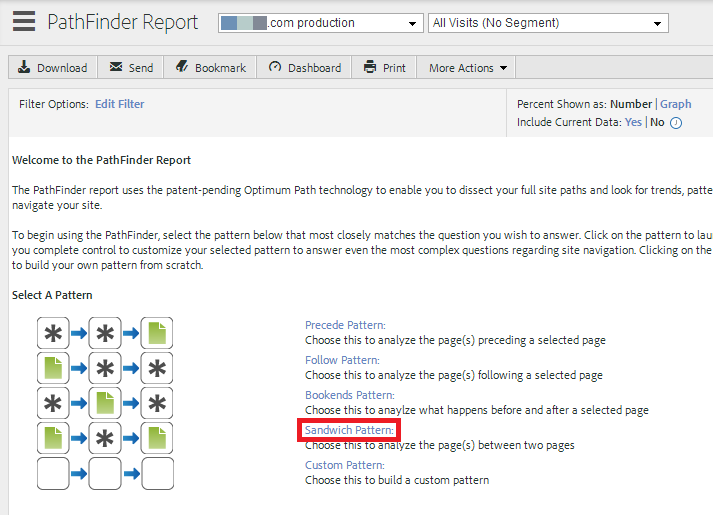
Reporty cest jsou také nejlepší odpovědí Omniture na vizualizace toků v Google Analytics. Určitě nejsou tak hezké a nejsou tak užitečné pro analýzu delších cest uživatelů webem, ale přesto mohou poskytnout stejný druh poznatků.
Rychlost webu
Report rychlosti webu najdete v části „Metriky webu“ -> „Výkon“:
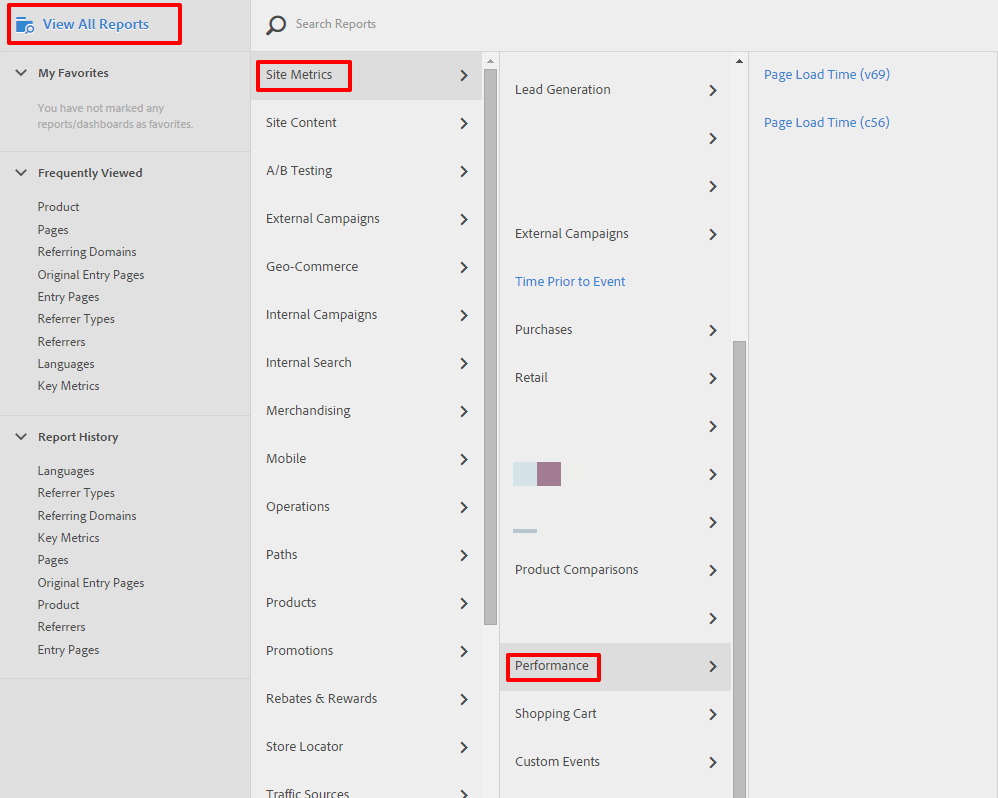
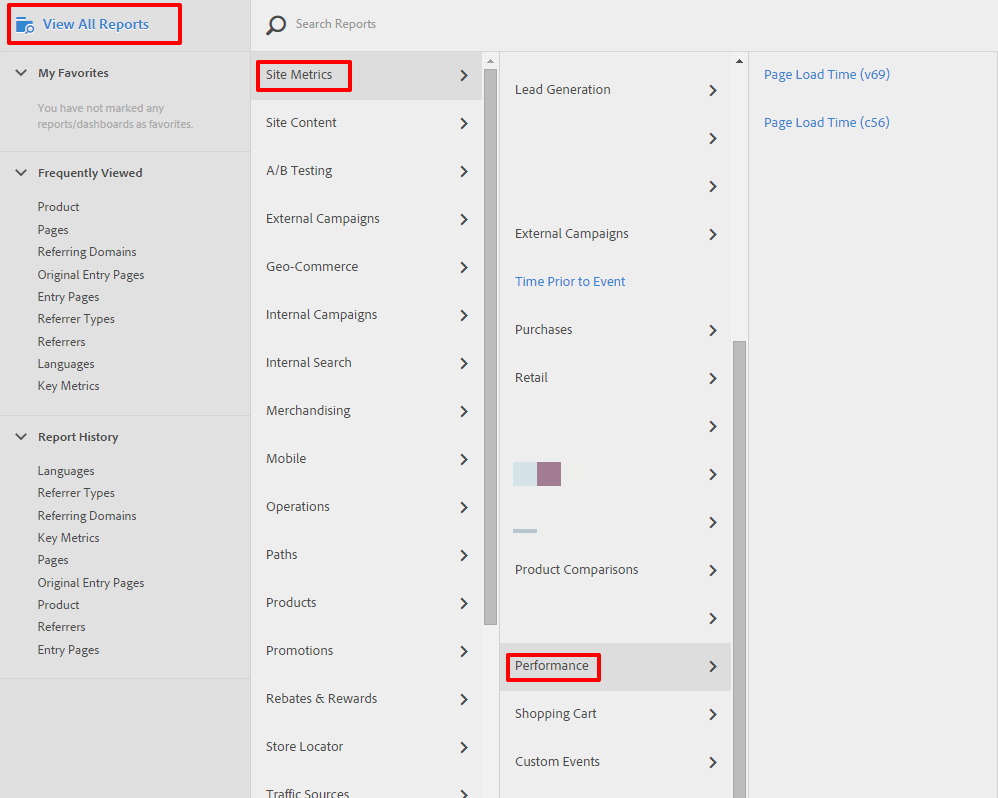
Naneštěstí se zdá, že tento report není k dispozici ve většině implementací Omniture, které jsem viděl.
Konverze
Předpokládáme-li, že byly nastaveny, můžete získat základní údaje o konverzích v Omniture pomocí dvou sestav:
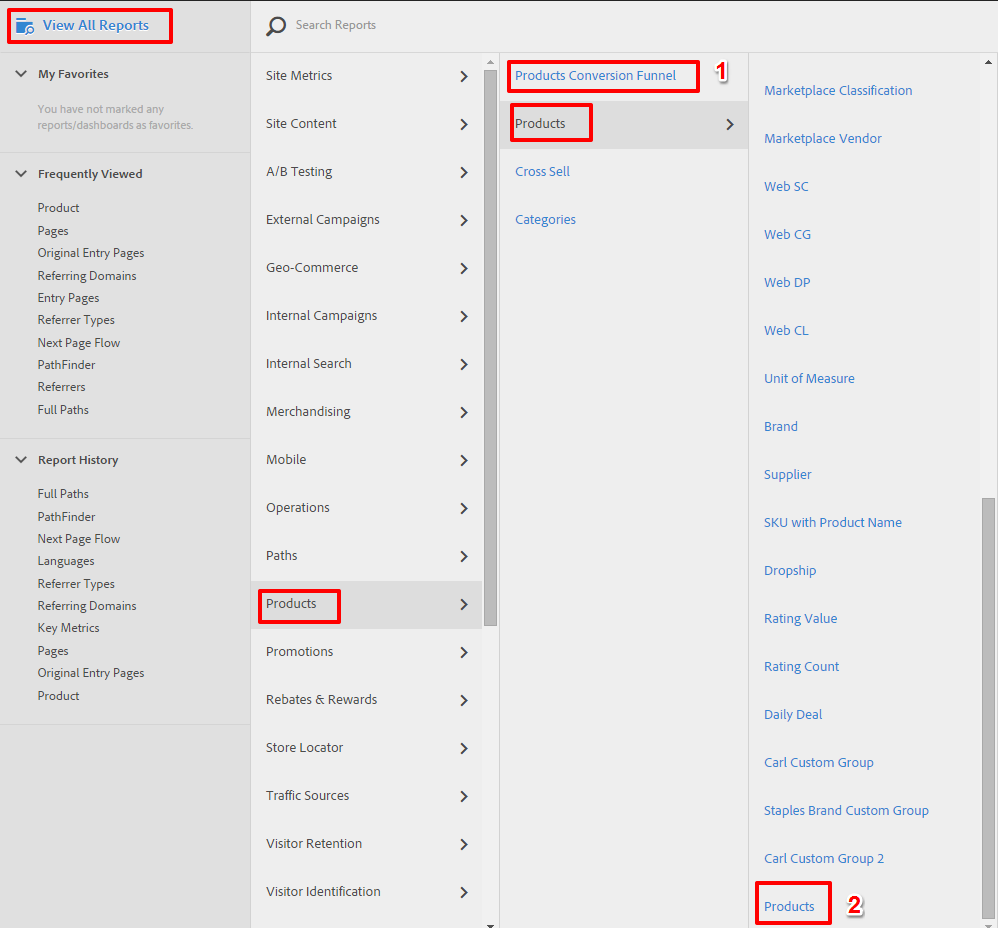
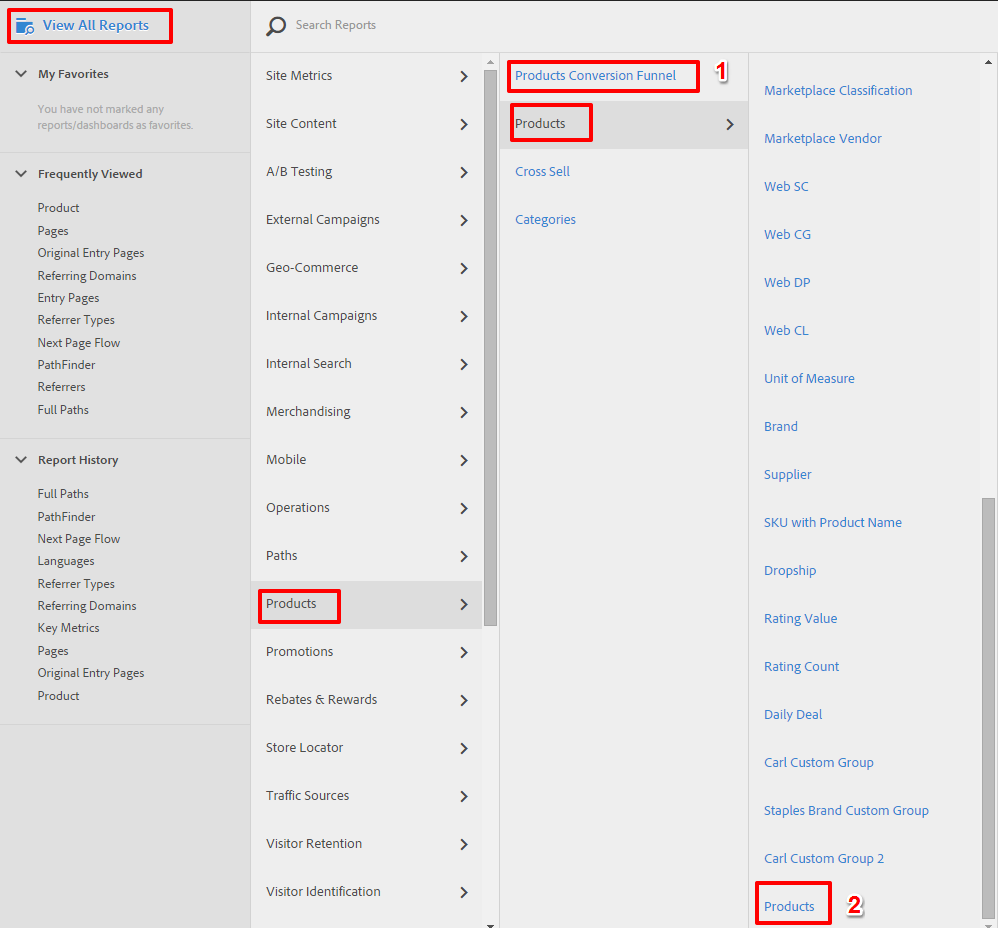
První je konverzní trychtýř produktů, který dělá to, co je na něm uvedeno – je to konverzní trychtýř velmi podobný těm, které jste zvyklí vídat v Google Analytics. Uvádí také procenta pro míru objednávek a průměrné příjmy pro návštěvníky, kteří dosáhli různých fází procesu.
Report produktů je zajímavý tím, že poskytuje úplný seznam produktů a umožňuje přidávat různé metriky, z nichž některé je obtížné interpretovat a je třeba s nimi zacházet opatrně – například co znamená „zobrazení stránek“ u produktu bez stránky produktu? Přinejmenším vám však tato sestava umožní zjistit, které produkty generují nejvíce příjmů a objednávek.
Stručná tabulka ekvivalentních sestav
Pokud jste dočetli až sem, doufáme, že pro vás byl tento příspěvek užitečný. Hlavní ekvivalentní sestavy jsem shrnul do níže uvedené tabulky. Neváhejte přispět svými připomínkami a tipy v sekci komentářů!
| GA Report | Omniture Equivalent | Omniture Navigation Path |
| Dashboards | Dashboards | 1) Zobrazit všechny přehledy
2) Dashboardy |
| Přehled akvizice | Typy odkazů | 1) Zobrazit všechny přehledy
2) Zdroje provozu 3) Typy refererů |
| Přehled návštěvníků | Reporty profilu návštěvníka | 1) Zobrazit všechny reporty
2) Profil návštěvníka |
| Reporty o chování návštěvníků | Reporty o udržení návštěvníků | 1) Zobrazit všechny reporty
2) Udržení návštěvníků |
| Report o vstupních stránkách | Report vstupních stránek | 1) Zobrazit všechny reporty
2) Cesty 3) Vstupy a výstupy 4) Vstupní stránky |
| Reporty rychlosti webu | Reporty o výkonu | 1) Zobrazit všechny reporty
2) Metriky webu 3) Výkon 4) Doba načítání stránek |
| Proud uživatelů report | Reporty cest | 1) Zobrazit všechny reporty
2) Cesty 3) Stránky 4) Tok další stránky / Tok předchozí stránky / PathFinder |
| Vizualizace trychtýře | Konverzní trychtýř produktů | 1) Zobrazení všech sestav
2) Produkty 3) Konverzní trychtýř produktů |