Debianissa ja sen johdannaisissa, kuten Ubuntussa ja Linux Mintissä, pakettien hallintaan käytetään dpkg-paketinhallintaohjelmaa. Debianiin ja sen johdannaisiin oletusarvoisesti asennettua dpkg:tä voidaan käyttää .deb-pakettien asentamiseen, rakentamiseen ja poistamiseen. Tässä artikkelissa opit käyttämään dpkg-asennusta Ubuntu-järjestelmässä.
Käsitellään seuraavat asiat:
- Katsele asennettujen pakettien luetteloa
- Asenna .deb-paketti dpkg:n avulla
- Varmista paketin asennus dpkg:n avulla
- Poista asennettu paketti dpkg:n avulla
Olemme suorittaneet tässä artikkelissa kuvatun toimenpiteen Ubuntun järjestelmässä Ubuntu 20.04. Lisäksi olemme käyttäneet komentorivin Terminal-sovellusta komentojen suorittamiseen Ubuntussa. Voit avata terminaalin Ctrl+Alt+T-näppäinyhdistelmällä.
Huomaa, että .deb-paketin asentamiseksi Ubuntu-järjestelmään sinun on oltava pääkäyttäjä tai normaali käyttäjä, jolla on sudo-oikeudet.
Luettelon katsominen asennetuista paketeista
Ennen uuden paketin asentamista saatat haluta listata järjestelmään asennetut paketit. Voit tehdä sen käyttämällä dpkg-komentoa -list- tai -l-vaihtoehdolla seuraavasti:
Se näyttää sinulle pitkän luettelon järjestelmääsi asennetuista paketeista.
Asenna .deb-paketti Dpkg:n avulla
Asennus .deb-paketin avulla dpkg-komennon avulla on melko yksinkertaista. Kirjoita yksinkertaisesti dpkg ja sen jälkeen -install- tai -i-vaihtoehto sekä .deb-tiedoston nimi.
Varmista, että suoritat yllä olevan komennon samasta hakemistosta, jossa .deb-paketti sijaitsee. Vaihtoehtoisesti, jos suoritat yllä olevan komennon jostain muusta hakemistosta, mainitse .deb-tiedoston koko polku seuraavasti:
Esimerkki:
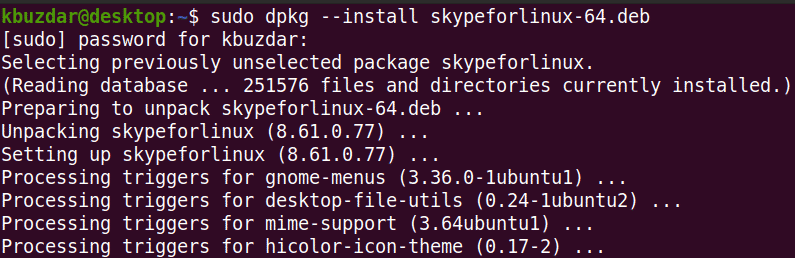
Dpkg-komento asentaa vain määritetyn paketin ilman riippuvuuksia. Jos olet asentamassa pakettia, joka vaatii joitain riippuvuuksia, saat tällaisen virheilmoituksen:
Myös dpkg ei asenna pakettia ja jättää sen konfiguroimattomaan ja rikkinäiseen tilaan.
Tämän virheen korjaamiseksi suorita terminaalissa seuraava komento:
Komennolla korjataan rikkinäinen paketti ja asennetaan vaaditut riippuvuudet olettaen, että ne ovat saatavilla järjestelmän arkistossa.
Varmistaa paketin asennus Dpkg:n avulla
Vaikka voit varmentaa pakettien asentamisen etsimällä sitä Ubuntun dash-valikosta. Jos se on siellä saatavilla, se todentaa, että paketti on asennettu.
Mutta myös dpkg:n avulla voit todentaa paketin asennuksen. Kirjoita yksinkertaisesti dpkg -status- tai -s-vaihtoehdolla varmistaaksesi paketin asennuksen:
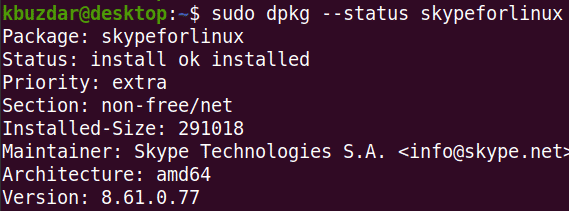
Poista asennettu paketti dpkg:n avulla
Kun et enää tarvitse asennettua pakettia, voit poistaa sen dpkg-komennolla. Kun poistat asennetun paketin, sinun on mainittava asennetun paketin nimi sen sijaan, että mainitsisit .deb-paketin nimen, jota käytettiin paketin asentamiseen.
Paketin tarkan nimen selvittämiseksi voit käyttää seuraavaa komentoa ja mitä tahansa paketin nimeen liittyvää avainsanaa:
Skype-paketin tapauksessa voit yksinkertaisesti kirjoittaa skype:

Kun olet löytänyt asennetun paketin tarkan nimen, voit poistaa sen seuraavalla syntaksilla käyttämällä -remove- tai -r-vaihtoehtoa:
Esimerkki:
Voit nähdä, että sen sijaan, että kirjoittaisit ”skypeforlinux-64.deb”, olemme yksinkertaisesti kirjoittaneet Skypen asennetun paketin nimen.

Tässä artikkelissa olet oppinut, miten .deb-paketti asennetaan dpkg-komennolla Ubuntu 20.04 -järjestelmässä. Olet myös oppinut, miten voit tarkastella asennettujen pakettien luetteloa, tarkistaa paketin asennuksen jälkeen ja poistaa paketin, kun et enää tarvitse sitä. Toivottavasti pidit artikkelista!