Windows Hyper-V Server on Microsoftin ilmainen hypervisor-alusta virtuaalikoneiden käyttämiseen. Tässä artikkelissa tarkastelemme, miten kesällä 2019 julkaistun Windows Hyper-V Server 2019:n uusin versio asennetaan ja konfiguroidaan (tämä opas koskee myös Windows Hyper-V Server 2016:ta).
Hyper-V Server 2019 sopii niille, jotka eivät halua maksaa laitteistovirtualisoinnin käyttöjärjestelmästä. Hyper-V:llä ei ole rajoituksia ja se on ilmainen. Windows Hyper-V Serverillä on seuraavat edut:
- Kaikkien suosittujen käyttöjärjestelmien tuki. Yhteensopivuusongelmia ei ole. Kaikissa Windows- ja nykyaikaisissa Linux- ja FreeBSD-käyttöjärjestelmissä on Hyper-V-tuki.
- Paljon erilaisia tapoja varmuuskopioida virtuaalikoneita: yksinkertaiset skriptit, avoimen lähdekoodin ohjelmistot, suosittujen varmuuskopiointiohjelmien ilmaiset ja kaupalliset versiot.
- Vaikka Hyper-V-palvelimessa ei ole graafista käyttöliittymää (GUI-Windows-palvelin), sitä voi hallita etänä vakiomuotoisella Hyper-V Managerilla, jonka voi asentaa mihin tahansa Windowsia käyttävään tietokoneeseen. Nyt siihen on myös web-yhteys Windows Admin Centerin avulla.
- Hyper-V Server perustuu suosittuun palvelinalustaan, joka on tuttu ja jonka kanssa on helppo työskennellä.
- Voit asentaa Hyper-V:n pseudoRAID:iin, esim. Inter RAID-ohjaimeen, Windows-ohjelmiston RAID:iin.
- Sinun ei tarvitse lisensoida hypervisoria, vaan se soveltuu VDI:iin tai Linuxin VM-käyttöjärjestelmiin.
- Alhaiset laitteistovaatimukset. Prosessorisi on tuettava ohjelmistovirtualisointia (Intelin Intel-VT tai VMX, AMD:n AMD-V (SVM)) ja toisen tason osoitekääntämistä (SLAT) (Intel EPT tai AMD RV). Nämä prosessorivaihtoehdot on otettava käyttöön BIOS/UEFI/nested host -ohjelmassa. Täydelliset järjestelmävaatimukset löytyvät Microsoftin verkkosivuilta.
On syytä huomioida, että jos käytät ilmaista hypervisoria, olet silti vastuussa virtuaalikoneiden lisensoinnista. Voit käyttää minkä tahansa määrän VM-koneita, joissa on mikä tahansa avoimen lähdekoodin käyttöjärjestelmä, kuten Linux, mutta sinun on lisensoitava Windows-virtuaalikoneesi. Työpöytä-Windows-versiot lisensoidaan tuoteavaimella, ja jos käytät Windows Serveriä vieraskäyttöjärjestelmänä, sinun on lisensoitava se isäntäkoneen fyysisten ytimien lukumäärän mukaan. Katso lisätietoja Windows Serverin lisensoinnista virtuaaliympäristössä täältä.
Mitä uutta Hyper-V Server 2019:ssä on?
Katsotaan lyhyesti Hyper-V Server 2019:n uusia ominaisuuksia:
- Shielded Virtual Machines -tuki Linuxille ilmestyi;
- VM-konfiguraation versio 9.0 (hibernation-tuella);
- ReFS-deduplikointituki;
- Ydinsovellusyhteensopivuus: mahdollisuus käyttää ylimääräisiä graafisia hallintapaneeleita Hyper-V-palvelimen konsolissa;
- 2-solmun Hyper-V-klusterin ja toimialueiden rajat ylittävän klusterin migraation tuki
Miten asennetaan Hyper-V Server 2019/2016?
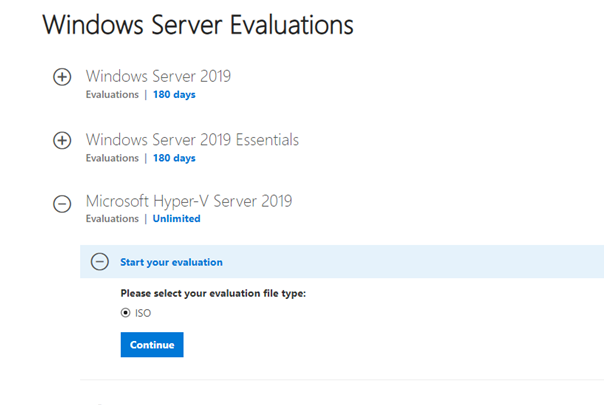
Kun napsautat Jatka-painiketta, näkyviin tulee lyhyt rekisteröintilomake. Täytä tietosi ja valitse asennettavan käyttöjärjestelmän kieli. Odota, kunnes Hyper-V-kuvan lataus on päättynyt. .iso-tiedoston koko on noin 2,81 Gt.
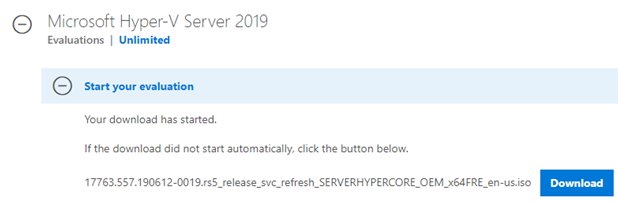
Microsoft Hyper-V Serverin asennus on tavallinen ja intuitiivinen. Se sujuu kuten Windows 10:ssä. Käynnistä vain palvelin (tietokone) ISO-kuvasta ja seuraa ohjatun asennuksen ohjeita.
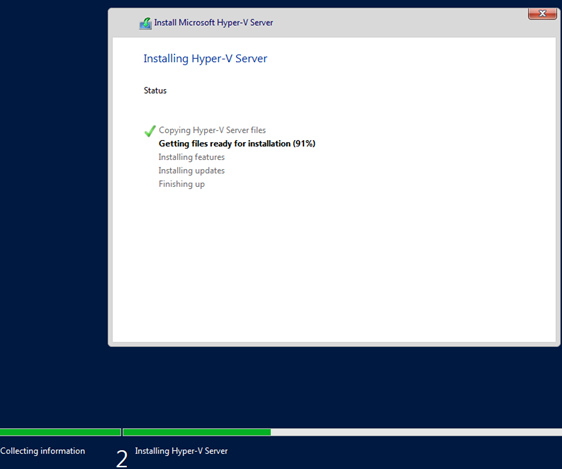
Sconfig-työkalun käyttäminen Hyper-V-palvelimen peruskonfigurointiin
Asennuksen jälkeen järjestelmä pyytää sinua vaihtamaan järjestelmänvalvojan salasanan. Vaihda se, niin pääset hypervisorin konsoliin.
Huomaa, että Hyper-V Serverissä ei ole Windowsista tuttua graafista käyttöliittymää. Sinun on määritettävä useimmat asetukset komentorivin kautta.
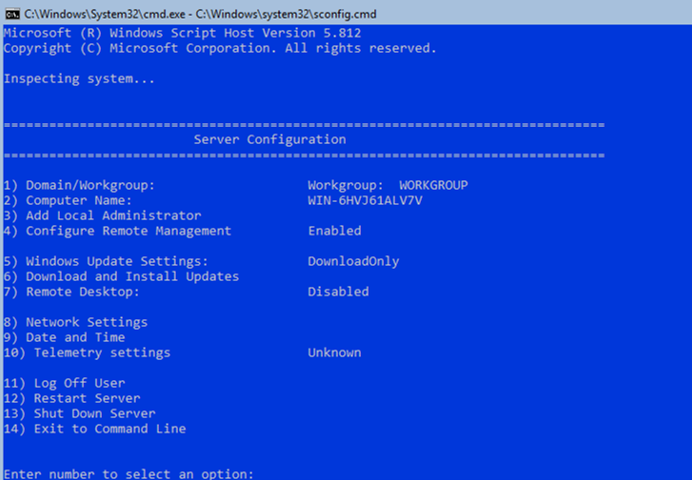
Työpöydällä on kaksi ikkunaa – tavallinen komentorivi ja sconfig.cmd-skripti-ikkuna. Tämän komentosarjan avulla voit suorittaa Hyper-V-palvelimen alkukokoonpanon. Kirjoita sen valikkokohdan numero, jonka kanssa aiot työskennellä, riville ”Enter number to select an option:” (Kirjoita numero valitaksesi vaihtoehdon:).
- Ensimmäisen valikkokohdan avulla voit liittää palvelimen AD-toimialueeseen tai työryhmään. Tässä esimerkissä palvelin liitetään HV-GROUP-nimiseen työryhmään.
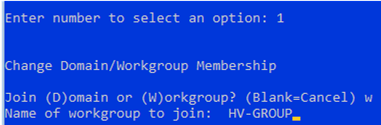
- Muuta palvelimen isäntänimeä.
- Luo paikallinen järjestelmänvalvojan käyttäjä (toinen tili sisäänrakennetun järjestelmänvalvojan tilin lisäksi). Huomautan, että kun syötät paikallisen järjestelmänvalvojan salasanan, kursori pysyy samassa paikassa. Salasana ja sen vahvistus syötetään kuitenkin onnistuneesti.
- Ota palvelimen etäkäyttö käyttöön. Näin voit hallita sitä Server Manager-, MMC- ja PowerShell-konsoleilla, muodostaa yhteyden RDP:n kautta, tarkistaa sen saatavuuden ping- tai tracert-ohjelmilla.
- Konfiguroi Windows Update. Valitse yksi kolmesta tilasta:
- Automaattinen (päivitysten automaattinen lataus ja asennus)
- DownloadOnly (vain lataus ilman asennusta)
- Manuaalinen (järjestelmänvalvoja päättää, ladataanko vai asennetaanko päivitykset)
- Lataa ja asenna viimeisimmät tietoturvapäivitykset.
- Valitse käyttöön RDP-käytettävyys NLA:n kanssa tai ilman NLA:ta.
- Verkkosovittimen asetusten määrittäminen. Oletusarvoisesti palvelimesi saa IP-osoitteen DHCP-palvelimelta. On parempi määrittää staattinen IP-osoite tässä.
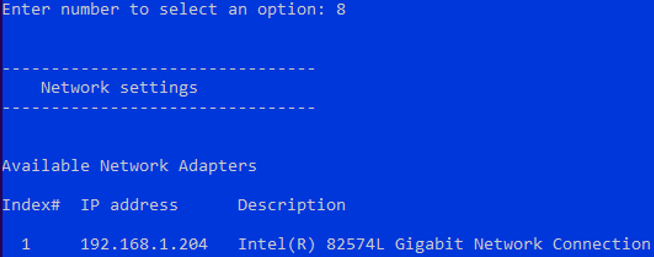
- Aseta järjestelmäsi päivämäärä ja kellonaika.
- Konfiguroi telemetria. Hyper-V ei anna sinun poistaa sitä kokonaan käytöstä. Valitse haluamasi tila.
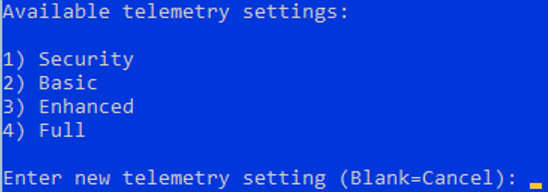
Voit määrittää päivämäärän, kellonajan ja aikavyöhykkeen myös seuraavalla komennolla:
control timedate.cpl
Aluekohtaiset parametrit:
control intl.cpl
Näillä komennoilla avataan vakiokonsolit.


Huomautus! Jos olet sulkenut kaikki ikkunat ja näet mustan näytön, paina Ctrl+Shift+Esc. Tämä näppäinyhdistelmä toimii myös RDP-istunnossa ja käynnistää Tehtävienhallinnan. Sen avulla voit käynnistää komentorivin tai Hyper-V:n määritystyökalun (valitse Tiedosto -> Suorita tehtävä -> cmd.exe tai sconfig.cmd).
Hyper-V Server 2019:n etähallinta
Voit hallita Free Hyper-V Server 2019:ää kätevästi graafisesta käyttöliittymästä käsin:
- Windows Admin Center
- Hyper-V Manager – tätä menetelmää tarkastelemme tarkemmin (minusta se on kätevämpi kuin WAC, ainakin toistaiseksi)
Hallitakseen Hyper-V Server 2016/2019 -palvelinta tarvitset tietokoneen, jossa on Windows 10 Pro tai Enterprise x64 -versio.
Hyper-V-palvelimeesi on päästävä käsiksi sen isäntänimellä; ja A-tunnisteen on vastattava sitä DNS-palvelimella toimialueverkossasi. Työryhmässä sinun on luotava A-tietue manuaalisesti paikalliseen DNS:ään tai lisättävä se asiakastietokoneen hosts-tiedostoon. Meidän tapauksessamme se näyttää tältä:
192.168.2.50 SERVERHV
Jos asiakastietokoneessa käyttämäsi tili eroaa Hyper-V:n järjestelmänvalvojan tilistä (ja niin pitäisi ollakin), sinun on tallennettava nimenomaisesti Hyper-V-palvelimeen yhteyden muodostamiseen käytetyt tunnistetiedot. Tee se suorittamalla tämä komento:
cmdkey /add: SERVERHV /user:hvadmin /pass:HVPa$$word