- Yhteenveto
- Miksi asentaa toinen sisäinen kiintolevy?
- Valmistelevat työt ennen toisen kiintolevyn asentamista
- Soveltuuko tietokoneesi toisen kiintolevyn asentamiseen?
- Minkälainen kiintolevy sopii tietokoneeseesi?
- Kakkoskiintolevyn asentaminen kannettavaan tietokoneeseen tai pöytätietokoneeseen
- How to Install a Second Hard Drive in a Laptop
- Kakkoskiintolevyn asentaminen pöytätietokoneeseen
- Kiintolevyn valmistelu käyttöä varten
- Pohjimmainen
- Kakkoskiintolevyn asentaminen usein kysytyt kysymykset
Yhteenveto
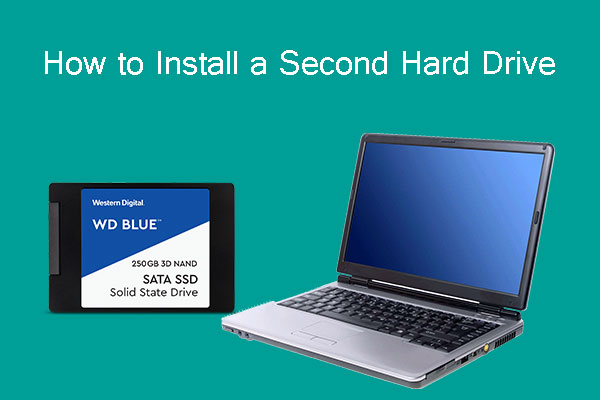
Tiedätkö, miten asentaa toinen kiintolevy kannettavaan tai pöytätietokoneeseen? Tiedätkö, miten se valmistellaan Windows 10:ssä käytettäväksi? Lue tämä viesti ja saat vaiheittaisen ohjeen. Lisäksi MiniTool Partition Wizardin avulla voit varmuuskopioida tietosi ja hallita kiintolevyäsi paremmin.
Miksi asentaa toinen sisäinen kiintolevy?
Monet teistä saattavat haluta lisätä toisen kiintolevyn tietokoneisiinne seuraavista syistä:
- Tietokoneen kiintolevytila loppuu.
- Olet juuri päivittänyt tietokoneesi kiintolevystä SSD-levyyn ja haluat asentaa vanhan kiintolevyn toiseksi kiintolevyksi säästösyistä.
- Järjestelmälevy (yleensä SSD-levy) on liian pieni ja haluat käyttää toista kiintolevyä tallennustilana.
Jostain muusta syystä sinun on asennettava kannettavaan tietokoneeseen tai pöytätietokoneeseen toinen kiintolevy. Jos käytät toista kiintolevyä vain valokuvien, asiakirjojen jne. tallentamiseen, voit mukavuuden vuoksi asentaa ulkoisen kiintolevyn.
Jotkut teistä saattavat kuitenkin asentaa mieluummin toisen sisäisen kiintolevyn kuin ulkoisen kiintolevyn, koska ulkoisen kiintolevyn asentamisessa on seuraavia puutteita:
- Ulkoinen kiintolevy vie tavallisesti ylimääräisen virtapistokepistokepaikan, koska emolevy ei yleensä pysty toimittamaan riittävää virtaa ulkoiselle kiintolevylle USB-liitännän kautta. Riittämätön virransyöttö voi aiheuttaa tilanteen, jossa tietokone ei tunnista asemaa.
- Ulkoinen kiintolevy käyttää arvokasta USB-porttia.
- Ulkoisen kiintolevyn luku- ja kirjoitusnopeus on yleensä hitaampi kuin sisäisen kiintolevyn, mikä vaikuttaa käyttökokemukseesi erityisesti silloin, kun kutsut ohjelmaa.
Edellämainittujen tekijöiden perusteella esittelen teille, miten ulkoisen kiintolevyaseman asentamisen sijaan voit asentaa toisen kiintolevyaseman tietokoneen sisään. Jos haluat asentaa toisen kiintolevyn, jatka lukemista saadaksesi pääkohdat.
Valmistelevat työt ennen toisen kiintolevyn asentamista
Ennen toisen kiintolevyn asentamista sinun tulisi selvittää kaksi asiaa: soveltuuko tietokoneesi toisen kiintolevyn asentamiseen ja mikä kiintolevy sopii tietokoneeseesi? Tutustutaan niihin yksi kerrallaan.
Hyväntahtoinen muistutus: Epäasianmukainen purkaminen voi vahingoittaa tietokonetta ja aiheuttaa sen, että tietokone ei käynnisty. Varmuuskopioi tietosi ensin. Voit käyttää siihen MiniTool Partition Wizard -ohjelmaa. Klikkaa tästä saadaksesi yksityiskohtaisen oppaan.
Vapaa lataus
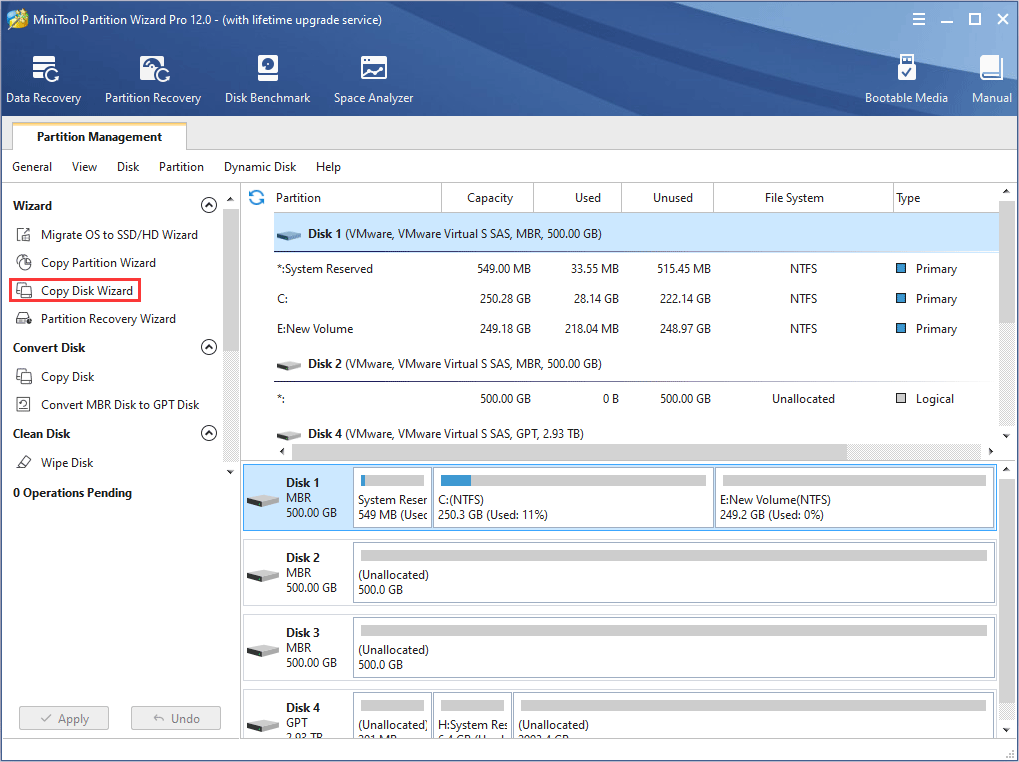
Soveltuuko tietokoneesi toisen kiintolevyn asentamiseen?
Työpöytätietokone soveltuu yleensä aina toiselle kiintolevylle tai jopa useammalle kiintolevyasemalle, koska siinä on yleensä useampi kuin yksi kiintolevypaikka.
Kannettavat tietokoneet eivät kuitenkaan sovellu kaikkien kannettaviin tietokoneisiin. Joissakin kannettavissa tietokoneissa on vain yksi kiintolevypaikka, mikä tarkoittaa, että niihin voi asentaa vain yhden kiintolevyn.
Sentähden, ennen kuin ostat toisen kiintolevyn kannettavaan tietokoneeseen, sinun on tarkistettava kannettavan tietokoneen kiintolevypaikkojen määrä.
Tässä on ohje.
Vaihe 1: Sammuta kannettava tietokone ja irrota virtajohto.
Vaihe 2: Käännä kannettava tietokone ympäri siten, että se on pohjapuoli ylöspäin. Irrota sitten akku.
Vaihe 3: Etsi kiintolevyn sijainti ja irrota sitten ristikkäisellä ruuvimeisselillä ruuvit, jotka kiinnittävät kannen.
Vaihe 4: Irrota kansi ja näet, kuinka monta kiintolevypaikkaa siellä on.
Minkälainen kiintolevy sopii tietokoneeseesi?
Jos tietokoneessasi on useampi kuin yksi kiintolevypaikka tai ylimääräinen optisen aseman paikka, voit päättää, minkälaisen kiintolevyn haluat asentaa. Jossain määrin se määräytyy kuitenkin myös kiintolevypaikan mukaan. Yleensä kiintolevypaikka määrittää seuraavat kolme uuden kiintolevyn tekijää:
Liitäntä: Kiintolevyn sisäänrakennettu liitäntä määrittää toisen kiintolevyn liitännän, koska liitännän on vastattava liitäntää.
Tässä on joitakin yleisiä kiintolevyliitäntöjä ja niitä vastaavia liitäntöjä henkilökohtaisissa tietokoneissa. Voit tarkistaa, mikä kiintolevyn liitäntä sopii tietokoneeseesi pistorasian mukaan.
1. IDE-liitäntä ja pistorasia
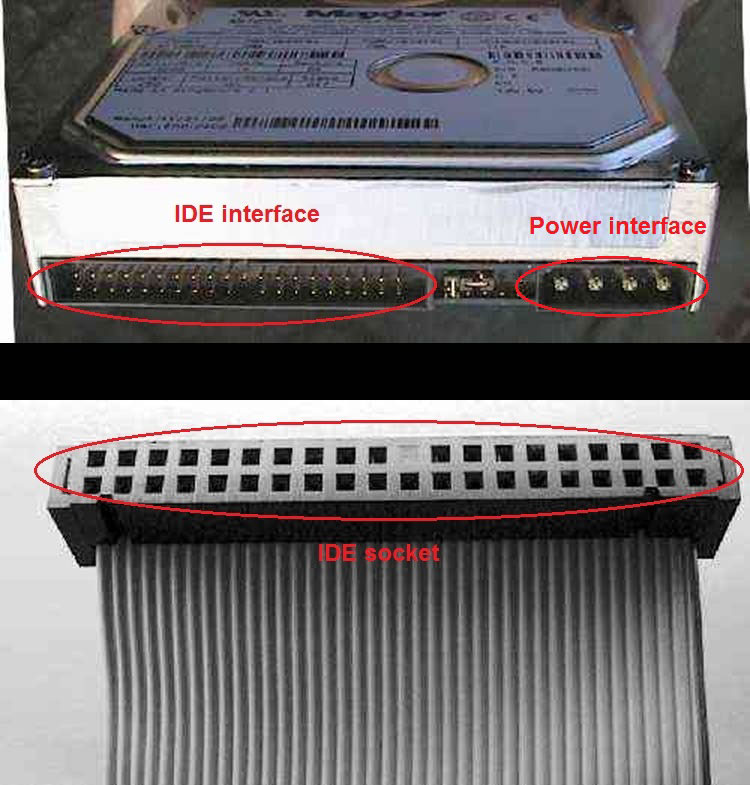
Nykyään IDE-liitännästä luovutaan vähitellen sen hitaan tiedonsiirtonopeuden vuoksi. Sitä voi nähdä vain hyvin vanhoissa tietokoneissa.
2. SATA-liitäntä ja pistorasia

SATA-liitäntä on nykyään yleisin kiintolevyliitäntä.
3. M.2-liitäntä ja pistorasia
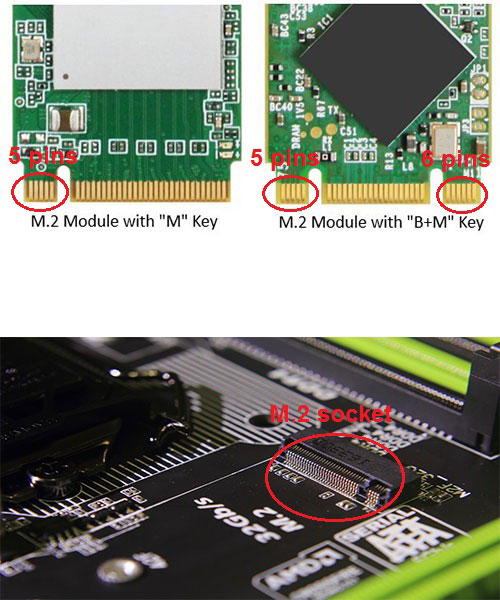
M.2-liitäntä on uuden sukupolven liitäntästandardi, joka on tarkoitettu Ultrabookeille. Tätä liitäntää käytetään yleensä SSD-asemissa. M.2-liitäntää on kahta tyyppiä: B-avain ja M-avain. B-avaimessa on 5 nastaa ja M-avaimessa 6 nastaa.
Markkinoilla on muutamia M.2 SSD-levyjä, joissa on vain B-avain. M.2 SSD-asemat, joissa on M-avain tai B- ja M-avain, ovat suositumpia.
Jos haluat tietää lisää M.2 SSD:stä tai SATA SSD:stä, voit tutustua seuraavaan postaukseen:

Tässä artikkelissa kerrotaan syvällisesti, mitä SATA SSD ja M.2 SSD ovat. Siinä käsitellään SATA-väylästandardia, PCI-E-väylästandardia, AHCI-protokollaa ja NVMe-protokollaa. Siinä selitetään niiden ero.
Koko: Kannettavat tietokoneet käyttävät yleensä 2,5 tuuman kiintolevyjä ja pöytätietokoneet 3,5 tuuman kiintolevyjä. Jos kiintolevyn liitäntä on kuitenkin mSATA, M.2 tai PCI (näitä liitäntöjä käytetään yleensä kannettavissa tietokoneissa), koko on paljon pienempi.
Paksuus: Viimeinen tekijä on paksuus. Varhaiset 2,5 tai 3,5 tuuman kiintolevyt ylsivät 9. 5 mm:n paksuuteen, mutta nykyiset kiintolevyt ovat periaatteessa 7 mm:n paksuisia. Ohuempi kiintolevy mahtuu syvempään lokeroon. Sitä vastoin paksumpi kiintolevy mahtuu harvoin matalaan lokeroon.
Lisäksi jotkin Ultrabooks-tietokoneisiin suunnitellut SSD-asemat voivat olla paljon ohuempia (näissä SSD-asemissa on yleensä M.2- tai PCI-liitäntä).
Kakkoskiintolevyn asentaminen kannettavaan tietokoneeseen tai pöytätietokoneeseen
Kunnollisen kiintolevyn hankkimisen jälkeen voit tutustua seuraaviin ohjeisiin asentaaksesi kiintolevyn kannettavaan tietokoneeseen tai työpöytätietokoneeseen. Niille, jotka haluavat tietää, miten uusi kiintolevy asennetaan tai miten SSD-levy asennetaan tietokoneeseen, nämä opetusohjelmat ovat myös tutustumisen arvoisia.
How to Install a Second Hard Drive in a Laptop
Vaihe 1: Irrota tietokoneen pohjakansi vastaavalla tavalla löytääksesi kiintolevypaikan.
Vaihe 2: Ruuvaa ruuvit ristikkäisellä ruuvimeisselillä, jolloin kiintolevy kiinnitetään kiintolevyaseman kiinnikkeeseen.
Vaihe 3: Aseta kiintolevy asemapaikkaan ja kiinnitä kiinnike (jossa kiintolevy on) ruuveilla tietokoneeseen.
Vaihe 4: Asenna kannettavan tietokoneen pohjapaneeli takaisin paikalleen ja ruuvaa kiinnikkeet kiinni.
Lisälukemista:
Voit asentaa toisen kiintolevyaseman optiseen asemapaikkaan noudattamalla alla olevia ohjeita.
Vaihe 1: Katkaise virta ja irrota akku.
Vaihe 2: Irrota kaksi kiinnikettä (näkyy seuraavassa kuvassa) irrottaaksesi optisen aseman lokeron.
Vaihe 3: Kiinnitä toinen kiintolevy optisen aseman paikkaan tarkoitettuun kiintolevycaddy-lokeroon.

Vaihe 4: Irrota läpivienti optisen aseman lokerosta ja asenna se kiintolevyn caddy-lokeroon.
Vaihe 5: Aseta kiintolevyn caddy-tarjotin optisen aseman lokeroon ja ruuvaa kaksi aiemmin irrotettua kiinnikettä kiinni.
Kakkoskiintolevyn asentaminen pöytätietokoneeseen
Vaihe 1: Katkaise rungosta virta.
Vaihe 2: Irrota rungon etukansi irrottamalla kaksi seuraavassa kuvassa näkyvää kiinnikettä ja työntämällä kansi sivuun.
Vaihe 3: Irrota kiintolevyn kiinnike rungosta ja kiinnitä kiintolevy siihen.
Vaihe 4: Liu’uta kiintolevy kiintolevypaikkaan.
Vaihe 5: Kytke virta- ja datajohdot siten, että toinen pää kytketään kiintolevyyn ja toinen pää rungon sisäänrakennettuun aukkoon.
Vaihe 6: Asenna kansi takaisin paikalleen.
Kiintolevyn valmistelu käyttöä varten
Kun olet fyysisesti asentanut toisen kiintolevyn, saatat miettiä, miten se asennetaan Windows 10:een. Sitä varten kiintolevy on alustettava, luotava uudet osiot ja alustettava uudet osiot.
Tässä on ohje toisen kiintolevyn asentamisesta Windows 10:een.
Vaihe 1: Kytke tietokone päälle ja avaa Levynhallinta painamalla ”Win + R” -näppäimiä, kirjoittamalla ”diskmgmt.msc” Suorita-kenttään ja napsauttamalla ”OK”-painiketta.
Vaihe 2: Vastasijoitetun kiintolevyn kohdalla järjestelmä ponnahtaa automaattisesti esiin kehotuksen sen alustamiseksi. Ponnahdusikkuna näyttää seuraavalta.
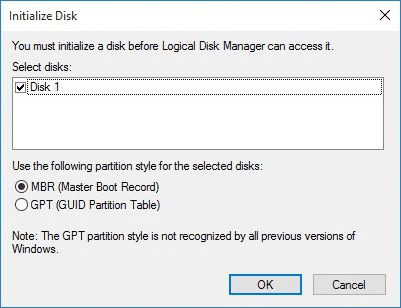
Vaihe 3: Valitse MBR tai GPT ja napsauta sitten OK-painiketta.
Silloin voit käyttää tätä kiintolevyä normaalisti.
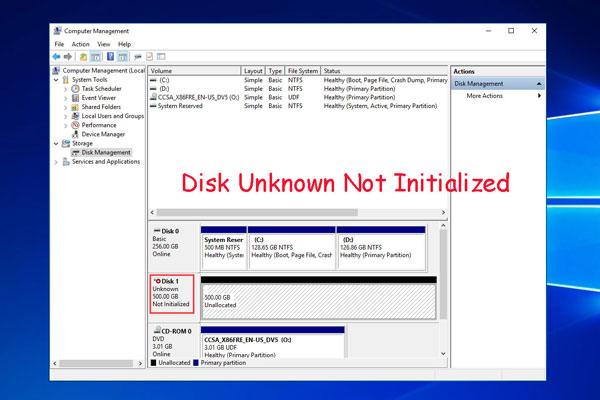
Kohtaat levyn tuntematon ei alusteta -ongelman Windows 10/7/8:ssa, kun kytket Western Digitalin ulkoisen kiintolevyn? Kokeile täältä löytyviä ratkaisuja sen korjaamiseksi.
Mitä tulee uuden kiintolevyn alustamiseen, voit katsoa seuraavista vaiheista.
Vaihe 1: Napsauta hiiren kakkospainikkeella mustaa varaamatonta tilaa ja valitse New Simple Volume. Luo uusi osio ohjatun toiminnon avulla.
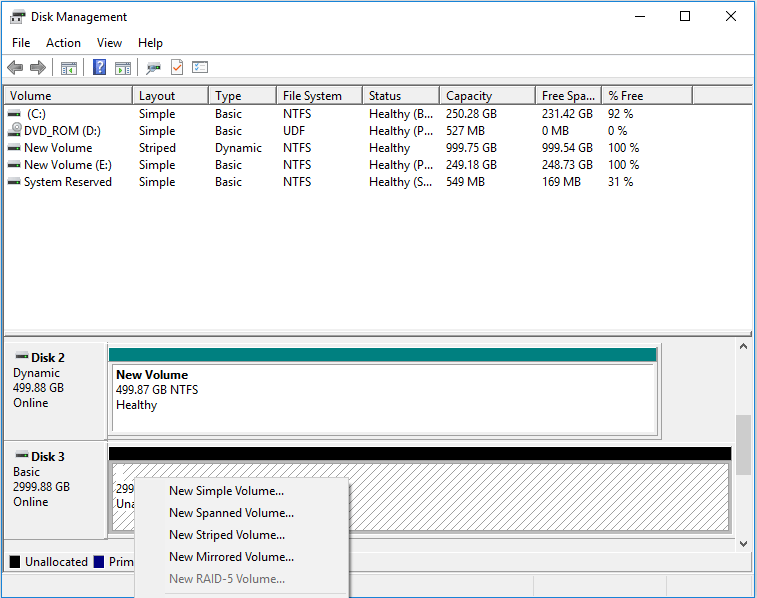
Vaihe 2: Napsauta uutta osiota hiiren kakkospainikkeella ja valitse Format. Poista sitten valintaruutu Suorita pikaformaatti suorittaaksesi täyden formaatin, joka tarkistaa kiintolevyn automaattisesti korjatakseen joitakin virheitä.
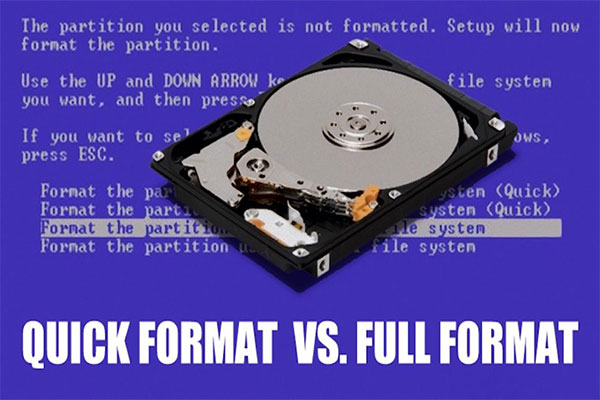
Tässä artikkelissa kerrotaan pikaformaatista, täydestä formaatista ja niiden välisestä erosta. Se käsittelee myös ongelmia: miten palauttaa tietoja nopeasti alustetulta levyltä ja miten tiedot voidaan tehdä palautuskelvottomiksi.
Voit suorittaa edellä mainitun prosessin myös MiniTool Partition Wizardin avulla. Se on ammattimainen osioiden hallintaohjelmisto.
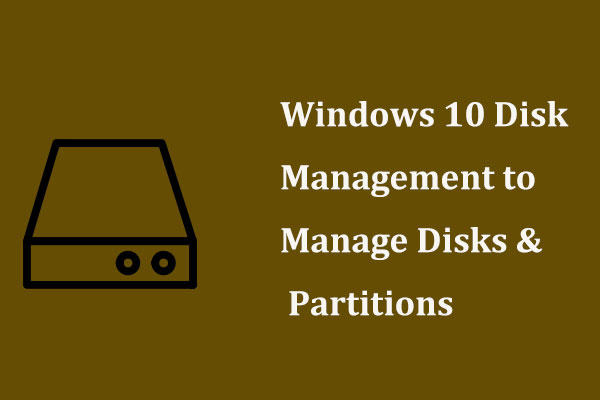
Miten pääset Levynhallinta Windows 10:een levyn tai osioiden hallintaan? Tämä viesti näyttää sinulle paljon levynhallinnasta Windows 10.
Tässä on vaiheittainen opas toisen kiintolevyn asentamiseen kannettavaan ja pöytätietokoneeseen. Jos aiot tehdä sen, saatat tarvita tätä ohjetta.Klikkaa twiittaamaan
Pohjimmainen
Onko sinulla ongelmia toisen kiintolevyn asentamisessa? Jätä kommentti alle. Jos sinulla on ongelmia tietojen varmuuskopioinnin tai levynhallinnan kanssa, jätä myös kommentti alla tai lähetä meille sähköpostia osoitteeseen [email protected]. Vastaamme sinulle mahdollisimman pian.
Kakkoskiintolevyn asentaminen usein kysytyt kysymykset
Voidaksesi saada tietokoneesi tunnistamaan toisen kiintolevyn, sinun on alustettava kiintolevy seuraavien vaiheiden avulla:
- Avaa Levynhallinta.
- Initialize Disk (Alusta levy) -ikkuna aukeaa, ja valitse sitten MBR tai GPT tämän aseman alustamiseksi.
- Alusta asema.
- Poista tietokoneen pohjakansi.
- Aseta kiintolevy tietokoneen korttipaikkaan.
- Asenna kannettavan tietokoneen pohjalevy takaisin paikalleen.
- Alusta ja alustaa kiintolevy Levynhallinnassa.