Whatsappin asentaminen vain WiFi-laitteisiin
Tekijä: Rahul Gupta, The Mobile Indian, New Delhi
Viimeisin päivitetty : August 16, 2018 7:40 pm
-

Whatsapp ei salli käyttäjien asentaa sovellusta vain WiFi-laitteisiin, mutta näin teet sen silti!
Whatsapp on loistava väline yhteydenpitoon ystävien ja perheenjäsenten kanssa, puhumattakaan siitä, että se on myös kustannustehokas. Ongelmana on se, että Whatsapp ei anna käyttäjien asentaa sovellusta vain WiFi-laitteisiin, joita useimmilla meistä on.

Tässä on yksinkertainen vaiheittainen ohje siitä, miten saat Whatsappin toimimaan myös pelkillä WiFi-laitteilla.
Vaihe 1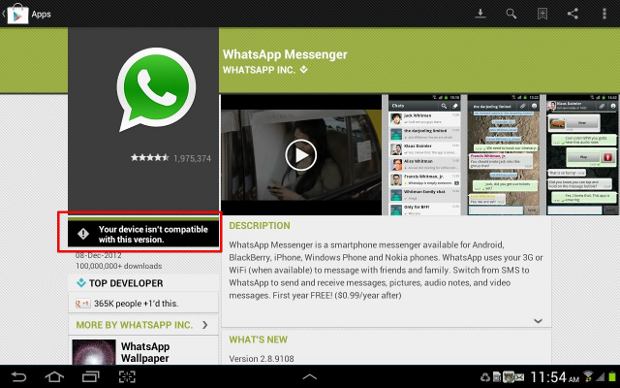
Käynnistä Google Android Marketplace -sovellus laitteesi sovellusvalikosta tai kotinäytön Market-kuvakkeesta. Etsi nyt Whatsapp ja katso, tukeeko laitteesi sovellusta vai ei.
Vaihe 2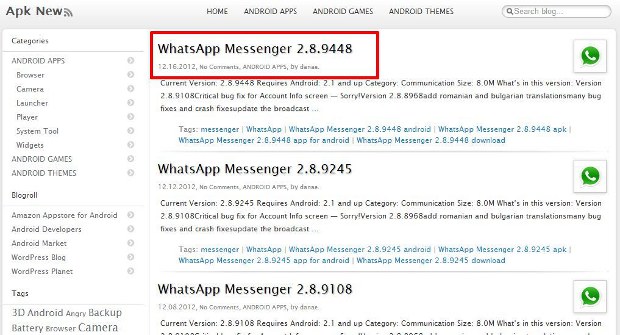
Nyt PC:ltäsi/kannettavaltasi pääset mihin tahansa verkossa olevaan APK-kauppaan, kuten apknew.com:iin, saadaksesi Whatsappin uusimman APK-version ja asenna se tietokoneellesi. Jos voit ladata APK-tiedoston suoraan Android-laitteellesi, jossa on vain WiFi, siirry vaiheeseen 5.
Vaihe 3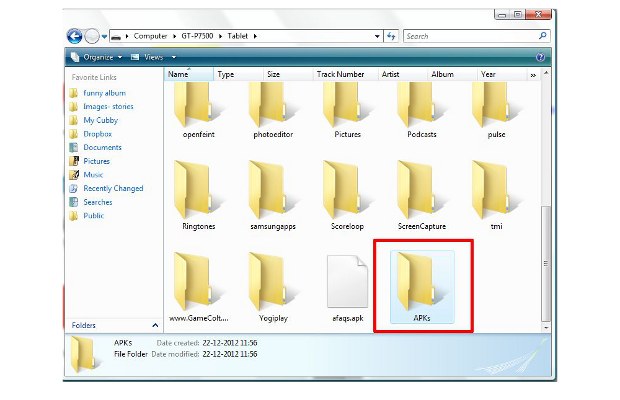
Latauksen jälkeen liitä laitteesi tietokoneeseen ja etsi Whatsappin APK-tiedosto. Tee Android-laitteellesi erillinen tiedosto APK-tiedostoille, jotta ne on helppo tunnistaa myöhemmin.
Vaihe 4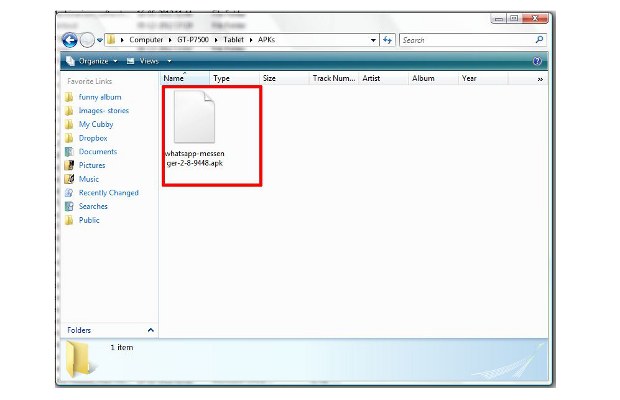
liitä ladattu Whatsapp messengerin APK-tiedosto kyseiseen kansioon ja katkaise yhteys laitteeseen.
Vaihe 5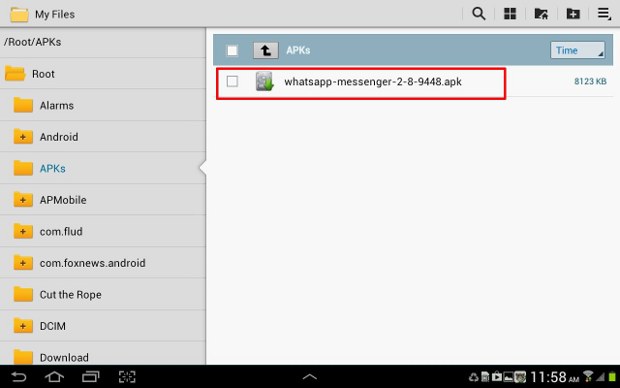
Käynnistä nyt Android-laitteesi tiedostonhallinta ja etsi APK:n kansio. Etsi sieltä Whatsapp messenger -tiedosto ja valitse se aloittaaksesi asennuksen.
Vaihe 6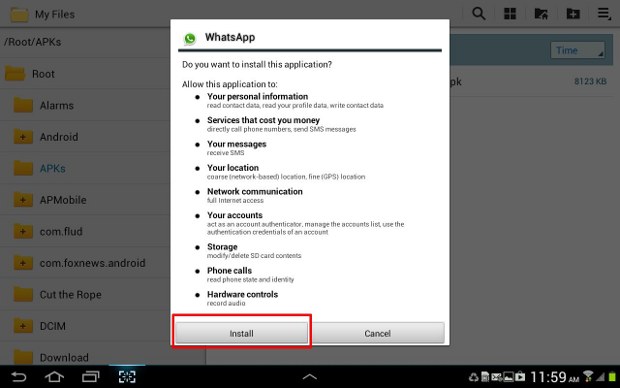
Seuraava aloitusnäyttö kysyy lupaa antaa käyttöoikeus sovelluksen asentamiseen laitteeseen; jatka painamalla Asenna.
Vaihe 7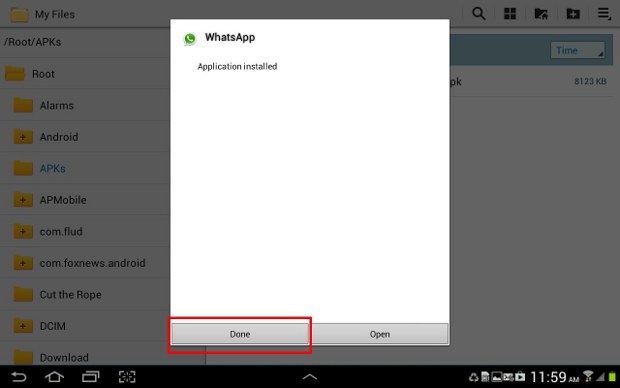
Seuraava näyttö kysyy sinulta, kun asennus on suoritettu onnistuneesti. Jos näin ei tapahdu, toista prosessi. Jos asennus epäonnistuu toistuvasti, lataa tiedosto uudelleen tai valitse laitteeseen vanhempi sovellusversio. Poistu sitten asennuksesta painamalla Valmis.
Vaihe 8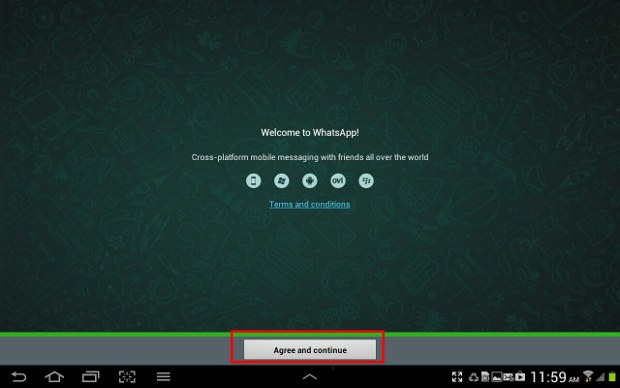
Vaihe 8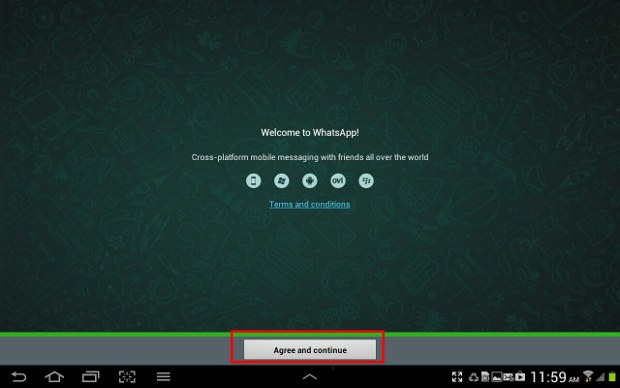
Nyt olet valmis ja voit aloittaa Whatsapp-sovelluksen asentamisen laitteeseesi. Etsi sovellus sovellusvalikosta ja aloita asennusprosessi hyväksymällä käyttöehdot.
Vaihe 9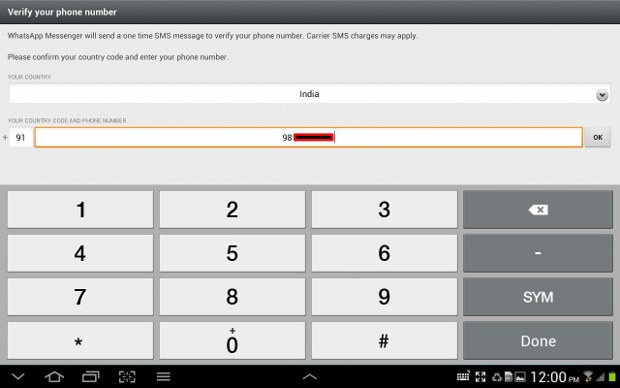
Seuraava näyttö pyytää sinua antamaan matkapuhelinnumerosi. Lisää numero, joka ei ole jo linkitetty tai käytössä toisessa laitteessa Whatsapp messengerin kanssa; jatka painamalla Seuraava.
Vaihe 10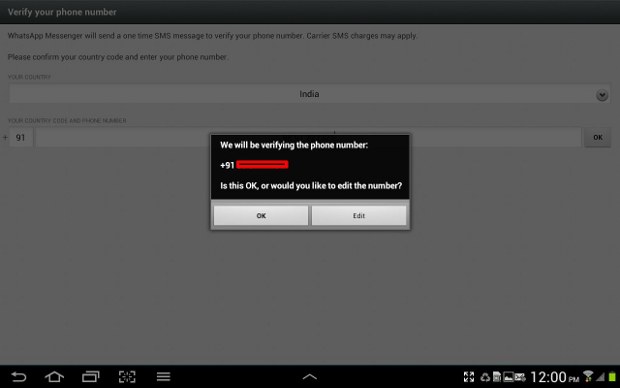
Sovellus vahvistaa numerosi; jos se on oikein, paina OK tai paina Muokkaa tehdäksesi muutoksia ja jatka.
Vaihe 11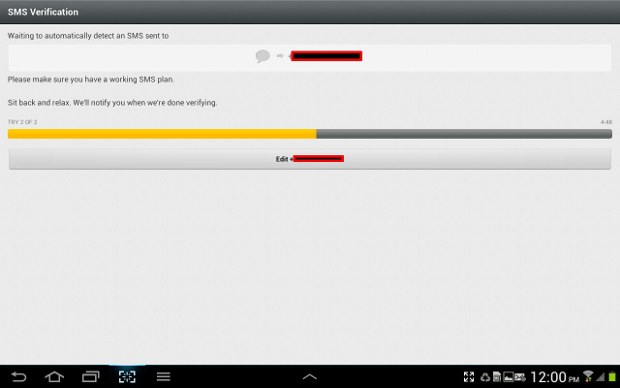
Sovellus tarkistaa nyt laitteesi ja lähettää vahvistusviestin tekstiviestinä matkapuhelinnumeroosi. Viesti sisältää vahvistuskoodin, joka sinun on syötettävä manuaalisesti. Odota, että vahvistusprosessi päättyy, ja siirryt automaattisesti seuraavaan vaiheeseen. Se kestää tasan viisi minuuttia.
Vaihe 12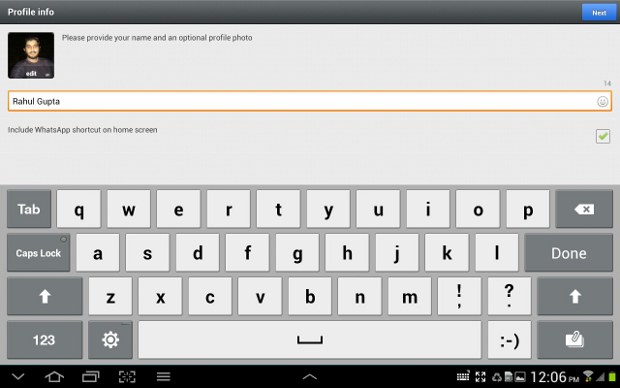
Seuraavassa näytössä sinua pyydetään syöttämään vahvistuskoodi; syötä kuusinumeroinen koodi ja jatka. Sovellus tarkistaa ja ottaa palvelut käyttöön laitteessasi.
Vaihe 13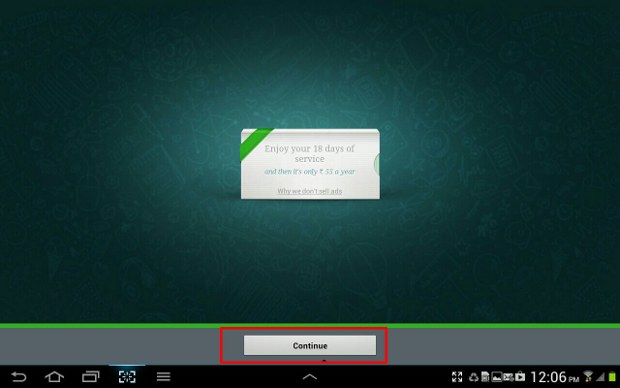
Sovellus näyttää aktivoinnin jälkeen numerossasi käytettävissä olevien palvelupäivien määrän. Paina Jatka siirtyäksesi keskustelusivulle ja aloittaaksesi viestien lähettämisen uudella laitteellasi.