W Debianie i jego pochodnych jak Ubuntu i Linux Mint, menedżer pakietów dpkg jest używany do zarządzania pakietami. Dpkg, który jest domyślnie zainstalowany w Debianie i jego pochodnych, może być używany do instalowania, budowania i usuwania pakietów .deb. W tym artykule dowiesz się, jak korzystać z dpkg install w systemie Ubuntu.
Zajmiemy się następującymi czynnościami:
- View List of Installed Packages
- Install .deb package using dpkg
- Verify package installation using dpkg
- Remove installed package using dpkg
Wykonaliśmy procedurę wymienioną w tym artykule na systemie Ubuntu 20.04. Ponadto, mamy używane wiersza poleceń Terminal aplikacji do uruchamiania poleceń w Ubuntu. Aby otworzyć Terminal, można użyć skrótu klawiaturowego Ctrl+Alt+T.
Należy pamiętać, że do instalacji pakietu .deb w systemie Ubuntu, musisz być użytkownikiem root lub normalny użytkownik z uprawnieniami sudo.
View List of Installed Packages
Przed zainstalowaniem nowego pakietu, może chcesz listę zainstalowanych pakietów w systemie. Aby to zrobić, użyj polecenia dpkg z opcją -list lub -l w następujący sposób:
Pokaże długą listę zainstalowanych pakietów w systemie.
Instalacja pakietu .deb przy użyciu dpkg
Instalacja pakietu .deb przy użyciu polecenia dpkg jest całkiem prosta. Wystarczy wpisać dpkg, a następnie opcję -install lub -i oraz nazwę pliku .deb.
Upewnij się, że wykonujesz powyższe polecenie z tego samego katalogu, w którym znajduje się pakiet .deb. Alternatywnie, jeśli uruchamiasz powyższe polecenie z innego katalogu, podaj pełną ścieżkę do pliku .deb w następujący sposób:
Przykład:
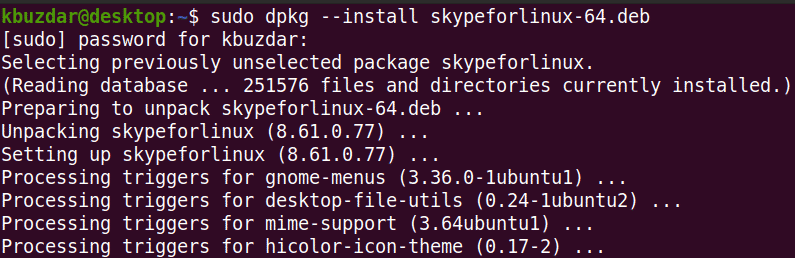
Polecenie dpkg instaluje tylko określony pakiet bez żadnych zależności. W przypadku, gdy instalujesz pakiet, który wymaga pewnych zależności, otrzymasz błąd taki jak ten:
Również dpkg nie zainstaluje pakietu i pozostawi go w stanie nieskonfigurowanym i uszkodzonym.
Aby rozwiązać ten błąd, uruchom następujące polecenie w Terminalu:
To polecenie naprawi uszkodzony pakiet i zainstaluje wymagane zależności, zakładając, że są one dostępne w repozytorium systemu.
Verify Package Installation Using Dpkg
Ale można zweryfikować instalację pakietu przez wyszukiwanie go przez Ubuntu dash menu. Jeśli jest tam dostępny, to weryfikuje, że pakiet jest zainstalowany.
Jednakże dpkg pozwala również zweryfikować instalację pakietu. Wystarczy wpisać dpkg z opcją -status lub -s, aby zweryfikować instalację pakietu:
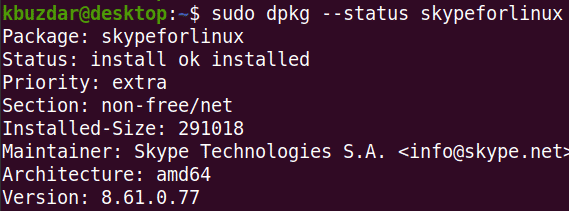
Usuwanie zainstalowanego pakietu za pomocą dpkg
Gdy nie potrzebujesz już zainstalowanego pakietu, możesz go usunąć za pomocą polecenia dpkg. Aby usunąć zainstalowany pakiet, będziesz musiał podać nazwę zainstalowanego pakietu zamiast podawać nazwę pakietu .deb, który został użyty do zainstalowania pakietu.
Aby znaleźć dokładną nazwę pakietu, możesz użyć następującego polecenia z dowolnym słowem kluczowym związanym z nazwą pakietu:
W przypadku pakietu Skype, możesz po prostu wpisać skype:

Po znalezieniu dokładnej nazwy zainstalowanego pakietu można go usunąć, korzystając z następującej składni przy użyciu opcji -remove lub -r:
Przykład:
Widzimy, że zamiast wpisywać „skypeforlinux-64.deb”, wpisaliśmy po prostu nazwę pakietu zainstalowanego przez Skype’a.

W tym artykule dowiedziałeś się, jak zainstalować pakiet .deb za pomocą polecenia dpkg w systemie Ubuntu 20.04. Dowiedziałeś się również, jak wyświetlić listę zainstalowanych pakietów, zweryfikować pakiet po instalacji oraz usunąć pakiet, gdy nie jest już potrzebny. Mam nadzieję, że artykuł Ci się podobał!
.