- Podsumowanie
- Why to Install a Second Internal Hard Drive?
- Prace przygotowawcze przed instalacją drugiego dysku twardego
- Czy Twój komputer nadaje się do zainstalowania drugiego dysku twardego?
- Który rodzaj dysku twardego jest odpowiedni dla twojego komputera?
- Jak zainstalować drugi dysk twardy w laptopie lub komputerze stacjonarnym
- How to Install a Second Hard Drive in a Laptop
- Jak zainstalować drugi dysk twardy w komputerze stacjonarnym
- Przygotowanie dysku twardego do użycia
- Bottom Line
- Jak zainstalować drugi dysk twardy FAQ
Podsumowanie
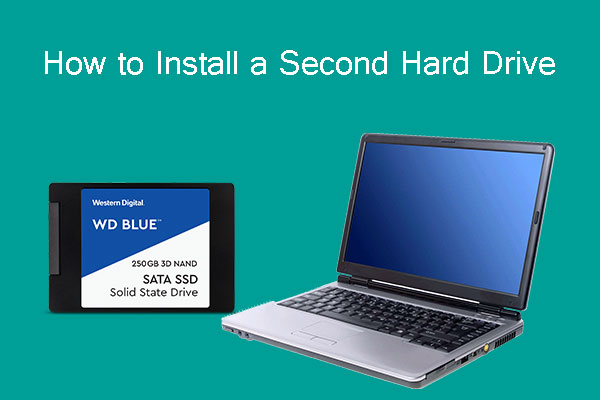
Czy wiesz, jak zainstalować drugi dysk twardy w laptopie lub komputerze stacjonarnym? Czy wiesz, jak przygotować go w systemie Windows 10 do użycia? Przeczytaj ten post, aby uzyskać przewodnik krok po kroku. Ponadto, dzięki MiniTool Partition Wizard, możesz tworzyć kopie zapasowe danych i lepiej zarządzać dyskiem twardym.
Why to Install a Second Internal Hard Drive?
Wielu z Was może chcieć dodać drugi dysk twardy do swoich komputerów z następujących powodów:
- Komputerowi zabrakło miejsca na dysku twardym.
- Właśnie zmodernizowałeś komputer z dysku HDD na SSD i chcesz zainstalować stary dysk twardy jako drugi dysk do celów ekonomicznych.
- Dysk systemowy (zwykle SSD) jest zbyt mały i chcesz użyć drugiego dysku twardego do przechowywania.
Z jakiegokolwiek powodu musisz zainstalować drugi dysk twardy w laptopie lub komputerze stacjonarnym. Jeśli drugi dysk jest używany tylko do przechowywania zdjęć, dokumentów itp., dla wygody można zainstalować zewnętrzny dysk twardy.
Jednakże niektórzy mogą preferować instalację drugiego wewnętrznego dysku twardego, a nie zewnętrznego dysku twardego, ze względu na następujące wady, z którymi trzeba się zmierzyć podczas instalacji zewnętrznego dysku twardego:
- Zewnętrzny dysk twardy zwykle zajmuje dodatkowe gniazdo zasilania, ponieważ płyta główna zwykle nie może zapewnić wystarczającego zasilania zewnętrznego dysku twardego przez interfejs USB. Niewystarczające zasilanie może spowodować sytuację, w której dysk nie zostanie rozpoznany przez komputer.
- Zewnętrzny dysk twardy zużywa cenny port USB.
- Zewnętrzny dysk twardy ma zazwyczaj mniejszą prędkość odczytu/zapisu niż wewnętrzny dysk twardy, co wpływa na wrażenia użytkownika, szczególnie podczas wywoływania programów.
W oparciu o powyższe czynniki, chciałbym przedstawić, jak zainstalować drugi dysk twardy wewnątrz komputera, zamiast instalować zewnętrzny dysk twardy. Aby zainstalować drugi dysk twardy, proszę czytać dalej, aby uzyskać główne punkty.
Prace przygotowawcze przed instalacją drugiego dysku twardego
Przed zainstalowaniem drugiego dysku twardego, należy dowiedzieć się dwóch rzeczy: czy komputer nadaje się do zainstalowania drugiego dysku twardego i który dysk twardy jest odpowiedni dla komputera? Zbadajmy je jeden po drugim.
Uprzejme przypomnienie: Nieprawidłowy demontaż może spowodować uszkodzenie komputera i uniemożliwić jego uruchomienie. Najpierw należy utworzyć kopię zapasową danych. Możesz do tego celu użyć programu MiniTool Partition Wizard. Kliknij tutaj, aby uzyskać szczegółowy przewodnik.
Darmowe pobieranie
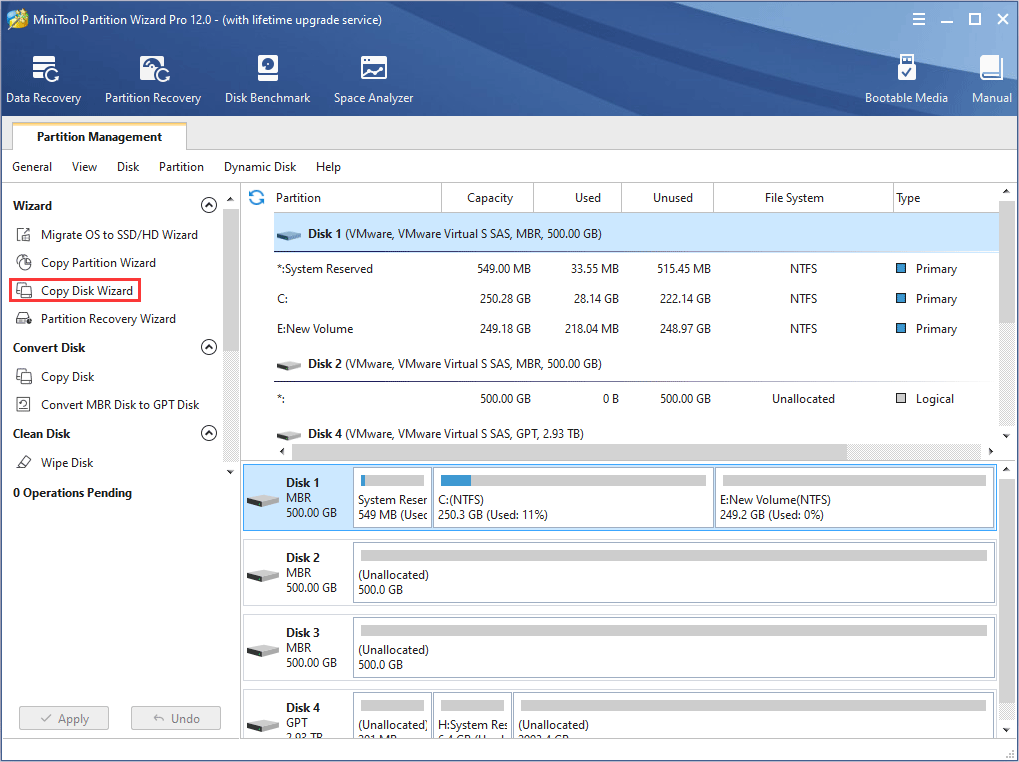
Czy Twój komputer nadaje się do zainstalowania drugiego dysku twardego?
Generalnie rzecz biorąc, komputer stacjonarny zawsze nadaje się do zainstalowania drugiego dysku twardego lub nawet większej liczby dysków, ponieważ jest zazwyczaj wyposażony w więcej niż jedną wnękę na dysk twardy.
Jednakże nie wszystkie laptopy nadają się do zainstalowania drugiego dysku twardego. Niektóre laptopy mają tylko jedną wnękę na dysk twardy, co oznacza, że można w nich zainstalować tylko jeden dysk twardy.
Dlatego przed zakupem drugiego dysku twardego do laptopa należy sprawdzić liczbę wnęk na dysk twardy w laptopie.
Oto samouczek.
Krok 1: Wyłącz notebook i odłącz przewód zasilający.
Krok 2: Odwróć notebook, aby dolną stroną do góry. Następnie wyjmij baterię.
Krok 3: Znajdź lokalizację dysku twardego, a następnie użyj śrubokręta krzyżakowego, aby odkręcić śruby mocujące pokrywę.
Krok 4: Zdejmij pokrywę, a zobaczysz, ile jest wnęk na dysk twardy.
Który rodzaj dysku twardego jest odpowiedni dla twojego komputera?
Jeśli komputer ma więcej niż jedną wnękę na dysk twardy lub dodatkową wnękę na napęd optyczny, możesz zdecydować, jaki rodzaj dysku twardego chcesz zainstalować. Jednak w pewnym stopniu zależy to również od wnęki na dysk twardy. Ogólnie rzecz biorąc, wnęka dysku twardego określa następujące trzy czynniki nowego dysku twardego:
Interfejs: Gniazdo wbudowane w dysk twardy określa interfejs drugiego dysku twardego, ponieważ gniazdo musi być zgodne z interfejsem.
Poniżej przedstawiono niektóre popularne interfejsy dysków twardych i odpowiadające im gniazda w komputerach osobistych. Możesz sprawdzić, który interfejs dysku twardego jest odpowiedni dla Twojego komputera w zależności od gniazda.
1. Interfejs IDE i gniazdo
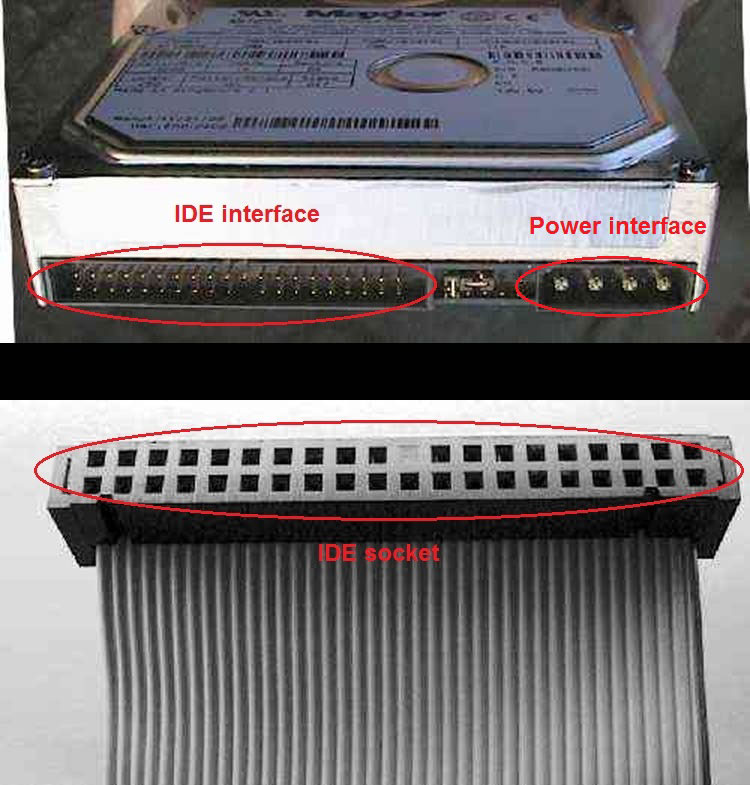
W dzisiejszych czasach interfejs IDE jest stopniowo wycofywany z powodu powolnego transferu danych. Można go spotkać tylko w bardzo starych komputerach.
2. Interfejs SATA i gniazdo

Interfejs SATA jest obecnie najbardziej rozpowszechnionym interfejsem dysku twardego.
3. Interfejs M.2 i gniazdo
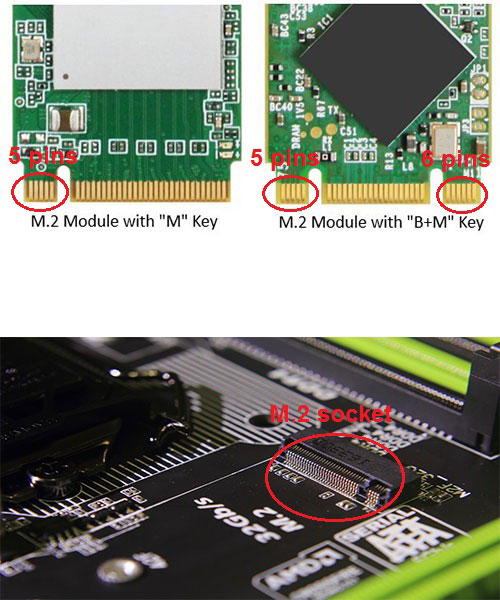
Interfejs M.2 to standard interfejsu nowej generacji dostosowany do ultrabooków. Interfejs ten jest zazwyczaj stosowany w dyskach SSD. Interfejs M.2 posiada dwa rodzaje: B key i M key. Klucz B ma 5 pinów, a klucz M ma 6 pinów.
Na rynku jest kilka dysków SSD M.2 tylko z kluczem B. Dyski M.2 SSD z kluczem M lub kluczem B plus M są bardziej popularne.
Jeśli chcesz wiedzieć więcej o M.2 SSD lub SATA SSD, możesz zapoznać się z następującym postem:

Ten artykuł wyjaśnia dogłębnie, czym są SATA SSD i M.2 SSD. Porusza kwestie standardu magistrali SATA, standardu magistrali PCI-E, protokołu AHCI i protokołu NVMe. Wyjaśnia różnicę między nimi.
Rozmiar: Ogólnie rzecz biorąc, w laptopach używa się 2,5-calowych dysków twardych, a w komputerach stacjonarnych – 3,5-calowych. Jeżeli jednak interfejsem dysku twardego jest mSATA, M.2 lub PCI (te interfejsy są zwykle używane w laptopach), rozmiar będzie znacznie mniejszy.
Grubość: Ostatnim czynnikiem jest grubość. Wczesne 2,5 lub 3,5-calowe dyski twarde osiągały 9,5 mm, ale obecne dyski twarde mają w zasadzie 7 mm grubości. Cieńszy dysk twardy może zmieścić się w głębszej wnęce. Wręcz przeciwnie, grubszy dysk twardy rzadko mieści się w płytkiej wnęce.
Dodatkowo niektóre dyski SSD przeznaczone do ultrabooków mogą być znacznie cieńsze (te dyski SSD są zwykle wyposażone w interfejs M.2 lub PCI).
Jak zainstalować drugi dysk twardy w laptopie lub komputerze stacjonarnym
Po zakupie odpowiedniego dysku twardego można zapoznać się z poniższymi samouczkami, aby zainstalować go w laptopie lub komputerze stacjonarnym. Dla tych, którzy chcą wiedzieć, jak zainstalować nowy dysk twardy lub jak zainstalować dysk SSD w komputerze, te samouczki są również warte odniesienia.
How to Install a Second Hard Drive in a Laptop
Krok 1: W podobny sposób zdejmij dolną pokrywę komputera, aby znaleźć wnękę dysku twardego.
Krok 2: Użyj śrubokręta krzyżakowego, aby wkręcić śruby, mocując dysk twardy we wsporniku dysku twardego.
Krok 3: Włóż dysk twardy do gniazda i przykręć śruby, aby zamocować wspornik (z dyskiem twardym w środku) w komputerze.
Krok 4: Zdemontuj dolny panel laptopa i przykręć elementy złączne.
Dalsza lektura:
Możesz wykonać poniższe kroki, aby zainstalować drugi dysk twardy we wnęce napędu optycznego.
Krok 1: Odłącz zasilanie i wyjmij akumulator.
Krok 2: Odkręć dwa elementy złączne (pokazane na poniższej ilustracji), aby wyjąć tacę napędu optycznego.
Krok 3: Zamocuj drugi dysk twardy w tacy na dysk twardy do gniazda napędu optycznego.

Krok 4: Zdejmij przegrodę z tacy napędu optycznego i zainstaluj ją na tacy na dysk twardy.
Krok 5: Włóż tacę na dysk twardy do wnęki na napęd optyczny i przykręć dwa odkręcone wcześniej elementy złączne.
Jak zainstalować drugi dysk twardy w komputerze stacjonarnym
Krok 1: Odłącz zasilanie od obudowy.
Krok 2: Zdejmij przednią pokrywę obudowy, odkręcając dwa elementy złączne pokazane na poniższej ilustracji, a następnie odchylając pokrywę na bok.
Krok 3: Zdejmij wspornik dysku twardego z obudowy i zamocuj w nim dysk twardy.
Krok 4: Wsuń dysk twardy do gniazda dysku twardego.
Krok 5: Podłącz przewody zasilania i danych, jednym końcem do dysku twardego, a drugim do gniazda wbudowanego w obudowę.
Krok 6: Ponownie zamontuj pokrywę.
Przygotowanie dysku twardego do użycia
Po fizycznym zainstalowaniu drugiego dysku twardego można się zastanawiać, jak zainstalować go w systemie Windows 10. W tym celu należy zainicjować dysk twardy, utworzyć nowe partycje i sformatować nowe partycje.
Tutaj znajduje się samouczek, jak zainstalować drugi dysk twardy Windows 10.
Krok 1: Włącz komputer i otwórz Zarządzanie dyskami, naciskając klawisze „Win + R”, wpisując „diskmgmt.msc” w polu Uruchom i klikając przycisk „OK”.
Krok 2: Dla nowo zainstalowanego dysku twardego, system automatycznie wyskoczy monit, aby go zainicjować. Okno wyskakujące wygląda jak poniżej.
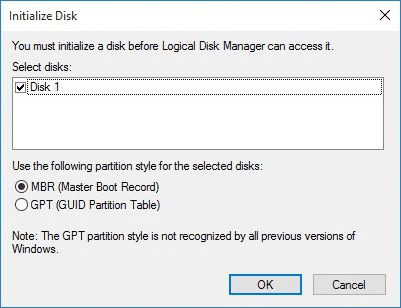
Krok 3: Wybierz MBR lub GPT, a następnie kliknij przycisk OK.
Potem możesz normalnie korzystać z tego dysku twardego.
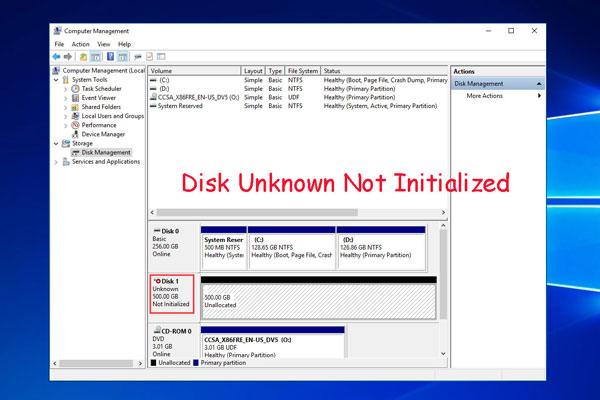
Dysk nieznany nie inicjalizuje się w systemie Windows 10/7/8 po podłączeniu zewnętrznego dysku twardego Western Digital? Spróbuj rozwiązań tutaj, aby go naprawić.
Jak sformatować nowy dysk twardy, można odnieść się do następujących kroków.
Krok 1: Kliknij prawym przyciskiem myszy czarne nieprzydzielone miejsce i wybierz Nowy wolumin prosty. Postępuj zgodnie z kreatorem, aby utworzyć nową partycję.
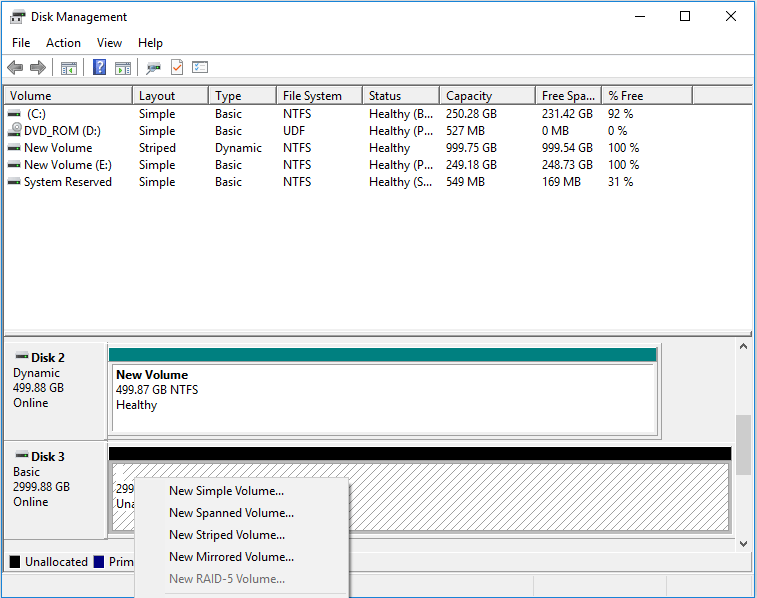
Krok 2: Kliknij prawym przyciskiem myszy nową partycję, aby wybrać Formatuj. Następnie usuń zaznaczenie opcji Wykonaj szybki format, aby uruchomić pełny format, który automatycznie sprawdzi dysk twardy w celu naprawienia niektórych błędów.
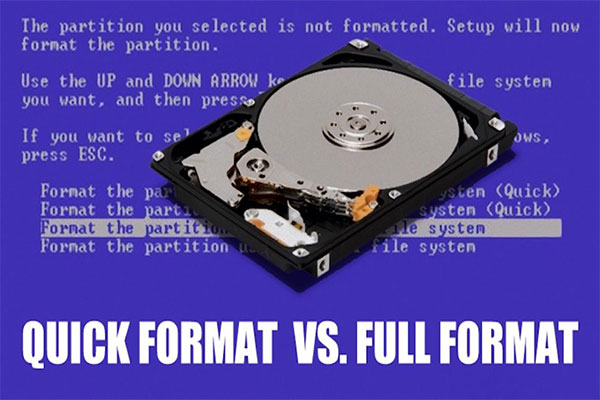
Ten artykuł wyjaśnia szybki format, pełny format i różnicę między nimi. Porusza również problemy: jak odzyskać dane z szybko sformatowanego dysku oraz jak sprawić, aby dane były nie do odzyskania.
Powyższy proces można również wykonać za pomocą programu MiniTool Partition Wizard. Jest to profesjonalne oprogramowanie do zarządzania partycjami.
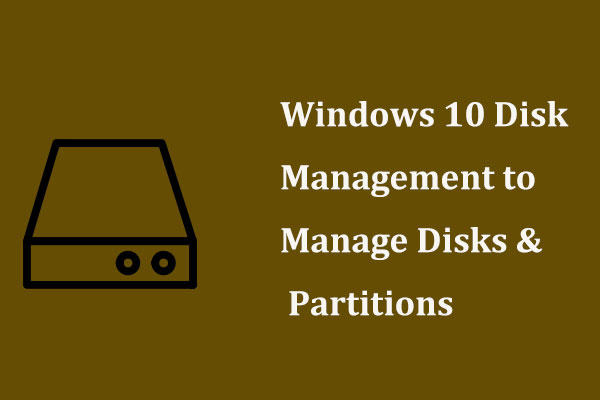
Jak dostać się do Zarządzania dyskami Windows 10 do zarządzania dyskami lub partycjami? Ten post pokazuje wiele na zarządzanie dyskami Windows 10.
Jest to przewodnik krok po kroku, jak zainstalować drugi dysk twardy w laptopie i komputerze stacjonarnym. Jeśli planujesz to zrobić, myślę, że możesz potrzebować tego tutoriala.Click to tweet
Bottom Line
Czy masz jakieś problemy z instalacją drugiego dysku twardego? Proszę zostawić komentarz poniżej. Jeśli masz problemy z kopią zapasową danych lub zarządzaniem dyskami, również zostaw komentarz poniżej lub napisz do nas na adres [email protected]. Odpowiemy tak szybko, jak to możliwe.
Jak zainstalować drugi dysk twardy FAQ
Aby komputer rozpoznał drugi dysk twardy, należy go zainicjować, wykonując następujące czynności:
- Otwórz Zarządzanie dyskami.
- Wystąpi okno Inicjalizuj dysk, a następnie wybierz MBR lub GPT, aby zainicjować ten dysk.
- Formatuj dysk.
- Zdejmij dolną pokrywę komputera.
- Włóż dysk twardy do gniazda w komputerze.
- Zamontuj dolny panel laptopa.
- Zainicjuj i sformatuj dysk twardy w Zarządzaniu dyskami.
.