Windows Hyper-V Server to darmowa platforma hypervisor firmy Microsoft do uruchamiania maszyn wirtualnych. W tym artykule przyjrzymy się, jak zainstalować i skonfigurować najnowszą wersję Windows Hyper-V Server 2019 wydaną latem 2019 roku (ten przewodnik dotyczy również Windows Hyper-V Server 2016).
Hyper-V Server 2019 jest odpowiedni dla tych, którzy nie chcą płacić za system operacyjny wirtualizacji sprzętu. Hyper-V nie ma żadnych ograniczeń i jest darmowy. Windows Hyper-V Server ma następujące zalety:
- Obsługa wszystkich popularnych systemów operacyjnych. Nie ma problemów z kompatybilnością. Wszystkie systemy Windows oraz nowoczesne systemy operacyjne Linux i FreeBSD mają obsługę Hyper-V.
- Wiele różnych sposobów tworzenia kopii zapasowych maszyn wirtualnych: proste skrypty, oprogramowanie open-source, bezpłatne i komercyjne wersje popularnych programów do tworzenia kopii zapasowych.
- Chociaż Hyper-V Server nie ma GUI Windows Server (graficznego interfejsu zarządzania), można nim zarządzać zdalnie za pomocą standardowego menedżera Hyper-V, który można zainstalować na dowolnym komputerze z systemem Windows. Teraz ma również dostęp przez Internet za pomocą Windows Admin Center.
- Hyper-V Server jest oparty na popularnej platformie serwerowej, znanej i łatwej do pracy.
- Możesz zainstalować Hyper-V na pseudoRAID, np. kontrolerze Inter RAID, Windows software RAID.
- Nie musisz licencjonować hypervisora, jest odpowiedni dla VDI lub Linux VMs.
- Niskie wymagania sprzętowe. Twój procesor musi obsługiwać wirtualizację oprogramowania (Intel-VT lub VMX firmy Intel, AMD-V (SVM) firmy AMD) i translację adresów drugiego poziomu (SLAT) (Intel EPT lub AMD RV). Te opcje procesora muszą być włączone w BIOS-ie/UEFI/nested host. Pełne wymagania systemowe można znaleźć na stronie Microsoft.
Warto zauważyć, że jeśli używasz darmowego hypervisora, nadal jesteś odpowiedzialny za licencjonowanie swoich maszyn wirtualnych. Możesz uruchomić dowolną liczbę maszyn wirtualnych z dowolnym systemem operacyjnym typu open source, takim jak Linux, ale musisz licencjonować swoje maszyny wirtualne Windows. Desktopowe edycje Windows są licencjonowane za pomocą klucza produktu, a jeśli używasz Windows Server jako systemu operacyjnego gościa, musisz go licencjonować na podstawie liczby rdzeni fizycznych na hoście. Zobacz więcej szczegółów na temat licencjonowania Windows Server w środowisku wirtualnym tutaj.
Co nowego w Hyper-V Server 2019?
Zastanówmy się nad nowymi funkcjami Hyper-V Server 2019 w skrócie:
- Wystąpiła obsługa Shielded Virtual Machines dla systemu Linux;
- Konfiguracja VM w wersji 9.0 (z obsługą hibernacji);
- Wsparcie deduplikacji ReFS;
- Core App Compatibility: możliwość uruchomienia dodatkowych graficznych paneli zarządzania w konsoli serwera Hyper-V;
- Wsparcie 2-węzłowego klastra Hyper-V i migracji klastra cross-domain
Jak zainstalować Hyper-V Server 2019/2016?
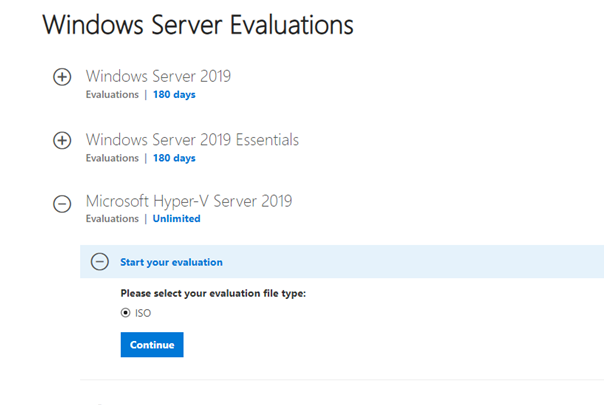
Po kliknięciu Kontynuuj pojawi się krótki formularz rejestracyjny. Uzupełnij swoje dane i wybierz język instalowanego systemu operacyjnego. Poczekaj, aż pobieranie obrazu Hyper-V dobiegnie końca. Rozmiar pliku .iso to około 2,81GB.
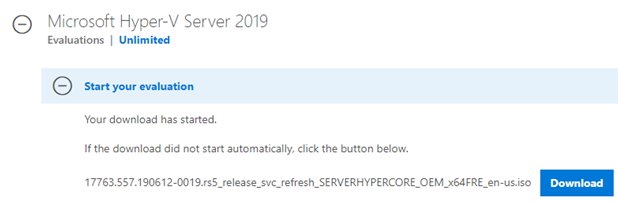
Instalacja Microsoft Hyper-V Server jest standardowa i intuicyjna. Przebiega podobnie jak w systemie Windows 10. Wystarczy uruchomić serwer (komputer) z obrazu ISO i postępować zgodnie z instrukcjami kreatora instalacji.
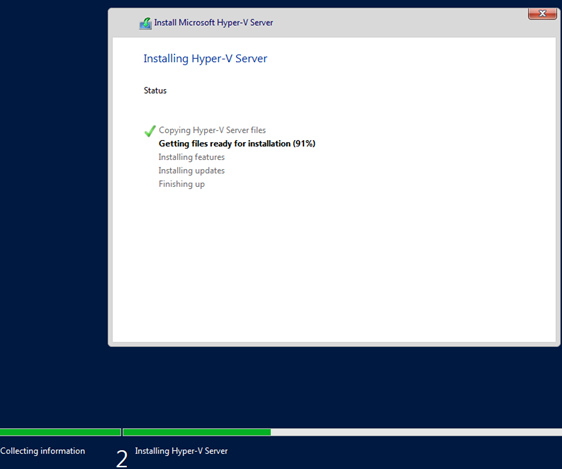
Usługiwanie narzędzia Sconfig Tool for Hyper-V Server Basic Configuration
Po instalacji system poprosi o zmianę hasła administratora. Zmień je, a dostaniesz się do konsoli hypervisora.
Pamiętaj, że Hyper-V Server nie ma znanego GUI systemu Windows. Większość ustawień będziesz musiał skonfigurować za pomocą wiersza poleceń.
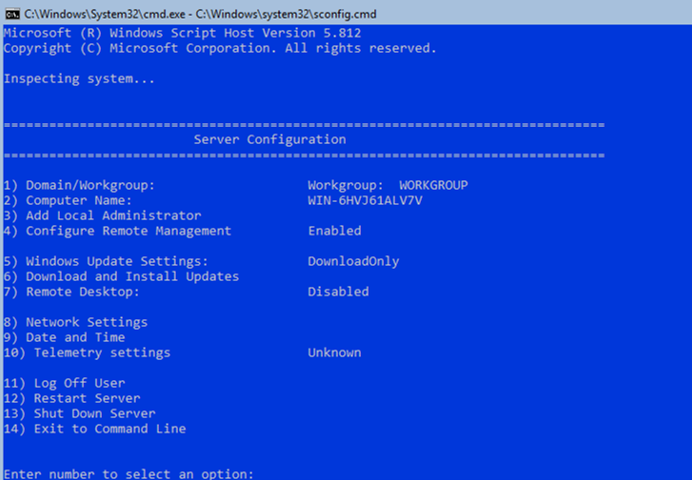
Na pulpicie znajdują się dwa okna – standardowy wiersz poleceń oraz okno skryptu sconfig.cmd. Za pomocą tego skryptu można przeprowadzić wstępną konfigurację serwera Hyper-V. Wpisz numer pozycji menu, z którą zamierzasz pracować w linii „Enter number to select an option:”.
- Pierwsza pozycja menu pozwala na dołączenie serwera do domeny AD lub grupy roboczej. W tym przykładzie dołączymy serwer do grupy roboczej o nazwie HV-GROUP.
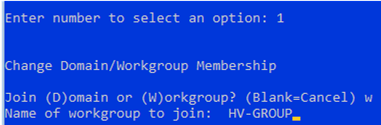
- Zmień nazwę hosta swojego serwera.
- Utwórz lokalnego użytkownika administratora (inne konto, oprócz wbudowanego konta administratora). Chciałbym zauważyć, że po wpisaniu hasła administratora lokalnego kursor pozostaje w tym samym miejscu. Jednak hasło i jego potwierdzenie zostają pomyślnie wprowadzone.
- Włącz zdalny dostęp do swojego serwera. Dzięki temu będziesz mógł nim zarządzać za pomocą konsoli Server Manager, MMC i PowerShell, łączyć się przez RDP, sprawdzać jego dostępność za pomocą ping lub tracert.
- Konfiguracja Windows Update. Wybierz jeden z trzech trybów:
- Automatic (automatyczne pobieranie i instalowanie aktualizacji)
- DownloadOnly (tylko pobieranie bez instalacji)
- Manual (administrator decyduje o pobieraniu lub instalowaniu aktualizacji)
- Pobierz i zainstaluj najnowsze aktualizacje zabezpieczeń.
- Włącz dostęp RDP z/bez NLA.
- Konfiguruj ustawienia karty sieciowej. Domyślnie Twój serwer otrzymuje adres IP z serwera DHCP. Lepiej jest skonfigurować tutaj statyczny adres IP.
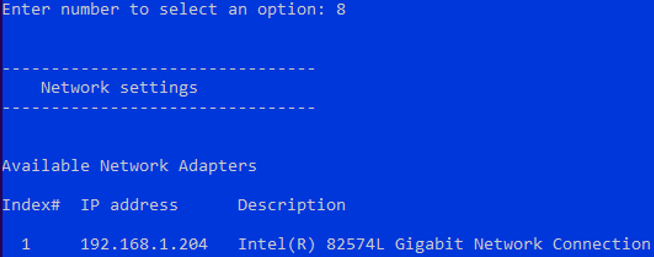
- Ustaw datę i czas systemu.
- Konfiguracja telemetrii. Hyper-V nie pozwoli ci jej całkowicie wyłączyć. Wybierz tryb, który chcesz.
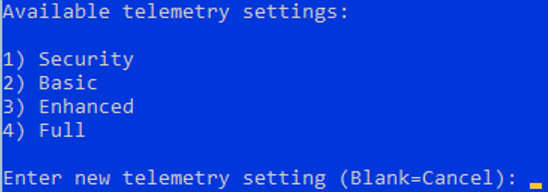
Możesz również skonfigurować datę, czas i strefę czasową za pomocą następujących poleceń:
control timedate.cpl
Parametry regionalne:
control intl.cpl
Te polecenia otwierają standardowe konsole.

Zarządzanie zdalne Hyper-V Server 2019
Aby wygodnie zarządzać darmowym Hyper-V Server 2019 z poziomu interfejsu graficznego, można użyć:
- Windows Admin Center
- Hyper-V Manager – tę metodę będziemy rozważać dalej (jak dla mnie jest wygodniejsza od WAC, przynajmniej jak na razie)
Do zarządzania Hyper-V Server 2016/2019 potrzebny jest komputer z systemem Windows 10 Pro lub Enterprise x64 edition.
Twój serwer Hyper-V musi być dostępny przez swoją nazwę hosta; a rekord A musi mu odpowiadać na serwerze DNS w sieci domeny. W grupie roboczej trzeba będzie utworzyć rekord A ręcznie w lokalnym DNS lub dodać go do pliku hosts na komputerze klienckim. W naszym przypadku wygląda to tak:
192.168.2.50 SERVERHV
Jeśli konto, którego używasz na komputerze klienckim, różni się od konta administratora Hyper-V (a tak powinno być), będziesz musiał jawnie zapisać swoje dane uwierzytelniające używane do łączenia się z serwerem Hyper-V. W tym celu należy uruchomić następujące polecenie:
cmdkey /add: SERVERHV /user:hvadmin /pass:HVPa$$word
.