MIXING & EFFECTS
Razer Chroma to efekt wizualizacyjny do sterowania sprzętem wyposażonym w Razer Chroma, w tym: laptopami, klawiaturami, myszami, podkładkami pod mysz i zestawami słuchawkowymi z FL Studio.
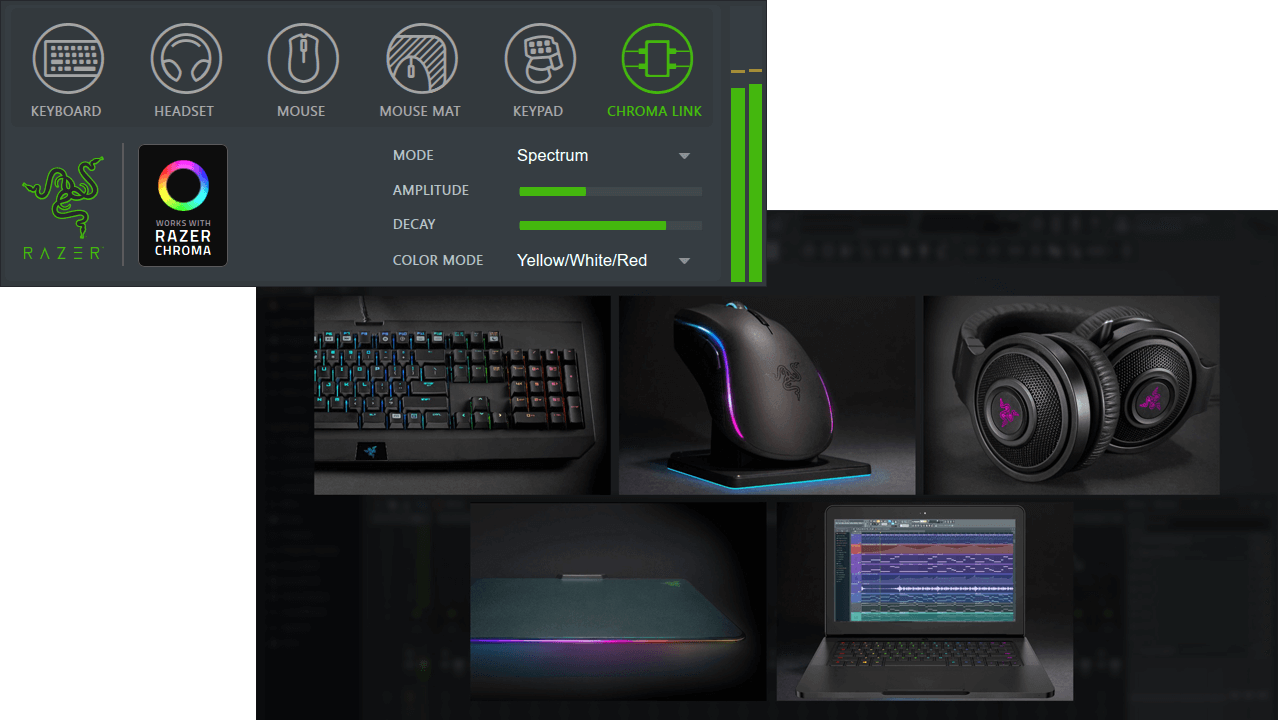
Parametry
Razer Chroma to efekt wizualizacyjny. Będzie on reagował na tempo projektu lub wejście audio z Mixer Track, na którym jest załadowany. Możesz użyć tylu wtyczek Razer Chroma, ile masz urządzeń lub użyć jednej do kontrolowania ich wszystkich.
Devices
Wybierz urządzenie/urządzenia Razer Chroma do kontrolowania. Aby niezależnie kontrolować więcej niż jedno urządzenie Razer Choma, użyj osobnej wtyczki Razer Chroma, na każde urządzenie, i włącz na niej tylko pożądane urządzenie/urządzenia docelowe.
- Klawiatura – klawiatura do pisania Razer Choma i efekty wizualne klawiatury laptopa.
- Zestaw słuchawkowy – zestaw słuchawkowy z włączoną funkcją Razer Choma, efekty wizualne.
- Mysz – mysz z włączoną funkcją Razer Choma.
- Podkładka pod mysz – podkładka pod mysz z włączoną funkcją Razer Choma.
- Keypad – Razer Choma enabled keypad.
- Chroma Link – Razer custom LED control.
Controls
- Mode – Choose between:
- Spectrum – Peak-meter style effect in response to different frequencies.
- Poziom – Poziom szczytowy, lewy i prawy kanał.
- Metronom – Urządzenie/urządzenia pulsują w czasie z tempem/beatem projektu. Klawiatury wyświetlają podświetlenie per-beat.
- Plain – Statyczny kolor, brak efektów związanych z dźwiękiem.
- Breathing – Powoli pulsujące podświetlenie.
- Wave – Fala podświetlenia omiata całe urządzenie.
- Typing Piano – Podświetla klawiatury Chroma typing, aby pokazać klawiaturę Piano. Upewnij się, że opcja Typing to piano keyboard jest wybrana w FL Studio, aby odtwarzać wtyczki.
- Amplitude – Reguluje poziom szczytowy efektu wizualnego.
- Decay – Reguluje czas zanikania efektu wizualnego.
- Color Mode – Wybierz jedną z wielu wstępnie ustawionych opcji kolorystycznych. Tam, gdzie w opcji wymieniono więcej niż jeden kolor, nastąpi zmiana koloru, która zmienia się w zależności od intensywności wejściowego dźwięku.
- Razer Chroma (logo) – Odwiedź stronę internetową Razer Chroma.
Ustawianie urządzeń Chroma
Wtyczka Razer Chroma współpracuje ze sprzętem Razer Chroma w następujący sposób:
- Upewnij się, że masz zainstalowane najnowsze oprogramowanie Razer Synapse, a Twoje urządzenia Chroma są podłączone do komputera.
- Otwórz projekt FL Studio.
- Z FL Studio Browser > Plugin Database > Effects > Visual, przeciągnij i upuść plugin Razer Chroma na ścieżkę miksera, która odbiera audio.
- Dostępne urządzenia zostaną podświetlone na pluginie. Kliknij ikonę strzałki Refresh (na prawo od KEYPAD), aby wykryć więcej urządzeń podłączonych po dodaniu pluginu do projektu.
- Włącz urządzenia, które chcesz kontrolować, klikając ich ikony. Wybierz tryb, amplitudę, zanik i ustawienia kolorów dla animacji.
- Załaduj dodatkowe wtyczki Razer Chroma do różnych ścieżek miksera, aby uzyskać różne animacje dla różnych urządzeń.
Wspierane urządzenia
- Klawiatura:
- BlackWidow Chroma
- BlackWidow Chroma TE
- BlackWidow X Chroma
- BlackWidow X Chroma TE
- DeathStalker Chroma
- Myszki:
- DeathAdder Chroma
- Diamondback
- Mamba
- Mamba TE
- Naga Epic Chroma
- Naga Chroma
- Maty pod myszy:
- Firefly
- Zestawy słuchawkowe:
- Kraken 7.1 Chroma
- Laptopy:
- Razer Blade 14″ (model 2016 Chroma)
- Razer Stealth
- Klawiatury:
- Orbweaver Chroma
- Tartarus Chroma
UWAGA: Nie wszystkie efekty są możliwe do uzyskania na wszystkich urządzeniach.
Plugin Credits: