MIXING & EFFETTI
Razer Chroma è un effetto di visualizzazione per controllare l’hardware abilitato Razer Chroma incluso: laptop, tastiere, mouse, mouse pad e cuffie da FL Studio.
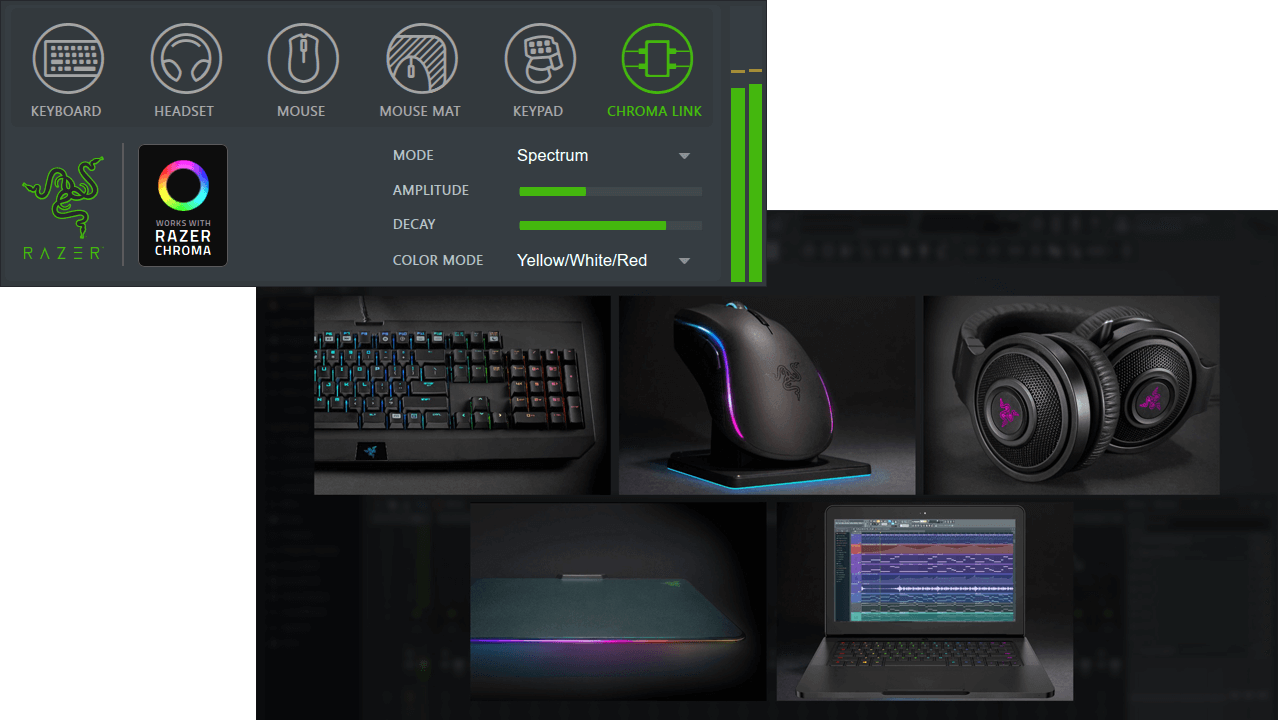
Parametri
Razer Chroma è un effetto di visualizzazione. Risponde al tempo del progetto o all’input audio della traccia del Mixer su cui è caricato. Puoi usare tanti plugin Razer Chroma quanti sono i tuoi dispositivi o usarne uno per controllarli tutti.
Dispositivi
Seleziona il/i dispositivo/i Razer Chroma da controllare. Per controllare indipendentemente più di un dispositivo Razer Choma, usa un plugin Razer Chroma separato, per dispositivo, e abilita solo il/i dispositivo/i di destinazione desiderato/i su di esso.
- Tastiera – effetti visivi della tastiera di battitura Razer Choma e della tastiera del laptop.
- Cuffia – cuffie abilitate Razer Choma, effetti visivi.
- Mouse – mouse abilitato Razer Choma.
- Tappetino per mouse – tappetino per mouse abilitato Razer Choma.
- Tastiera – Tastiera abilitata Razer Choma.
- Chroma Link – Controllo LED personalizzato Razer.
Controlli
- Modalità – Scegli tra:
- Spettro – Effetto stile picco-metro in risposta a diverse frequenze.
- Livello – Livello di picco, canali destro e sinistro.
- Metronomo – I dispositivi pulsano a tempo con il tempo/battito del progetto. Le tastiere visualizzano l’illuminazione per battito.
- Plain – Colore statico, nessun effetto legato all’audio.
- Breathing – Illuminazione che pulsa lentamente.
- Wave – L’onda di illuminazione spazia attraverso il dispositivo.
- Typing Piano – Illumina le tastiere Chroma per mostrare la tastiera del pianoforte. Assicurarsi che Typing to piano keyboard sia selezionato in FL Studio per riprodurre i plugin.
- Amplitude – Regola il livello di picco dell’effetto visivo.
- Decay – Regola il tempo di decadimento dell’effetto visivo.
- Color Mode – Scegli tra una gamma di opzioni colore preimpostate. Dove più di un colore è elencato in un’opzione ci sarà un cambiamento di colore che varia con l’intensità dell’audio in ingresso.
- Razer Chroma (logo) – Visita il sito web di Razer Chroma.
Impostazione dei dispositivi Chroma
Il plugin Razer Chroma funziona con l’hardware Razer Chroma come segue:
- Assicurati di avere l’ultimo software Razer Synapse installato e i tuoi dispositivi Chroma collegati al tuo computer.
- Aprire un progetto FL Studio.
- Dal Browser di FL Studio > Database dei Plugin > Effetti > Visual, trascinare e rilasciare il plugin Razer Chroma su una traccia del mixer che sta ricevendo audio.
- I dispositivi disponibili vengono evidenziati sul plugin. Fai clic sull’icona della freccia Refresh (a destra di KEYPAD) per rilevare altri dispositivi collegati dopo che il plugin è stato aggiunto al progetto.
- Abilita i dispositivi che vuoi controllare facendo clic sulle loro icone. Scegli una modalità, un’ampiezza, un decadimento e un’impostazione del colore per l’animazione.
- Carica ulteriori plugin Razer Chroma su diverse tracce del mixer per diverse animazioni su diversi dispositivi.
Dispositivi supportati
- Tastiere:
- BlackWidow Chroma
- BlackWidow Chroma TE
- BlackWidow X Chroma
- BlackWidow X Chroma TE
- DeathStalker Chroma
- Mouse:
- DeathAdder Chroma
- Diamondback
- Mamba
- Mamba TE
- Naga Epic Chroma
- Naga Chroma
- Tappeti mouse:
- Firefly
- Cuffie:
- Kraken 7.1 Chroma
- Computer portatili:
- Razer Blade 14″ (modello Chroma 2016)
- Razer Stealth
- Tastiere:
- Orbweaver Chroma
- Tartarus Chroma
NOTA: Non tutti gli effetti sono possibili su tutti i dispositivi.
Crediti del plugin: