I Debian og dets afledte versioner som Ubuntu og Linux Mint bruges pakkehåndteringsprogrammet dpkg til at administrere pakker. Dpkg, som er installeret som standard i Debian og dens afledte versioner, kan bruges til at installere, bygge og fjerne .deb-pakker. I denne artikel lærer du, hvordan du bruger dpkg install i Ubuntu-systemet.
Vi vil dække følgende:
- Se liste over installerede pakker
- Installer .deb-pakke ved hjælp af dpkg
- Verificer pakkeinstallation ved hjælp af dpkg
- Fjern installerede pakke ved hjælp af dpkg
Vi har udført den procedure, der er nævnt i denne artikel, på Ubuntu 20.04-systemet. Desuden har vi brugt kommandolinjeprogrammet Terminal til at køre kommandoerne i Ubuntu. For at åbne Terminal kan du bruge tastaturgenvejen Ctrl+Alt+T.
Bemærk, at for at installere .deb-pakken i dit Ubuntu-system skal du være root-bruger eller den normale bruger med sudo-privilegier.
Se liste over installerede pakker
Hvor du installerer en ny pakke, vil du måske gerne have en liste over de installerede pakker på dit system. Det gør du ved at bruge kommandoen dpkg med indstillingen -list eller -l som følger:
Det vil vise dig en lang liste over installerede pakker på dit system.
Installer .deb-pakke ved hjælp af Dpkg
Installeringen af en .deb-pakke ved hjælp af kommandoen dpkg er ret enkel. Du skal blot skrive dpkg efterfulgt af indstillingen -install eller -i og .deb-filnavnet.
Sørg for at køre ovenstående kommando fra den samme mappe, hvor .deb-pakken befinder sig. Hvis du alternativt kører ovenstående kommando fra en anden mappe, skal du nævne den fulde sti til .deb-filen som følger:
Eksempel:
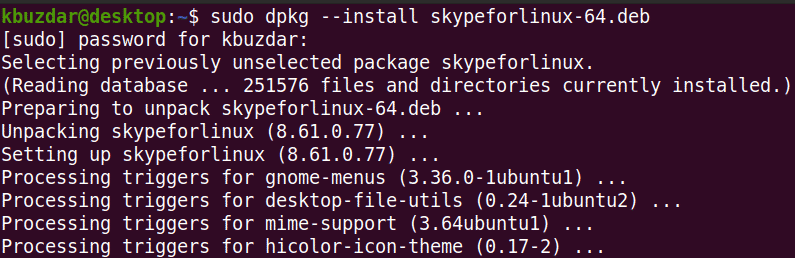
Den dpkg-kommando installerer kun den angivne pakke uden nogen afhængigheder. Hvis du installerer en pakke, der kræver nogle afhængigheder, vil du få en fejl som denne:
Dpkg vil heller ikke installere pakken og vil efterlade den i en tilstand, der ikke kan konfigureres og er ødelagt.
For at løse denne fejl skal du køre følgende kommando i Terminal:
Denne kommando vil rette den ødelagte pakke og installere de nødvendige afhængigheder, forudsat at de er tilgængelige i systemets repository.
Verificer pakkeinstallation ved hjælp af Dpkg
Du kan dog verificere pakkeinstallationen ved at søge i den via Ubuntu dash-menuen. Hvis den er tilgængelig der, bekræfter det, at pakken er installeret.
Men dpkg giver dig også mulighed for at verificere pakkeinstallationen. Du skal blot skrive dpkg med indstillingen -status eller -s for at verificere pakkeinstallationen:
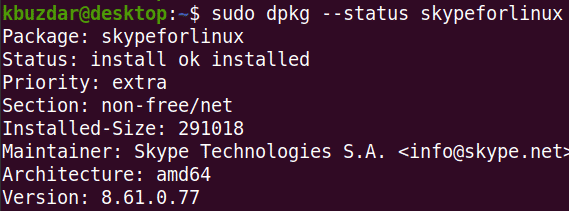
Fjernelse af installerede pakker ved hjælp af Dpkg
Når du ikke længere har brug for en installeret pakke, kan du fjerne den ved hjælp af kommandoen dpkg. For at fjerne en installeret pakke skal du nævne navnet på den installerede pakke i stedet for at nævne navnet på den .deb-pakke, som blev brugt til at installere pakken.
For at finde ud af det nøjagtige pakkenavn kan du bruge følgende kommando med et hvilket som helst nøgleord relateret til pakkenavnet:
I tilfældet med Skype-pakken kan du blot skrive skype:

Når du har fundet det nøjagtige navn på den installerede pakke, kan du fjerne den ved hjælp af følgende syntaks ved hjælp af indstillingen -remove eller -r:
Eksempel:
Du kan se, at i stedet for at skrive “skypeforlinux-64.deb”, har vi blot indtastet navnet på den installerede Skype-pakke.

I denne artikel har du lært, hvordan du installerer en .deb-pakke ved hjælp af dpkg-kommandoen i Ubuntu 20.04-systemet. Du har også lært, hvordan du kan se en liste over installerede pakker, verificere pakken efter installationen og fjerne en pakke, når du ikke længere har brug for den. Jeg håber, at du kunne lide artiklen!