- Resumé
- Hvorfor skal du installere en anden intern harddisk?
- Forberedende arbejde før installation af en anden harddisk
- Hvis din computer er egnet til at installere en anden harddisk?
- Hvilken slags harddisk passer til din computer?
- Sådan installerer du en anden harddisk i en bærbar eller stationær computer
- Sådan installerer du en anden harddisk i en bærbar computer
- Sådan installerer du en anden harddisk i et skrivebord
- Forbered harddisken til brug
- Bottom Line
- Sådan installerer du en anden harddisk FAQ
Resumé
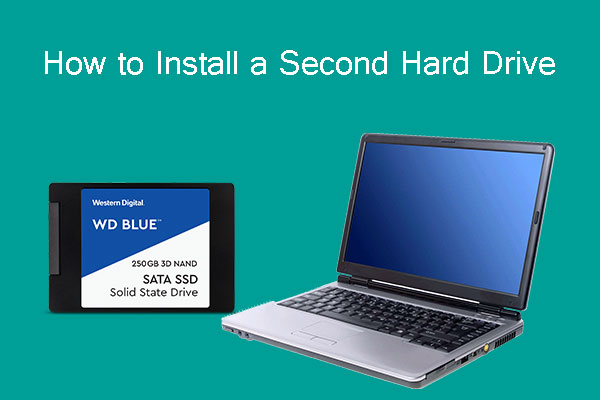
Ved du, hvordan du installerer en anden harddisk i den bærbare eller stationære pc? Ved du, hvordan du forbereder den i Windows 10 til brug? Læs dette indlæg for at få en trin-for-trin-guide. Desuden kan du med MiniTool Partition Wizard sikkerhedskopiere dine data og administrere din harddisk bedre.
Hvorfor skal du installere en anden intern harddisk?
Mange af jer vil måske gerne tilføje en anden harddisk til jeres computere af følgende grunde:
- Den computer løber tør for plads på harddisken.
- Du har lige opgraderet din computer fra en harddisk til en SSD, og du ønsker at installere den gamle harddisk som en anden harddisk af hensyn til økonomien.
- Systemdisken (normalt en SSD) er for lille, og du ønsker at bruge en anden harddisk til lagring.
Genstand en eller anden grund har du brug for at installere en anden harddisk i din bærbare eller stationære pc. Hvis du blot bruger det andet drev til at gemme fotos, dokumenter osv. for nemheds skyld, kan du installere en ekstern harddisk.
Men nogle af jer foretrækker måske at installere en anden intern harddisk og ikke en ekstern harddisk, på grund af følgende mangler, som du skal forholde dig til, når du installerer en ekstern harddisk:
- Den eksterne harddisk optager normalt et ekstra strømstik, fordi bundkortet normalt ikke kan levere tilstrækkelig strøm til den eksterne harddisk via USB-grænsefladen. Utilstrækkelig strømforsyning kan medføre en situation, hvor drevet ikke kan genkendes af computeren.
- Den eksterne harddisk optager en værdifuld USB-port.
- Den eksterne harddisk har normalt en langsommere læse- og skrivehastighed end den interne harddisk, hvilket vil påvirke din oplevelse, især når du kalder et program.
Baseret på ovenstående faktorer vil jeg gerne introducere, hvordan du installerer en anden harddisk inde i computeren, i stedet for at installere en ekstern harddisk. For at installere en anden harddisk skal du læse videre for at få de vigtigste punkter.
Forberedende arbejde før installation af en anden harddisk
Hvor du installerer en anden harddisk, skal du finde ud af to ting: Er din computer egnet til at installere en anden harddisk, og hvilken harddisk er den rigtige til din computer? Lad os undersøge dem en efter en.
Kindly Reminder: Den ukorrekte demontering kan forårsage skade på din computer og få din computer til ikke at starte op. Tag venligst en sikkerhedskopi af dine data først. Du kan bruge MiniTool Partition Wizard til at gøre det. Klik her for at få den detaljerede vejledning.
Gratis download
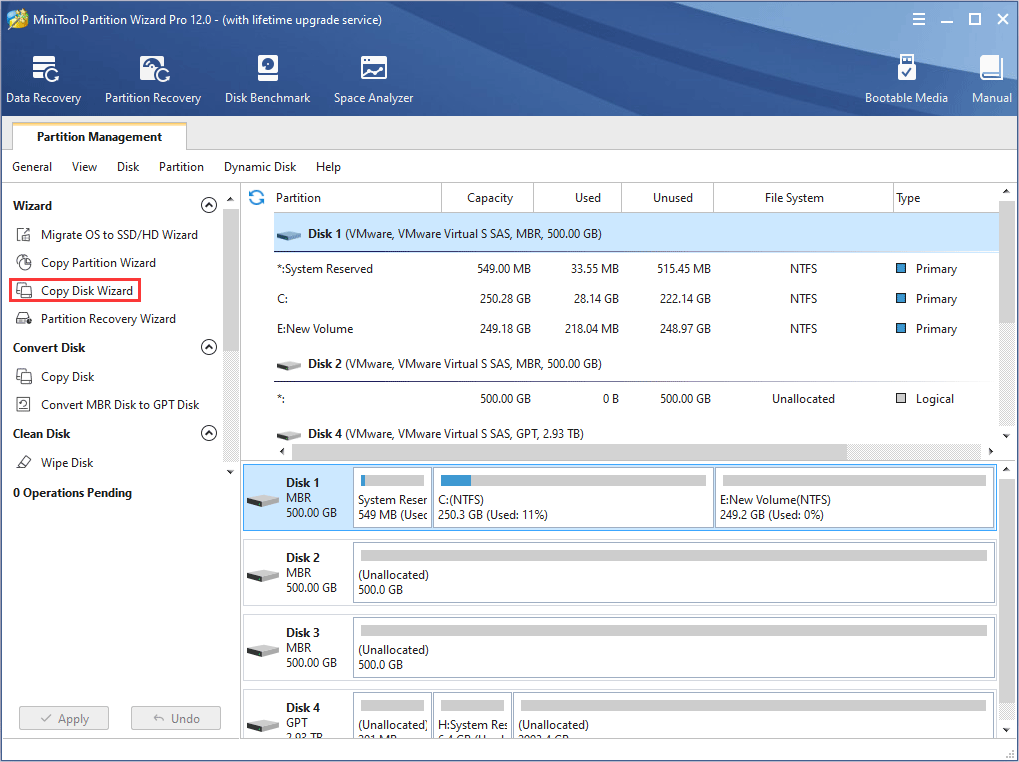
Hvis din computer er egnet til at installere en anden harddisk?
Generelt set er en stationær computer altid egnet til en anden harddisk eller endda flere, fordi den normalt er udstyret med mere end et harddiskbug.
Det er dog ikke alle bærbare computere, der er egnede til at installere en anden harddisk. Nogle bærbare computere har kun én harddiskbue, hvilket betyder, at den kun kan installere én harddisk.
Derfor bør du, før du køber en anden harddisk til din bærbare computer, kontrollere antallet af harddiskbuer i din bærbare computer.
Her er vejledningen.
Strin 1: Luk din bærbare computer ned, og træk stikket ud af stikkontakten.
Strin 2: Vend den bærbare computer om, så den har undersiden opad. Fjern derefter batteriet.
Stræk 3: Find placeringen af harddisken, og brug derefter en krydsskruetrækker til at skrue skruerne, der fastgør dækslet, ud.
Stræk 4: Fjern dækslet, og du vil se, hvor mange harddiskbåse der er.
Hvilken slags harddisk passer til din computer?
Hvis din computer har mere end én harddiskbue eller en ekstra bue til optisk drev, kan du selv bestemme, hvilken slags harddisk du vil installere. Det er dog til en vis grad også bestemt af harddiskbugten. Generelt bestemmer harddiskbugten følgende tre faktorer for den nye harddisk:
Interface: Det sokkel, der er indbygget i harddisken, bestemmer den anden harddisks grænseflade, fordi soklen skal passe til grænsefladen.
Her er nogle almindelige harddiskgrænseflader og de tilsvarende sokler til personlige computere. Du kan kontrollere, hvilken harddiskgrænseflade der passer til din computer i henhold til soklen.
1. IDE-grænseflade og sokkel
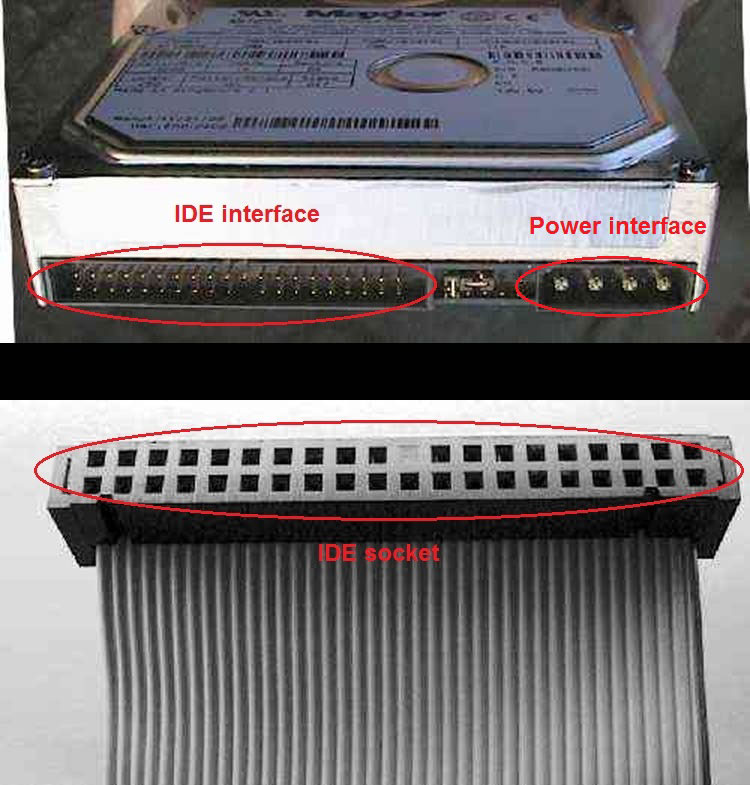
I dag er IDE-grænsefladen gradvist ved at blive udfaset på grund af dens langsomme dataoverførselshastighed. Du kan kun se den i en meget gammel computer.
2. SATA-grænseflade og sokkel

SATA-grænseflade er den mest almindelige harddiskgrænseflade nu.
3. M.2-grænseflade og sokkel
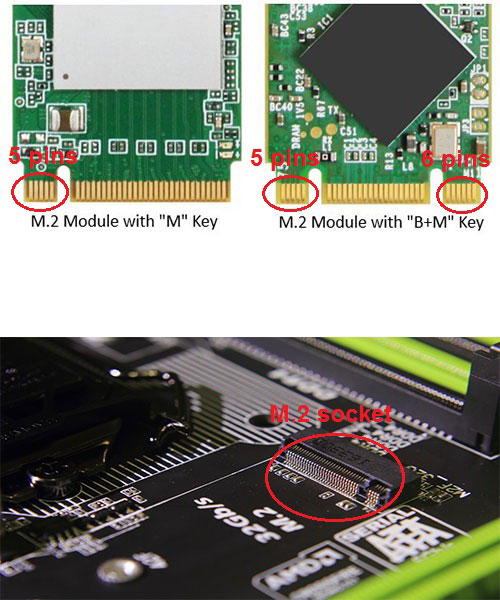
M.2-grænseflade er en ny generation af grænsefladestandard, der er skræddersyet til Ultrabooks. Denne grænseflade anvendes normalt i SSD’er. M.2-grænsefladen har to typer: B-nøgle og M-nøgle. B-nøglen har 5 stifter og M-nøglen har 6 stifter.
På markedet findes der få M.2 SSD’er med kun B-nøgle. M.2 SSD’er med M-nøgle eller B plus M-nøgler er mere populære.
Hvis du vil vide mere om M.2 SSD eller SATA SSD, kan du læse følgende indlæg:

Denne artikel forklarer dybt, hvad SATA SSD og M.2 SSD er. Den berører SATA-busstandard, PCI-E-busstandard, AHCI-protokol og NVMe-protokol. Den forklarer forskellen om dem.
Størrelse: Generelt bruger bærbare computere 2,5-tommers harddiske, og stationære computere bruger 3,5-tommers harddiske. Hvis harddiskens grænseflade er mSATA, M.2 eller PCI (disse grænseflader bruges normalt i bærbare computere), vil størrelsen dog være meget mindre.
Tykkelse: Den sidste faktor er tykkelse. De tidlige 2,5 eller 3,5-tommers harddiske nåede 9. 5 mm, men de nuværende harddiske er stort set 7 mm tykke. En tyndere harddisk kan passe ind i en dybere bugt. Omvendt kan en tykkere harddisk sjældent passe i en lavvandet bay.
Dertil kommer, at nogle SSD’er designet til Ultrabooks kan være meget tyndere (disse SSD’er er normalt udstyret med en M.2- eller PCI-grænseflade).
Sådan installerer du en anden harddisk i en bærbar eller stationær computer
Når du har købt en ordentlig harddisk, kan du henvise til følgende vejledninger for at installere den i en bærbar eller stationær computer. For dem, der ønsker at vide, hvordan man installerer en ny harddisk eller hvordan man installerer SSD i pc’en, er disse tutorials også værd at henvise til.
Sådan installerer du en anden harddisk i en bærbar computer
Stræk 1: På samme måde skal du fjerne computerens bunddæksel for at finde harddiskskakten.
Stræk 2: Brug en krydsskruetrækker til at skrue skruerne, der fastgør harddisken i harddiskbeslaget.
Stræk 3: Indsæt harddisken i pladsen, og skru skruerne for at fastgøre beslaget (med harddisken i) i computeren.
Stræk 4: Monter bundpanelet på den bærbare computer igen, og skru fastgørelseselementerne fast.
Videregående læsning:
Du kan følge nedenstående trin for at installere en anden harddisk i det optiske drevslot.
Stræk 1: Afbryd strømmen, og fjern batteriet.
Stræk 2: Skru de to fastgørelseselementer (vist på følgende billede) af for at fjerne den optiske drevbakke.
Stræk 3: Fastgør den anden harddisk i en harddisk caddy-bakke til optisk drevplads.

Stræk 4: Fjern afskærmningen fra den optiske drevbakke, og installer den på harddisken caddy tray.
Stræk 5: Indsæt harddiskcaddy-bakken i den optiske drevskuffe, og skru de to fastgørelseselementer, der er skruet af tidligere.
Sådan installerer du en anden harddisk i et skrivebord
Stræk 1: Afbryd strømmen til chassiset.
Stræk 2: Fjern chassisets frontdæksel ved at skrue de to skruer, der er vist på følgende billede, af, og skub derefter dækslet til siden.
Stræk 3: Fjern harddiskbeslaget fra chassiset, og fastgør harddisken i det.
Stræk 4: Skub harddisken ind i harddiskpladsen.
Stræk 5: Sæt strøm- og datalinjerne i, med den ene ende i harddisken og den anden ende i den plads, der er indbygget i chassiset.
Stræk 6: Monter dækslet igen.
Forbered harddisken til brug
Når du fysisk har installeret en anden harddisk, spekulerer du måske på, hvordan du installerer den i Windows 10. Til det formål skal du initialisere harddisken, oprette nye partitioner og formatere de nye partitioner.
Her er en vejledning i, hvordan du installerer en anden harddisk Windows 10.
Stræk 1: Tænd computeren, og åbn Diskhåndtering ved at trykke på “Win + R”-tasterne, indtaste “diskmgmt.msc” i feltet Kør og klikke på “OK”-knappen.
Stræk 2: For den nyinstallerede harddisk vil systemet automatisk poppe op med en prompt til at initialisere den. Pop-up vinduet ser ud som det følgende.
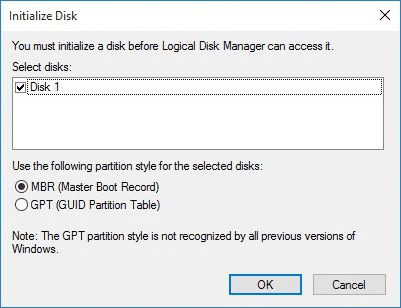
Stræk 3: Vælg MBR eller GPT og klik derefter på OK knappen.
Derpå kan du bruge denne harddisk normalt.
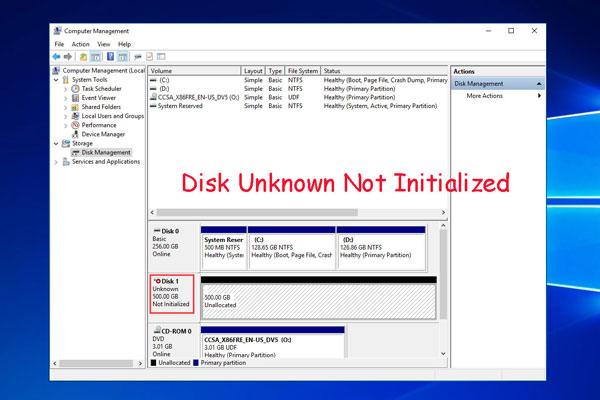
Får du disk ukendt ikke initialisere problem i Windows 10/7/8, når du tilslutter din Western Digital eksterne harddisk? Prøv løsninger her for at løse det.
Hvordan du formaterer en ny harddisk, kan du se følgende trin.
Stræk 1: Højreklik på den sorte ikke-tildelte plads, og vælg Ny simpel volumen. Følg guiden for at oprette en ny partition.
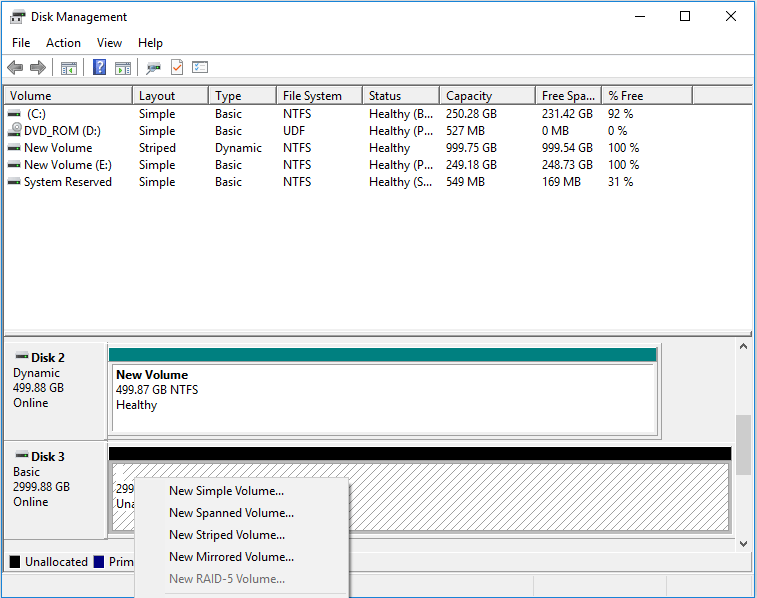
Stræk 2: Højreklik på den nye partition og vælg Format. Fjern derefter markeringen af Udfør en hurtig formatering for at køre en fuld formatering, som automatisk vil kontrollere harddisken for at rette nogle fejl.
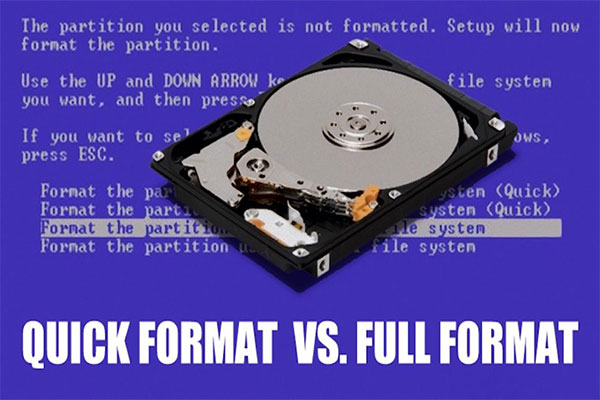
Denne artikel forklarer hurtig formatering, fuld formatering og forskellen mellem dem. Den berører også problemerne: hvordan man gendanner data fra hurtigt formateret disk, og hvordan man gør data uoprettelige.
Du kan også fuldføre ovenstående proces gennem MiniTool Partition Wizard. Det er en professionel partition management software.
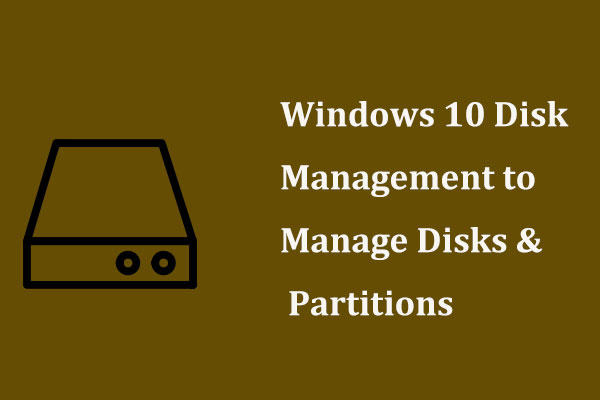
Hvordan kommer man til Disk Management Windows 10 til disk- eller partitionshåndtering? Dette indlæg viser dig meget om diskhåndtering Windows 10.
Her er en trin-for-trin-guide om, hvordan du installerer en anden harddisk i din bærbare og stationære pc. Hvis du har planer om at gøre det, tror jeg, at du kan have brug for denne vejledning.Klik for at tweet
Bottom Line
Har du problemer med at installere en anden harddisk? Så efterlad venligst en kommentar nedenfor. Hvis du har problemer med data backup eller diskhåndtering, bedes du også efterlade en kommentar nedenfor eller sende os en e-mail på [email protected]. Vi vil svare dig så hurtigt som muligt.
Sådan installerer du en anden harddisk FAQ
For at få computeren til at genkende den anden harddisk skal du initialisere harddisken ved hjælp af følgende trin:
- Åbn Diskhåndtering.
- Vinduet Initialisér disk vises, og vælg derefter MBR eller GPT for at initialisere dette drev.
- Formater drevet.
- Fjern computerens bunddæksel.
- Indsæt harddisken i pladsen på computeren.
- Få bundpanelet på den bærbare computer afmonteret.
- Initialiser og formater harddisken i Diskhåndtering.