Windows Hyper-V Server er en gratis hypervisor-platform fra Microsoft til at køre virtuelle maskiner. I denne artikel ser vi på, hvordan du installerer og konfigurerer den nyeste version af Windows Hyper-V Server 2019, der blev udgivet i sommeren 2019 (denne vejledning gælder også for Windows Hyper-V Server 2016).
Hyper-V Server 2019 er velegnet til dem, der ikke ønsker at betale for hardwarevirtualiseringsoperativsystemet. Hyper-V har ingen begrænsninger og er gratis. Windows Hyper-V Server har følgende fordele:
- Understøttelse af alle populære OS’er. Der er ingen kompatibilitetsproblemer. Alle Windows- og moderne Linux- og FreeBSD-operativsystemer har Hyper-V-understøttelse.
- Mange forskellige måder at sikkerhedskopiere virtuelle maskiner på: enkle scripts, open source-software, gratis og kommercielle versioner af populære sikkerhedskopieringsprogrammer.
- Selv om Hyper-V Server ikke har en GUI Windows Server (grafisk administrationsgrænseflade), kan du administrere den eksternt ved hjælp af standard Hyper-V Manager, som du kan installere på enhver computer, der kører Windows. Nu har den også webadgang ved hjælp af Windows Admin Center.
- Hyper-V Server er baseret på en populær serverplatform, velkendt og nem at arbejde med.
- Du kan installere Hyper-V på en pseudoRAID, f.eks. Inter RAID controller, Windows software RAID.
- Du behøver ikke at licensere din hypervisor, den er velegnet til VDI eller Linux VM’er.
- Lette hardwarekrav. Din processor skal understøtte softwarevirtualisering (Intel-VT eller VMX fra Intel, AMD-V (SVM) fra AMD) og adresseoversættelse på andet niveau (SLAT) (Intel EPT eller AMD RV). Disse processorindstillinger skal være aktiveret i BIOS/UEFI/nested host. Du kan finde de fulde systemkrav på Microsofts websted.
Det er værd at bemærke, at hvis du bruger en gratis hypervisor, er du stadig ansvarlig for at licensere dine virtuelle maskiner. Du kan køre et vilkårligt antal VM’er, der kører et hvilket som helst opensource OS, f.eks. Linux, men du skal licensere dine virtuelle Windows-maskiner. Desktop Windows-udgaver licenseres med en produktnøgle, og hvis du bruger Windows Server som gæstesystem, skal du licensere det ud fra antallet af fysiske kerner på din vært. Se flere oplysninger om Windows Server-licensering i virtuelle miljøer her.
Hvad er nyt i Hyper-V Server 2019?
Lad os overveje nye Hyper-V Server 2019-funktioner i korte træk:
- Shielded Virtual Machines support for Linux dukkede op;
- VM-konfiguration version 9.0 (med understøttelse af hibernation);
- Understøttelse af ReFS-deduplikering;
- Kerneapp-kompatibilitet: Muligheden for at køre yderligere grafiske administrationspaneler i Hyper-V-serverkonsollen;
- Understøttelse af 2-node Hyper-V cluster og cross-domain cluster migration
Hvordan installerer man Hyper-V Server 2019/2016?
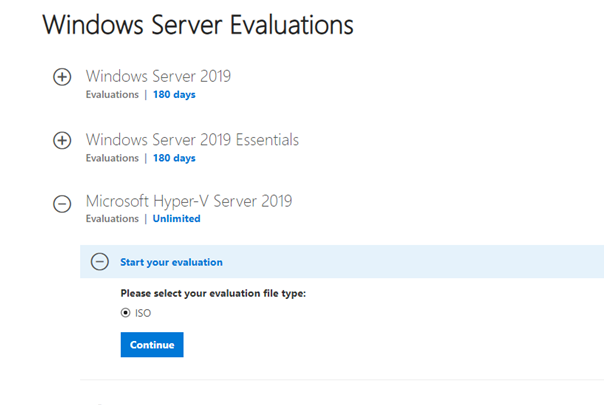
Når du klikker på Fortsæt, vises der en kort registreringsformular. Udfyld dine data, og vælg sproget for det operativsystem, der skal installeres. Vent, indtil download af Hyper-V-image er overstået. .iso-filens størrelse er ca. 2,81 GB.
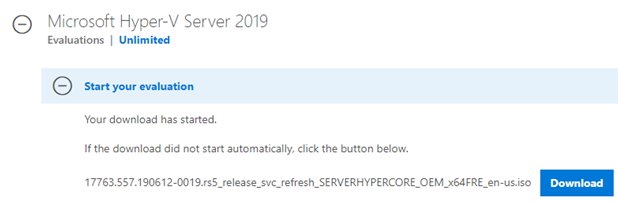
Microsoft Hyper-V Server-installationen er standard og intuitiv. Det går som i Windows 10. Du skal bare starte din server (computer) op fra ISO-aftrykket og følge instruktionerne i installationsguiden.
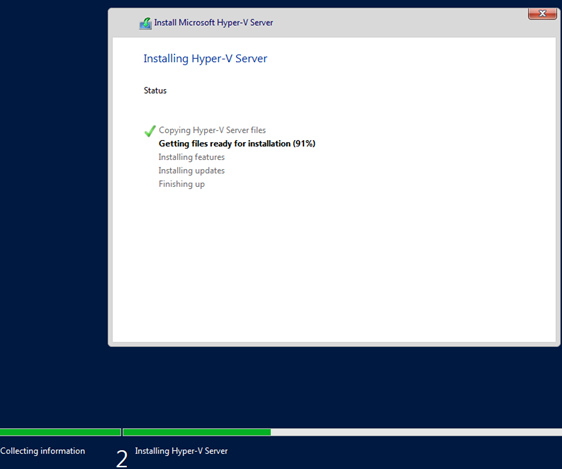
Brug af Sconfig-værktøjet til grundlæggende konfiguration af Hyper-V Server
Efter installationen vil systemet bede dig om at ændre administratoradgangskoden. Ændr den, og du vil komme til hypervisorkonsollen.
Bemærk, at Hyper-V Server ikke har en velkendt Windows GUI. Du skal konfigurere de fleste indstillinger via kommandolinjen.
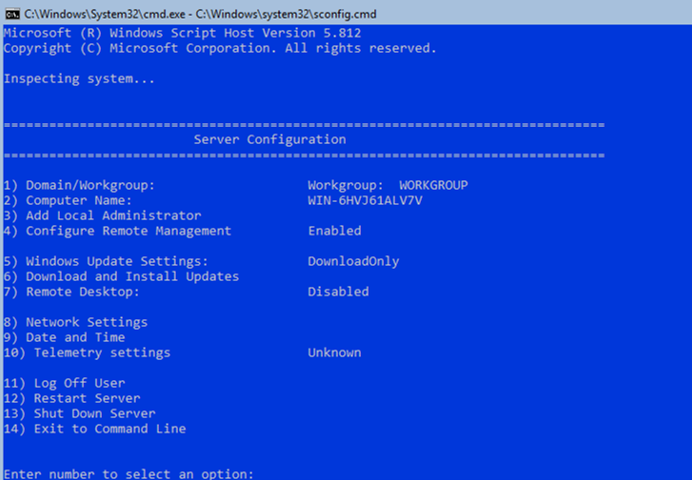
Der er to vinduer på skrivebordet – standard kommandoprompten og scriptvinduet sconfig.cmd. Du kan bruge dette script til at udføre den indledende konfiguration af din Hyper-V-server. Indtast nummeret på det menupunkt, du vil arbejde med, i linjen “Indtast nummer for at vælge en indstilling:”.
- Det første menupunkt giver dig mulighed for at tilknytte din server til et AD-domæne eller en arbejdsgruppe. I dette eksempel vil vi tilknytte serveren til arbejdsgruppen kaldet HV-GROUP.
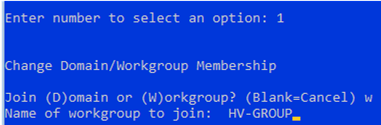
- Oprettelse af et værtsnavn for din server.
- Opret en lokal administratorbruger (en anden konto ud over den indbyggede administratorkonto). Jeg vil gerne bemærke, at når du indtaster den lokale administratoradgangskode, bliver markøren stående på samme sted. Indtastningen af adgangskoden og bekræftelsen heraf lykkes dog.
- Aktiver fjernadgang til din server. Således vil du kunne administrere den ved hjælp af Server Manager, MMC- og PowerShell-konsoller, oprette forbindelse via RDP, kontrollere dens tilgængelighed ved hjælp af ping eller tracert.
- Konfigurer Windows Update. Vælg en af de tre tilstande:
- Automatisk (automatisk download og installation af opdateringer)
- DownloadOnly (kun download uden installation)
- Manual (administratoren bestemmer selv, om opdateringerne skal downloades eller installeres)
- Download og installer de seneste sikkerhedsopdateringer.
- Aktiver RDP-adgang med/uden NLA.
- Konfigurer indstillingerne for netværkskortet. Som standard modtager din server IP-adressen fra DHCP-serveren. Det er bedre at konfigurere den statiske IP-adresse her.
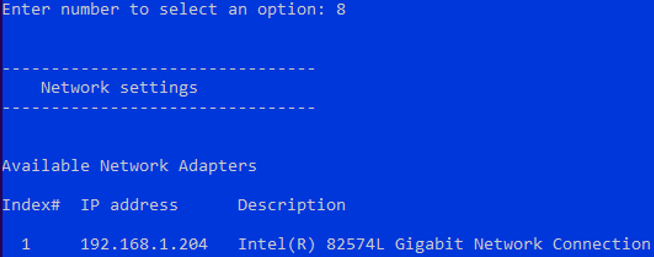
- Indstil dato og klokkeslæt for dit system.
- Konfigurer telemetri. Hyper-V vil ikke tillade dig at deaktivere den helt. Vælg den tilstand, du ønsker.
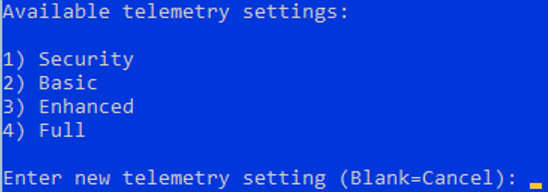
Du kan også konfigurere dato, klokkeslæt og tidszone ved hjælp af følgende kommando:
control timedate.cpl
Regionalparametre:
control intl.cpl
Disse kommandoer åbner standardkonsoller.

Hyper-V Server 2019 Fjernstyring
For at administrere Free Hyper-V Server 2019 bekvemt fra den grafiske grænseflade kan du bruge:
- Windows Admin Center
- Hyper-V Manager – det er den metode, vi vil overveje yderligere (for mig er den mere praktisk end WAC, i hvert fald indtil videre)
For at administrere Hyper-V Server 2016/2019 skal du bruge en computer, der kører Windows 10 Pro eller Enterprise x64-udgaven.
Din Hyper-V-server skal være tilgængelig via sit værtsnavn; og A-posten skal svare til den på DNS-serveren i dit domænenetværk. I en arbejdsgruppe skal du oprette A-posten manuelt på din lokale DNS eller tilføje den til hosts-filen på en klientcomputer. I vores tilfælde ser den således ud:
192.168.2.50 SERVERHV
Hvis den konto, du bruger på en klientcomputer, adskiller sig fra Hyper-V-administratorkontoen (og det bør den være), skal du eksplicit gemme dine legitimationsoplysninger, der bruges til at oprette forbindelse til Hyper-V-serveren. Det gør du ved at køre denne kommando:
cmdkey /add: SERVERHV /user:hvadmin /pass:HVPa$$word