Dette indlæg er en trin for trin-guide til installation af Exchange Server 2016. Installationen tager hensyn til en enkelt serverimplementering af Exchange Server 2016 med mailbox-rollen.
Hvor du installerer Microsoft Exchange Server 2016, anbefaler jeg, at du installerer den i et isoleret testmiljø.
Det er fordi dette testmiljø vil fungere som dit proof of concept for dit nye Exchange 2016-design. Baseret på resultaterne kan du enten gå videre eller rulle eventuelle implementeringer tilbage, inden du implementerer dem i dine produktionsmiljøer.
Når det kommer til installation af Exchange Server 2016, kan du installere den på 2 måder. Den første metode er mere af GUI-baseret installation, hvor du kører setup uden nogen kommandolinjeskift. Dette giver en interaktiv oplevelse, hvor du bliver guidet af guiden Exchange 2016 Setup wizard.
Mens den anden metode er, at du kører setup med kommandolinjeskifter, der gør det nemmere for dig at installere Exchange fra en interaktiv kommandolinje eller via et script.
Her er nogle af de emner, som jeg på det kraftigste anbefaler, at du først gennemgår, før du konfigurerer Exchange 2016.
Exchange Server 2016-systemkrav
Exchange Server 2016-forudsætninger
Deploy en ny installation af Exchange 2016
Exchange Server 2016 kan installeres på Windows Server 2012 og Windows Server 2012 R2. Jeg foretrækker at installere den på Windows Server 2012 R2, da den er mere stabil.
For begge versioner af Windows Server kan enten Standard- eller Datacenter-udgaven bruges til at køre Exchange Server 2016.
Indhold
- Forudsætninger for Exchange Server 2016
- Installer Dot Net Framework 4.5.2
- Forudsætninger for Exchange Mailbox Server Role
- Forudsætninger for Edge Server Role
- Udvid Active Directory-skemaet
- Forbered Active Directory til Exchange 2016
- Installér Exchange Server 2016
- Valg af Exchange-serverrolle
- Exchange 2016 Admin Center
Forudsætninger for Exchange Server 2016
Hvor du installerer Exchange server 2016, skal du muligvis installere nogle forudsætninger.
Download Microsoft Exchange Server 2016
Microsoft .NET Framework 4.5.2 (Offline Installer)
Unified Communications Managed API 4.0 Runtime
Hvor du installerer Microsoft Exchange Server 2016, skal du forberede din Active Directory-skov og dens domæner.
I min laboratorieopsætning installerer jeg Exchange 2016 på en server, der kører Windows Server 2012 R2 Datacenter-udgaven. Den konto, der bruges til at installere Exchange-serveren, er medlem af gruppen Enterprise Admins og gruppen Schema admins.
Exchange skal forberede Active Directory, så den kan gemme oplysninger om dine brugeres postkasser og konfigurationen af Exchange-servere i organisationen.
For Exchange 2016-opsætning skal du installere forskellige Windows-roller og -funktioner, .NET Framework 4.5.2 eller nyere og anden nødvendig software.
Installer Dot Net Framework 4.5.2
Lad os starte med at installere Microsoft .NET Framework 4.5.2 på den maskine, hvor Exchange 2016 skal installeres. Download og installer .net framework 4.5.2, og klik på Afslut.

Åbn Windows PowerShell, og kør følgende kommando for at installere Remote Tools Administration Pack.
Install-WindowsFeature RSAT-ADDS
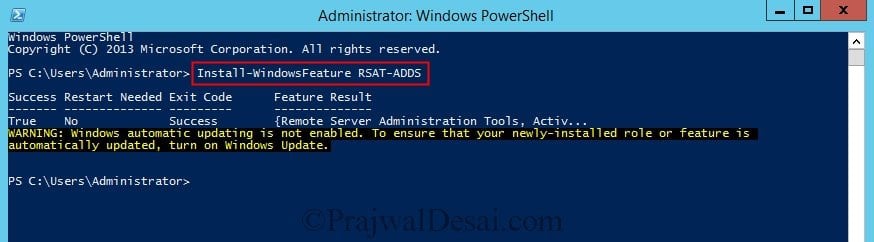
Forudsætninger for Exchange Mailbox Server Role
I dette afsnit vil vi se de forudsætninger, der skal installeres på en server, der kører en standalone Exchange 2016-server med Mailbox Server Role.
Først og fremmest skal du starte Windows PowerShell (kør som administrator). Kør følgende kommando for at installere de nødvendige Windows-komponenter. Du skal genstarte efter serveren for at afslutte installationsprocessen.
Install-WindowsFeature AS-HTTP-Activation, Desktop-Experience, NET-Framework-45-Features, RPC-over-HTTP-proxy, RSAT-Clustering, RSAT-Clustering-CmdInterface, RSAT-Clustering-Mgmt, RSAT-Clustering-PowerShell, Web-Mgmt-Console, WAS-Process-Model, Web-Asp-Net45, Web-Basic-Auth, Web-Client-Auth, Web-Digest-Auth, Web-Dir-Browsing, Web-Dyn-Compression, Web-Http-Errors, Web-Http-Logging, Web-Http-Redirect, Web-Http-Tracing, Web-ISAPI-Ext, Web-ISAPI-Filter, Web-Lgcy-Mgmt-Console, Web-Metabase, Web-Mgmt-Console, Web-Mgmt-Service, Web-Net-Ext45, Web-Request-Monitor, Web-Server, Web-Stat-Compression, Web-Static-Content, Web-Windows-Auth, Web-WMI, Windows-Identity-Foundation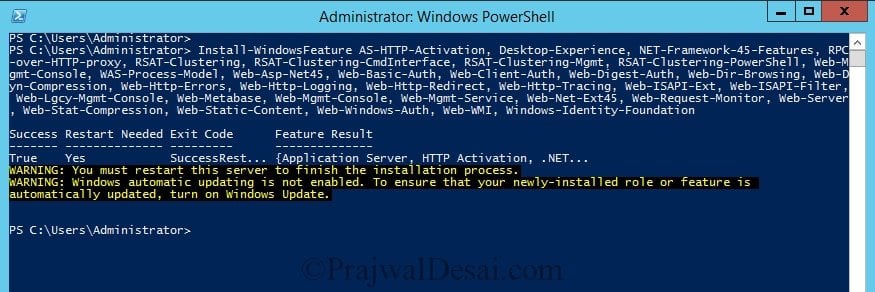
Forudsætninger for Edge Server Role
Hvis du planlægger at installere Edge-serverrollen, skal du køre følgende kommando for at installere de nødvendige Windows-komponenter.
Install-WindowsFeature ADLDS
Udvid Active Directory-skemaet
Hvor du installerer Microsoft Exchange Server 2016, skal du udvide Active Directory-skemaet og forberede din Active Directory-skov og dens domæner.
Monter derefter Exchange Server 2016-installationsmediet. Start kommandoprompt (kør som administrator), og naviger til stien, hvor installationsfilerne er til stede.
Når du med succes indtaster nedenstående kommando, bør trinene for forudsætningsanalyse og udvidelse af AD-skemaet vise status som Afsluttet.
Setup.exe /PrepareSchema /IAcceptExchangeServerLicenseTerms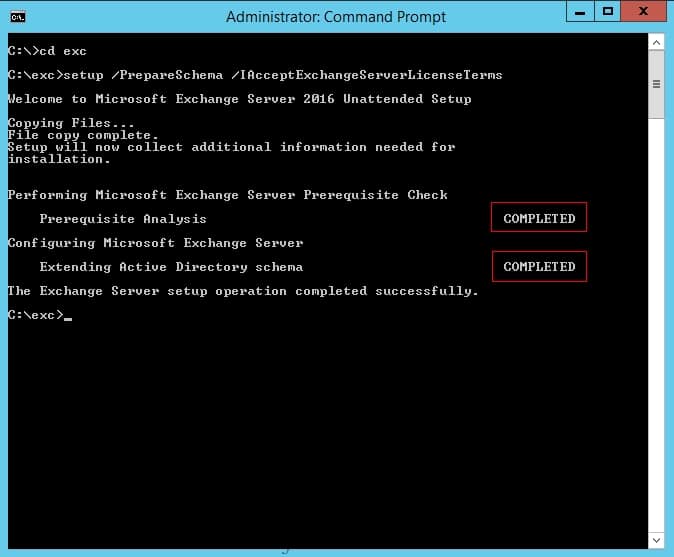
Forbered Active Directory til Exchange 2016
Næste trin er at forberede Active Directory. I den samme kommandoprompt, som du startede, skal du køre nedenstående kommando ved at erstatte organisationsnavn med et navn.
Setup.exe /PrepareAD /OrganizationName:"" /IAcceptExchangeServerLicenseTerms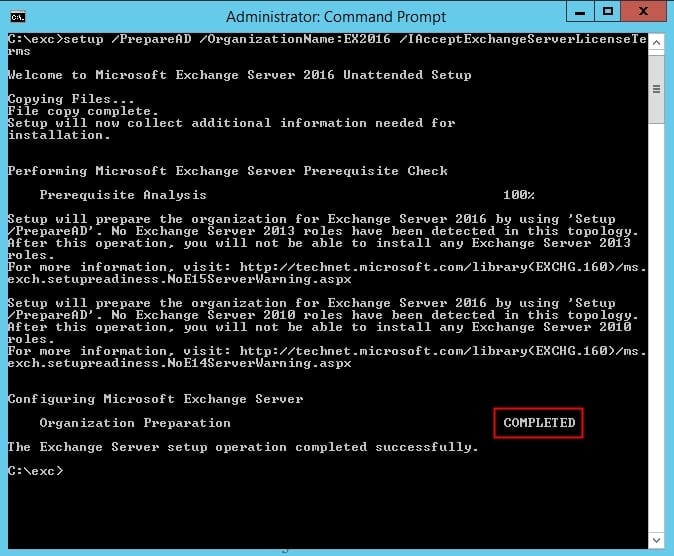
Det næste trin er at downloade og installere Unified Communications Managed API 4.0 Runtime.
Dertil skal du køre nedenstående kommando for at undgå Fejl: Windows-komponenten RSAT-Clustering-CmdInterface er ikke installeret på denne computer og skal installeres, før Exchange Setup kan begynde.
Install-WindowsFeature RSAT-Clustering-CmdInterface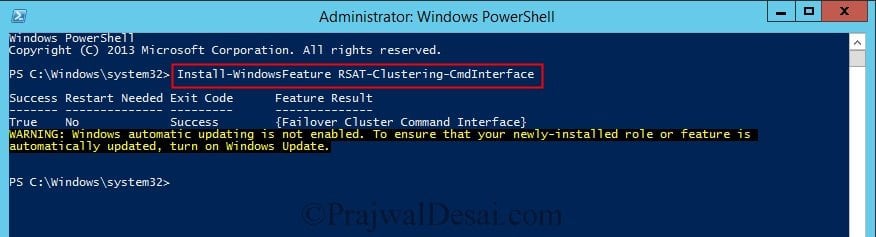 Du har nu forberedt din server til at installere Exchange Server 2016.
Du har nu forberedt din server til at installere Exchange Server 2016.
Installér Exchange Server 2016
Download Exchange 2016-installationsfilerne fra Microsoft Download Center. Log på den computer, som du vil installere Exchange 2016 på.
Navigér til netværksplaceringen af Exchange 2016-installationsfilerne. Start Exchange 2016 Setup ved at dobbeltklikke på den eksekverbare fil Setup.
Vælg på siden Tjek efter opdateringer, om du vil have Setup til at oprette forbindelse til internettet og downloade produkt- og sikkerhedsopdateringer til Exchange 2016.
Hvis du vælger Opret forbindelse til internettet og tjek efter opdateringer, downloader Setup opdateringer og anvender dem, inden du fortsætter.
Hvis du vælger Tjek ikke efter opdateringer lige nu, kan du downloade og installere opdateringer manuelt senere. Klik på Næste for at fortsætte.
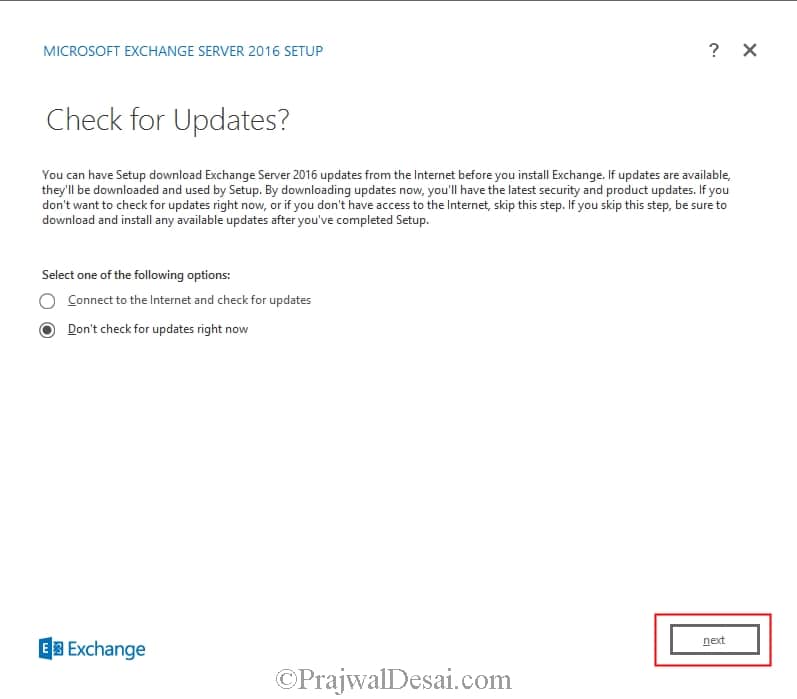
På siden Introduktion begynder processen med at installere Exchange i din organisation. Klik på Næste for at fortsætte.
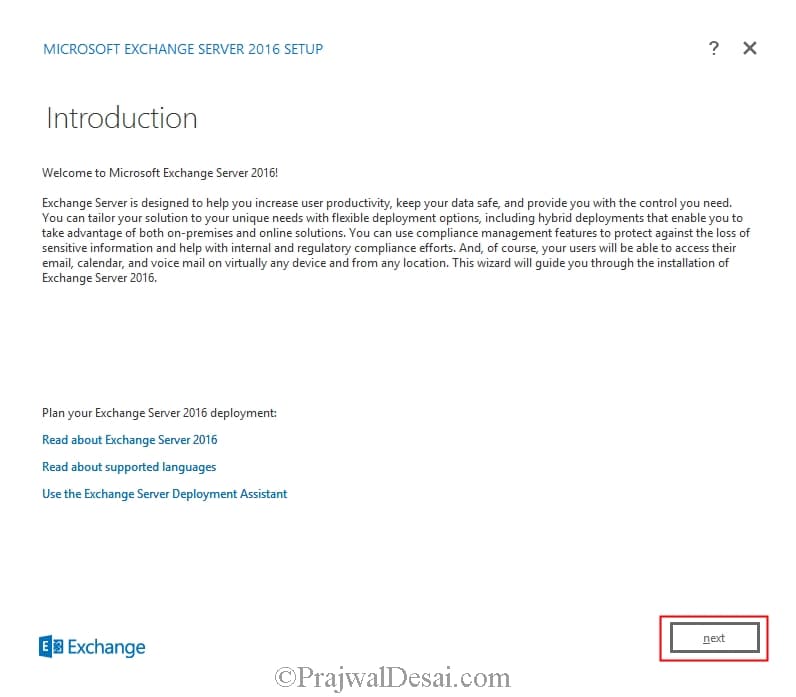
På siden Licensaftale skal du gennemgå vilkårene for softwarelicensen. Vælg Jeg accepterer vilkårene i licensaftalen, og klik derefter på Næste.
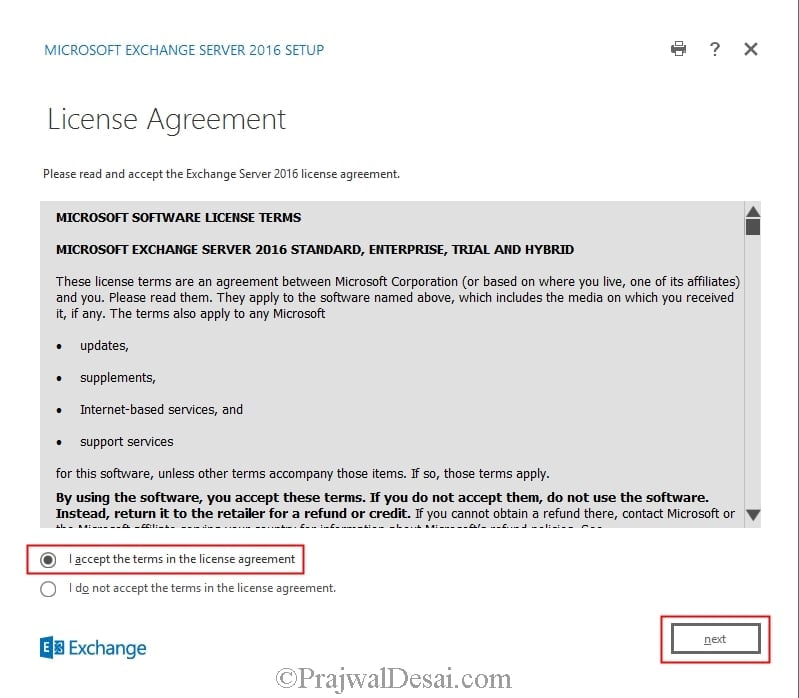 På siden Anbefalede indstillinger skal du vælge, om du vil bruge de anbefalede indstillinger.
På siden Anbefalede indstillinger skal du vælge, om du vil bruge de anbefalede indstillinger.
Hvis du vælger Brug anbefalede indstillinger, sender Exchange automatisk fejlrapporter og oplysninger om din computerhardware og om, hvordan du bruger Exchange, til Microsoft.
Hvis du vælger Brug ikke anbefalede indstillinger, forbliver disse indstillinger deaktiveret, men du kan aktivere dem når som helst, efter at installationen er færdiggjort. Klik på Næste.
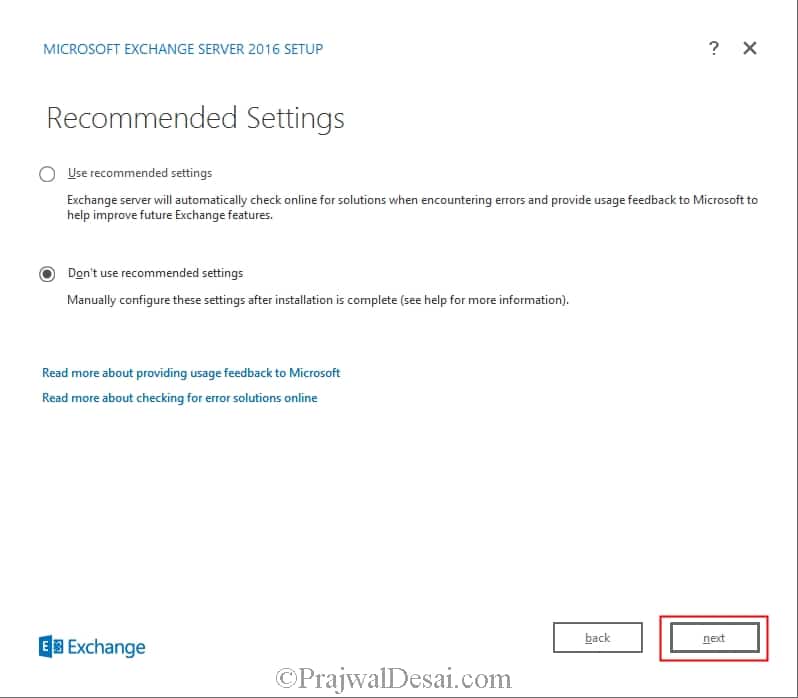
Valg af Exchange-serverrolle
På siden Valg af serverrolle skal du vælge, om du vil installere postkasse-rollen eller kun administrationsværktøjerne på denne computer.
Håndteringsværktøjerne installeres automatisk, når du installerer serverrollen Postkasse. Vælg Installer automatisk Windows Server-roller og funktioner, der er nødvendige for at installere Exchange Server, for at få installationsguiden til at installere de nødvendige Windows-forudsætninger.
Du skal muligvis genstarte computeren for at afslutte installationen af nogle Windows-funktioner. Hvis du ikke vælger denne indstilling, skal du installere Windows-funktionerne manuelt. Klik på Næste.
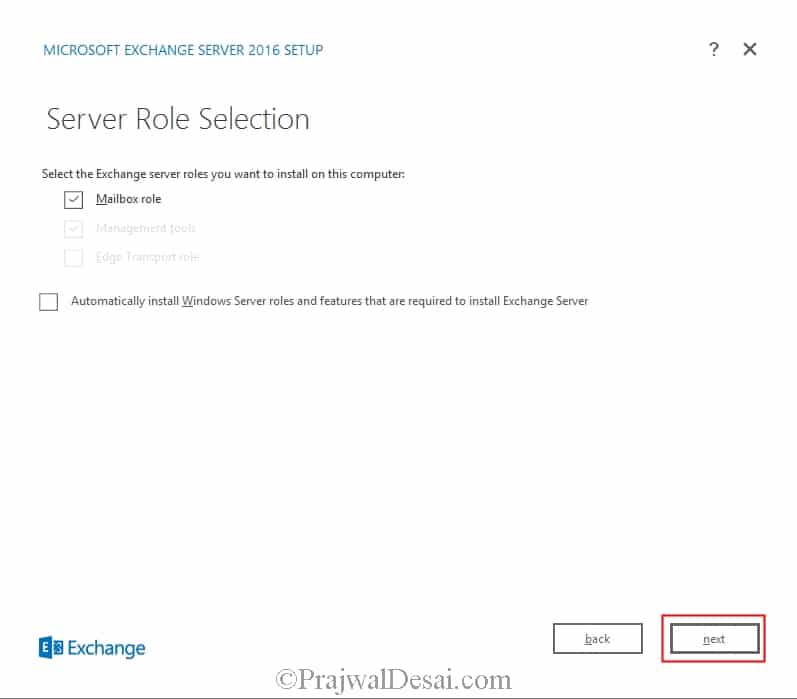
Hvis du installerer postkasse-rollen, skal du på siden Indstillinger for beskyttelse mod malware vælge, om du vil aktivere eller deaktivere malware-scanning.
Hvis du deaktiverer malware-scanning, kan den aktiveres i fremtiden. Klik på Næste for at fortsætte.
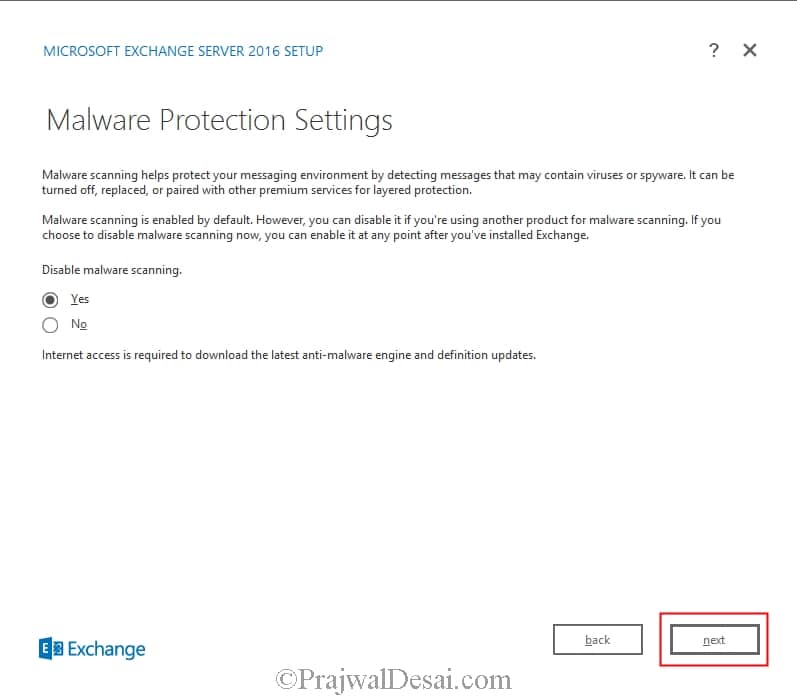
På siden Beredskabskontrol skal du sikre, at alle beredskabskontroller er gennemført med succes. Klik på Installer for at installere Exchange Server 2016.
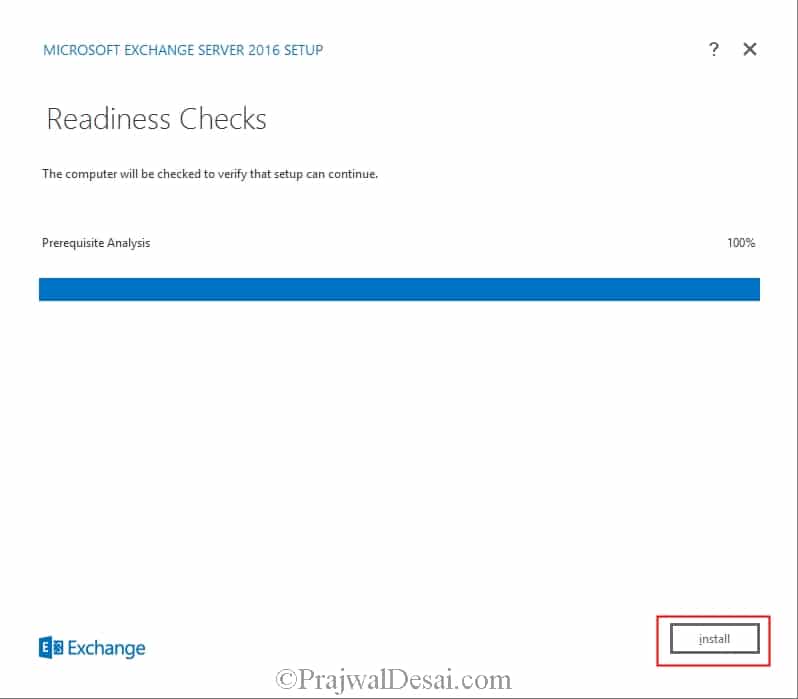
Når installationen er færdig, skal du klikke på Afslut. Genstart computeren, når Exchange Server 2016 er færdiggjort.
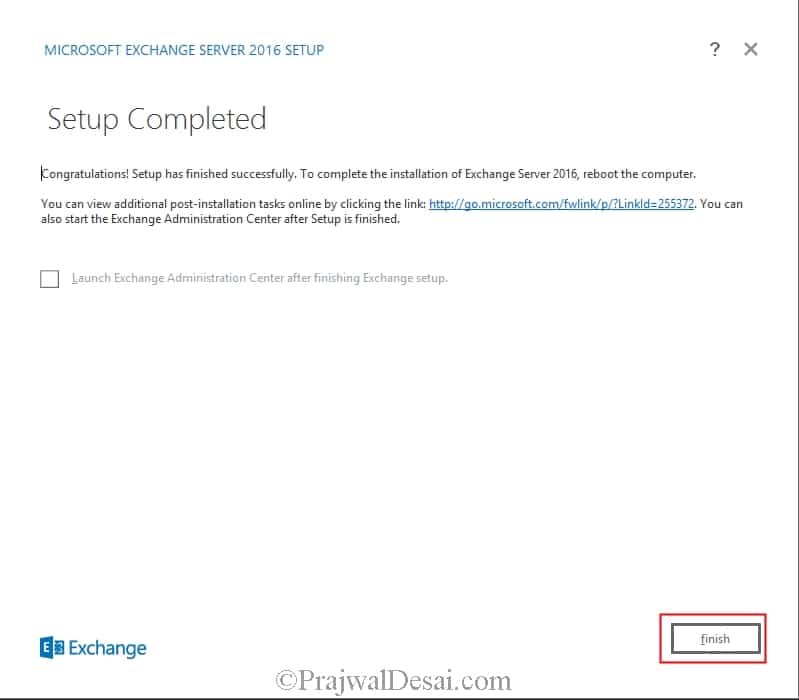
Exchange 2016 Admin Center
Lad os nu åbne Exchange Admin Center. Åbn webbrowseren, og skriv nedenstående https://exchangeServerFQDN/ECP.
Dette link bør indlæse Exchange Admin Center. Indtast brugernavn og adgangskode, og klik på log ind.

Du er nu klar til at udforske de muligheder, der er tilgængelige i Exchange admin center. Desuden kunne du også se Exchange 2016-opgaver efter installationen.
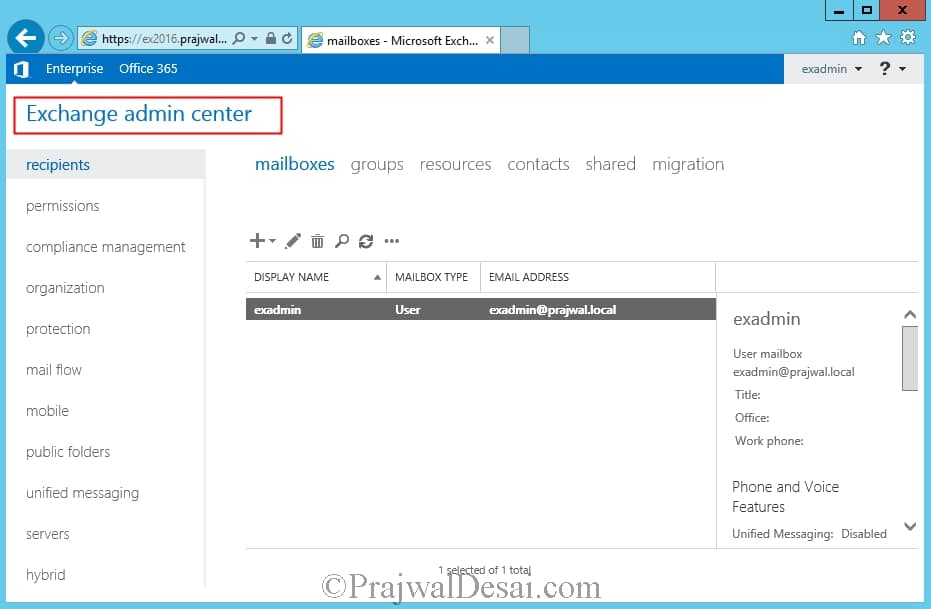

Hej, jeg hedder Prajwal Desai. I de sidste par år har jeg arbejdet på flere teknologier såsom SCCM / Configuration Manager, Intune, Azure, Sikkerhed osv. Jeg oprettede dette websted, så jeg kan dele værdifulde oplysninger med alle.