Windows Hyper-V Server es una plataforma de hipervisor gratuita de Microsoft para ejecutar máquinas virtuales. En este artículo, veremos cómo instalar y configurar la última versión de Windows Hyper-V Server 2019 lanzada en verano de 2019 (esta guía también se aplica a Windows Hyper-V Server 2016).
Hyper-V Server 2019 es adecuado para aquellos que no quieren pagar por el sistema operativo de virtualización de hardware. El Hyper-V no tiene restricciones y es gratuito. Windows Hyper-V Server tiene las siguientes ventajas:
- Compatibilidad con todos los sistemas operativos populares. No hay problemas de compatibilidad. Todos los sistemas operativos Windows y los modernos Linux y FreeBSD son compatibles con Hyper-V.
- Muchas formas diferentes de hacer copias de seguridad de las máquinas virtuales: scripts sencillos, software de código abierto, versiones gratuitas y comerciales de los programas de copia de seguridad más populares.
- Aunque Hyper-V Server no tiene una GUI de Windows Server (interfaz de gestión gráfica), se puede gestionar de forma remota mediante el Hyper-V Manager estándar que se puede instalar en cualquier ordenador con Windows. Ahora también tiene un acceso web utilizando el Centro de Administración de Windows.
- Hyper-V Server se basa en una plataforma de servidor popular, familiar y fácil de trabajar.
- Puede instalar Hyper-V en un pseudoRAID, por ejemplo, controlador Inter RAID, RAID de software de Windows.
- No necesita licenciar su hipervisor, es adecuado para VDI o VMs de Linux.
- Bajos requisitos de hardware. Su procesador debe soportar la virtualización por software (Intel-VT o VMX de Intel, AMD-V (SVM) de AMD) y la traducción de direcciones de segundo nivel (SLAT) (Intel EPT o AMD RV). Estas opciones de procesador deben estar habilitadas en BIOS/UEFI/hosting anidado. Puede encontrar los requisitos completos del sistema en el sitio web de Microsoft.
Cabe destacar que si utiliza un hipervisor gratuito, sigue siendo responsable de las licencias de sus máquinas virtuales. Puede ejecutar cualquier número de máquinas virtuales que ejecuten cualquier sistema operativo de código abierto, como Linux, pero tiene que licenciar sus máquinas virtuales de Windows. Las ediciones de escritorio de Windows se licencian con una clave de producto, y si está usando Windows Server como sistema operativo invitado, debe licenciarlo por el número de núcleos físicos en su host. Vea más detalles sobre las licencias de Windows Server en el entorno virtual aquí.
¿Qué hay de nuevo en Hyper-V Server 2019?
Consideremos las nuevas características de Hyper-V Server 2019 en resumen:
- Apareció el soporte de máquinas virtuales protegidas para Linux;
- Versión de configuración de VM 9.0 (con soporte de hibernación);
- Soporte de deduplicación ReFS;
- Compatibilidad con Core App: la capacidad de ejecutar paneles de gestión gráfica adicionales en la consola del servidor Hyper-V;
- Soporte de clúster Hyper-V de 2 nodos y migración de clústeres entre dominios
¿Cómo instalar Hyper-V Server 2019/2016?
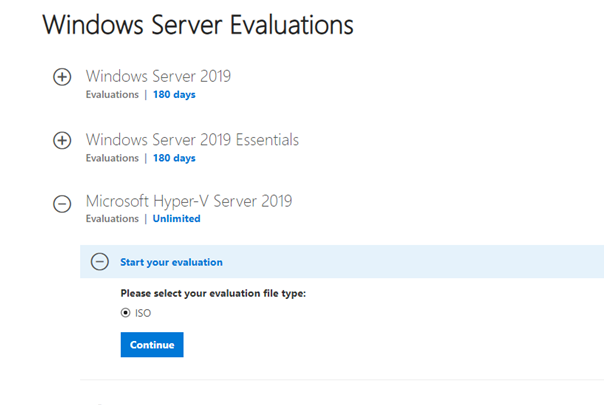
Después de hacer clic en Continuar, aparecerá un breve formulario de registro. Rellena tus datos y selecciona el idioma del SO a instalar. Espera a que termine la descarga de la imagen de Hyper-V. El tamaño del archivo .iso es de unos 2,81GB.
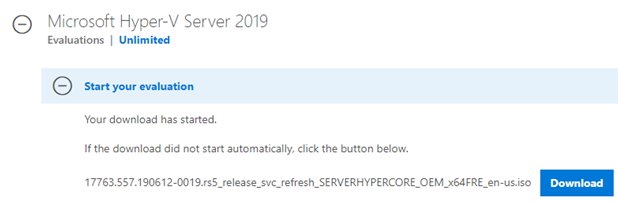
La instalación de Microsoft Hyper-V Server es estándar e intuitiva. Va como en Windows 10. Sólo tienes que arrancar tu servidor (ordenador) desde la imagen ISO y seguir las instrucciones del asistente de instalación.
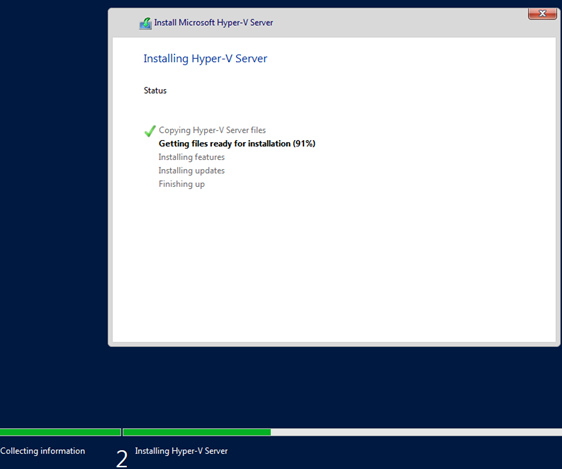
Usando la herramienta Sconfig para la configuración básica de Hyper-V Server
Tras la instalación, el sistema te pedirá que cambies la contraseña de administrador. Cámbiela y accederá a la consola del hipervisor.
Tenga en cuenta que Hyper-V Server no tiene una interfaz gráfica de usuario familiar de Windows. Tendrá que configurar la mayoría de los ajustes a través de la línea de comandos.
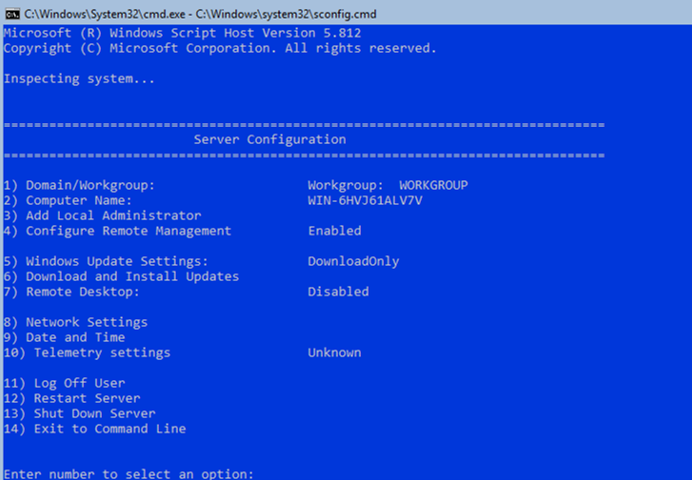
Hay dos ventanas en el escritorio: el símbolo del sistema estándar y la ventana del script sconfig.cmd. Puede utilizar este script para realizar la configuración inicial de su servidor Hyper-V. Introduzca el número del elemento de menú con el que va a trabajar en la línea «Introduzca el número para seleccionar una opción:».
- El primer elemento de menú le permite unir su servidor a un dominio AD o a un grupo de trabajo. En este ejemplo, uniremos el servidor al grupo de trabajo llamado HV-GROUP.
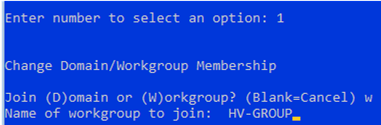
- Cambiar un nombre de host de su servidor.
- Crear un usuario administrador local (otra cuenta, además de la cuenta de administrador incorporada). Me gustaría señalar que cuando se introduce la contraseña de administrador local, el cursor permanece en el mismo lugar. Sin embargo, la contraseña y su confirmación se introducen con éxito.
- Habilite el acceso remoto a su servidor. Así, podrá administrarlo mediante el Administrador de servidores, las consolas MMC y PowerShell, conectarse mediante RDP, comprobar su disponibilidad mediante ping o tracert.
- Configure Windows Update. Seleccione uno de los tres modos:
- Automático (descarga e instalación automática de actualizaciones)
- Sólo descarga (sólo descarga sin instalación)
- Manual (el administrador decide si descarga o instala las actualizaciones)
- Descargue e instale las últimas actualizaciones de seguridad.
- Habilite el acceso RDP con/sin NLA.
- Configure la configuración del adaptador de red. Por defecto, su servidor recibe la dirección IP del servidor DHCP. Es mejor configurar la dirección IP estática aquí.
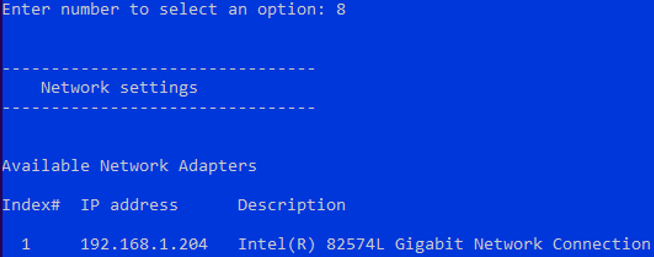
- Configure la fecha y la hora de su sistema.
- Configure la telemetría. El Hyper-V no le permitirá deshabilitarla completamente. Seleccione el modo que desee.
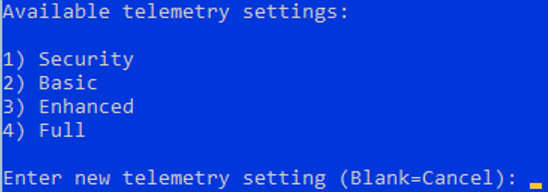
También puede configurar la fecha, la hora y la zona horaria mediante el siguiente comando:
control timedate.cpl
Parámetros regionales:
control intl.cpl
Estos comandos abren consolas estándar.

Gestión remota de Hyper-V Server 2019
Para gestionar cómodamente Hyper-V Server 2019 gratis desde la interfaz gráfica, puede utilizar:
- Centro de Administración de Windows
- Administrador de Hyper-V – este es el método que consideraremos más adelante (ya que para mí, es más conveniente que WAC, al menos hasta ahora)
Para administrar el Hyper-V Server 2016/2019, necesitarás un equipo con Windows 10 Pro o Enterprise x64 edition.
Tu servidor Hyper-V debe ser accesible por su nombre de host; y el registro A debe corresponderle en el servidor DNS de tu red de dominio. En un grupo de trabajo, tendrás que crear el registro A manualmente en tu DNS local o añadirlo al archivo de hosts de un ordenador cliente. En nuestro caso, tiene el siguiente aspecto:
192.168.2.50 SERVERHV
Si la cuenta que estás utilizando en un ordenador cliente difiere de la cuenta de administrador de Hyper-V (y debería ser así), tendrás que guardar explícitamente tus credenciales utilizadas para conectarte al servidor Hyper-V. Para ello, ejecuta este comando:
cmdkey /add: SERVERHV /user:hvadmin /pass:HVPa$$word