En Debian y sus derivados como Ubuntu y Linux Mint, el gestor de paquetes dpkg se usa para gestionar los paquetes. Dpkg, que se instala por defecto en Debian y sus derivados puede utilizarse para instalar, construir y eliminar paquetes .deb. En este artículo, aprenderá a utilizar la instalación de dpkg en el sistema Ubuntu.
Cubriremos lo siguiente:
- Ver la lista de paquetes instalados
- Instalar el paquete .deb utilizando dpkg
- Verificar la instalación del paquete utilizando dpkg
- Eliminar el paquete instalado utilizando dpkg
Hemos realizado el procedimiento mencionado en este artículo en el sistema Ubuntu 20.04. Además, hemos utilizado la aplicación de línea de comandos Terminal para ejecutar los comandos en Ubuntu. Para abrir la Terminal, puede utilizar el atajo de teclado Ctrl+Alt+T.
Tenga en cuenta que para instalar el paquete .deb en su sistema Ubuntu, debe ser el usuario root o el usuario normal con privilegios sudo.
Ver lista de paquetes instalados
Antes de instalar un nuevo paquete, es posible que desee enumerar los paquetes instalados en su sistema. Para ello, utilice el comando dpkg con la opción -list o -l de la siguiente manera:
Le mostrará una larga lista de paquetes instalados en su sistema.
Instalar un paquete .deb utilizando Dpkg
Instalar un paquete .deb utilizando el comando dpkg es bastante sencillo. Simplemente escriba dpkg seguido de la opción -install o -i y el nombre del archivo .deb.
Asegúrese de ejecutar el comando anterior desde el mismo directorio donde reside el paquete .deb. Alternativamente, si está ejecutando el comando anterior desde algún otro directorio, mencione la ruta completa al archivo .deb como sigue:
Ejemplo:
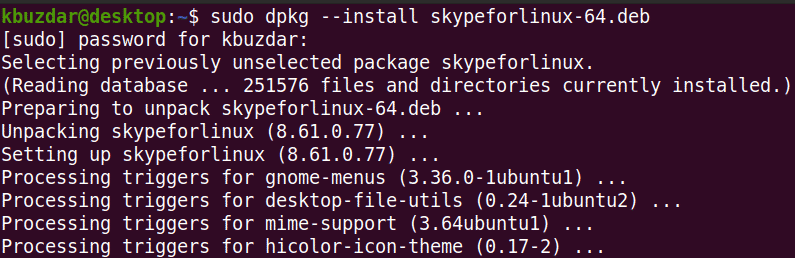
El comando dpkg instala el paquete especificado sólo sin ninguna dependencia. En caso de que esté instalando un paquete que requiera algunas dependencias, recibirá un error como este:
Además, el dpkg no instalará el paquete y lo dejará en un estado no configurable y roto.
Para resolver este error, ejecute el siguiente comando en Terminal:
Este comando arreglará el paquete roto e instalará las dependencias requeridas asumiendo que están disponibles en el repositorio del sistema.
Verifique la instalación del paquete usando Dpkg
Aunque puede verificar la instalación del paquete buscándolo a través del menú dash de Ubuntu. Si está disponible allí, eso verifica que el paquete está instalado.
Sin embargo, el dpkg también le permite verificar la instalación del paquete. Simplemente escriba dpkg con la opción -status o -s para verificar la instalación del paquete:
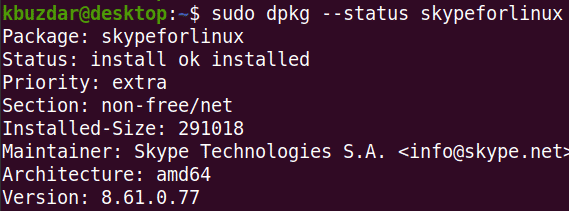
Eliminar un paquete instalado usando Dpkg
Una vez que ya no necesite un paquete instalado, puede eliminarlo usando el comando dpkg. Para eliminar un paquete instalado, tendrá que mencionar el nombre del paquete instalado en lugar de mencionar el nombre del paquete .deb que se utilizó para instalar el paquete.
Para averiguar el nombre exacto del paquete, puede utilizar el siguiente comando con cualquier palabra clave relacionada con el nombre del paquete:
En el caso del paquete Skype, puede simplemente escribir skype:

Una vez que hayas encontrado el nombre exacto del paquete instalado, puedes eliminarlo utilizando la siguiente sintaxis con la opción -remove o -r:
Ejemplo:
Puedes ver que en lugar de escribir el «skypeforlinux-64.deb», simplemente hemos escrito el nombre del paquete instalado de Skype.

En este artículo, has aprendido a instalar un paquete .deb utilizando el comando dpkg en el sistema Ubuntu 20.04. También has aprendido a ver una lista de paquetes instalados, verificar el paquete después de la instalación y eliminar un paquete cuando ya no lo necesitas. Espero que te haya gustado el artículo!