MIXING & EFFECTS
Razer Chroma es un efecto de visualización para controlar el hardware habilitado para Razer Chroma, incluyendo: ordenadores portátiles, teclados, ratones, alfombrillas de ratón y auriculares de FL Studio.
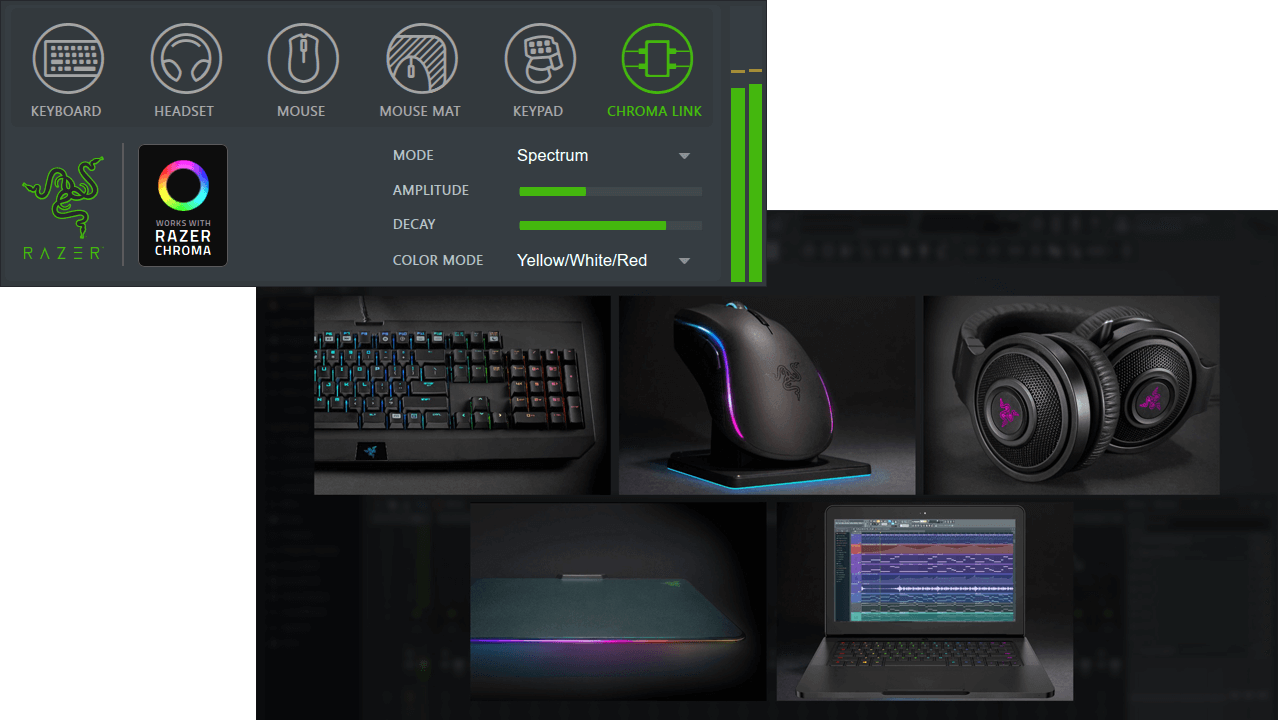
Parámetros
Razer Chroma es un efecto de visualización. Responderá al tempo del proyecto o a la entrada de audio de la Pista del Mezclador en la que está cargado. Puedes utilizar tantos plugins Razer Chroma como dispositivos tengas o utilizar uno para controlarlos todos.
Devices
Selecciona el/los dispositivo/s Razer Chroma a controlar. Para controlar independientemente más de un dispositivo Razer Choma, utilice un plugin Razer Chroma separado, por dispositivo, y habilite sólo el/los dispositivo/s de destino deseado/s en él.
- Teclado – Teclado de escritura Razer Choma y efectos visuales de teclado de ordenador portátil.
- Auriculares – Auriculares habilitados Razer Choma, efectos visuales.
- Ratón – Ratón habilitado Razer Choma.
- Alfombrilla de ratón – Alfombrilla de ratón habilitada Razer Choma.
- Teclado – Teclado habilitado para Razer Choma.
- Chroma Link – Control LED personalizado de Razer.
Controles
- Modo – Elige entre:
- Espectro – Efecto estilo medidor de picos en respuesta a diferentes frecuencias.
- Nivel – Nivel de pico, canales izquierdo y derecho.
- Metrónomo – Dispositivo/s de pulso en el tiempo con el tempo/ritmo del proyecto. Los teclados muestran una iluminación por compás.
- Plain – Color estático, sin efectos relacionados con el audio.
- Breathing – Iluminación de pulsación lenta.
- Wave – Onda de iluminación barre el dispositivo.
- Typing Piano – Ilumina los teclados de mecanografía Chroma para mostrar el teclado de piano. Asegúrese de que Typing to piano keyboard está seleccionado en FL Studio para reproducir plugins.
- Amplitud – Ajusta el nivel de pico del efecto visual.
- Decaimiento – Ajusta el tiempo de decaimiento del efecto visual.
- Modo de color – Elija entre una gama de opciones de color preestablecidas. Cuando hay más de un color en una opción habrá un cambio de color que varía con la intensidad del audio de entrada.
- Razer Chroma (logo) – Visita el sitio web de Razer Chroma.
Configuración de los dispositivos Chroma
El plugin Razer Chroma funciona con el hardware Razer Chroma de la siguiente manera:
- Asegúrate de que tienes el último software Razer Synapse instalado y tus dispositivos Chroma conectados al ordenador.
- Abra un proyecto de FL Studio.
- Desde el navegador de FL Studio > Base de datos de plugins > Efectos > Visual, arrastre y suelte el plugin Razer Chroma en una pista del mezclador que esté recibiendo audio.
- Los dispositivos disponibles se resaltan en el plugin. Haga clic en el icono de la flecha de actualización (a la derecha de KEYPAD) para detectar más dispositivos conectados después de añadir el plugin al proyecto.
- Habilite los dispositivos que desea controlar haciendo clic en sus iconos. Elige un modo, amplitud, decaimiento y ajuste de color para la animación.
- Carga plugins Razer Chroma adicionales a diferentes pistas del mezclador para diferentes animaciones a diferentes dispositivos.
Dispositivos compatibles
- Teclados:
- BlackWidow Chroma
- BlackWidow Chroma TE
- BlackWidow X Chroma
- BlackWidow X Chroma TE
- DeathStalker Chroma
- Ratones:
- DeathAdder Chroma
- Diamondback
- Mamba
- Mamba TE
- Naga Epic Chroma
- Naga Chroma
- Esteras para ratones:
- Firefly
- Auriculares:
- Kraken 7.1 Chroma
- Portátiles:
- Razer Blade 14″ (modelo Chroma 2016)
- Razer Stealth
- Teclados:
- Orbweaver Chroma
- Tartarus Chroma
NOTA: No todos los efectos son posibles en todos los dispositivos.
Créditos del plugin: