Onko tämä kysymys koskaan tullut mieleesi ”mikä on C-asema ja D-asema ja miksi ne on nimetty niin?”. Se on yleinen kysymys PC-käyttäjälle. Kiintolevylläsi voi olla yksi tai useampi kuin yksi osio. Näet, että osioiden nimet ovat Local Disk (C:), Local Disk (D:) ja niin edelleen. Olet ehkä saanut varoituksen, jonka mukaan ”C-asema on täynnä”. Tässä artikkelissa annetaan vastaukset näihin kysymyksiin kiintolevyn aseman ja osioiden perusteella.
- C-asema vs. D-asema
- Mikä on tietokoneen C-asema ja sen toiminnot
- Mikä on tietokoneen D-asema ja sen toiminnot
- Does the Name of a Drive Define Its Functionalities
- How to Get to Your C drive
- C-aseman pikakuvakkeen luominen työpöydälle
- Mitä tapahtuu, jos C-asema on täynnä
- Oireita ”C-asema on täynnä” -ongelmasta
- Varoitukset ennen seuraavien osioiden seuraamista
- Miten ratkaistaan ”C-asema on täynnä” -ongelma Windowsissa
- Lisäämällä suuremman kiintolevyn
- Laajentamalla C-asemaa manuaalisesti
- By Extending C Drive Using Third-Party Software
- FAQ
- Yhteenveto
C-asema vs. D-asema
C-aseman ja d-aseman välinen ero on tärkeä tietää. Alla kuvaamme niistä yksityiskohtaisesti.
Mikä on tietokoneen C-asema ja sen toiminnot
Kiintolevyä käytetään tietojen tallentamiseen tietokoneeseen. Kun olet asentanut käyttöjärjestelmän, olet asentanut sen kiintolevylle. Olet ehkä nähnyt, että tiedostoetsimessäsi on yksi tai useampi asema, jonka nimi on paikallinen levy C, paikallinen levy E jne. Paikallinen levy C on C-asema, joka on kiintolevyn osio. Mutta jos kiintolevyäsi ei ole osioitu, näet, että koko kiintolevysi on C-asema.
C: -asema on IBM-yhteensopivien tietokoneiden, jotka yleisesti tunnetaan nimellä PC, kiintolevyjen ensimmäinen käytettävissä oleva asemakirjain. Se tarkoittaa tietokonetta, jossa on käytössä Microsoftin käyttöjärjestelmä, kuten Windows tai MS-DOS. Voit myös kasvattaa aseman kokoa ilman tietojen menetystä.
C-asema on kiintolevyn ensimmäinen aktiivinen ensisijainen osio. Järjestelmä tunnistaa sen itse. Käyttöjärjestelmäsi on asennettu tähän asemaan. Tällä asemalla on tietokoneesi käynnistyssektori ja muita tärkeitä tietoja. Se tarkoittaa, että kun tietokoneeseen kytketään virta, kaikki tarvittavat tiedot saadaan tältä asemalta.
C-asemalle on asennettu paitsi käyttöjärjestelmä myös useimmat muut ohjelmistot. Muille asemille on mahdollista asentaa muita ohjelmistoja. Koska C-asema on järjestelmäasema, on kätevää asentaa muita ohjelmistoja C-asemalle.
Mikä on tietokoneen D-asema ja sen toiminnot
D-asema on yleensä ensimmäinen asema ensisijaisen C-aseman jälkeen. Valmistajat käyttävät D-asemaa yleensä palautuslevynä. Se tarkoittaa, että D-osio on valmistajan asettama, jos järjestelmässä ilmenee vakavia ongelmia.
Ei se itse asiassa ole kaikissa tapauksissa sama. Esimerkiksi jokaisessa tietokoneessa on nykyään kiintolevy ja levyasemat. Levyasemia ovat CD-ROM, DVD-asema jne. Jos tämä on tietokoneesi yleinen kokoonpano, C: -asema on määritetty kiintolevyksi ja D: -asema on määritetty levyasemiksi. Aiemmin A: ja B: -asemakirjaimet oli varattu levykeasemalle. Nykyään on kuitenkin mahdollista määrittää A: tai B: -asema kiintolevyn muuksi osioksi.
Does the Name of a Drive Define Its Functionalities
Se vaihtelee tietokoneesta toiseen. Tietokoneessa, jossa on Microsoftin käyttöjärjestelmä, on kiintolevy, joka on C: -asema. C: -asema on kiintolevyjen ensimmäinen käytettävissä oleva asemakirjain. Yleensä tietokone antaa levykkeille A: aseman B: aseman. Joskus A: ja B: -asemat osoitetaan irrotettaville tietovälineille, kuten nauha-asemille. Jos asennat muita asemia tai luot asennetulle kiintolevylle osion, niille osoitetaan asemakirjain D, E, F ja niin edelleen.
Esitettäkö, että tietokoneen mukana tulee kiintolevyasema ja levyasema, kuten CD-ROM- tai DVD-asema. Tässä kokoonpanossa C: -asema on kiintolevyasema ja D: -asema on levyasema. Nyt herää kysymys, entä A: ja B: -asemat. Vaikka levykettä ei ole asennettu, A: ja B: -aseman kirjaimet varataan levykkeelle.
Mutta nykyään tätä käytäntöä ei useimmiten noudateta. Esimerkiksi tietokoneessani on Windows 10, ja kiintolevyllä on kaksi osiota. Tietokoneeni järjestelmäasema on C: -asema ja toinen asema on A: -asemani. Tosin tietokoneeseeni ei ole asennettu levykettä.
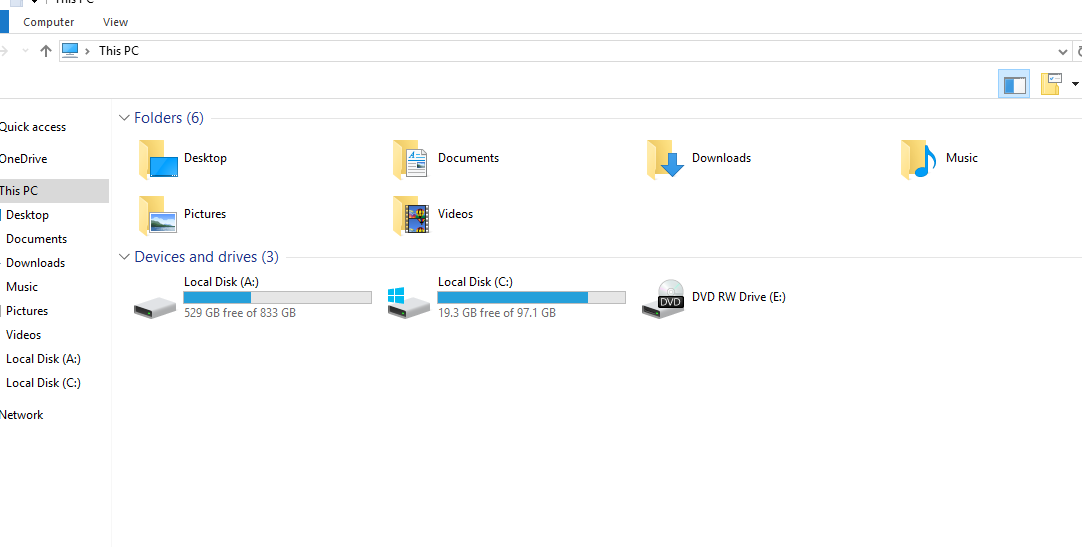
How to Get to Your C drive
Windows luo oletusarvoisesti erilaisia kuvakkeita eri asemille, laitteille, kansioille ja tiedostoille. Myös tulostimille, modeemeille ja muistitikuille on kuvakkeet. Nämä kuvakkeet löytyvät tietokoneen eri paikoista. Ja voit käyttää näitä asioita napsauttamalla näitä kuvakkeita (yleensä niillä on myös nimet). Joskus tietyn kuvakkeen löytäminen on vaikeaa. Jos et löydä C: -asemaa, voit etsiä sitä useista paikoista.
- Mene Käynnistä-valikkoon tai paina näppäimistön Windows-painiketta.
- Kirjoita ”File Explorer”. File Explorer avautuu.
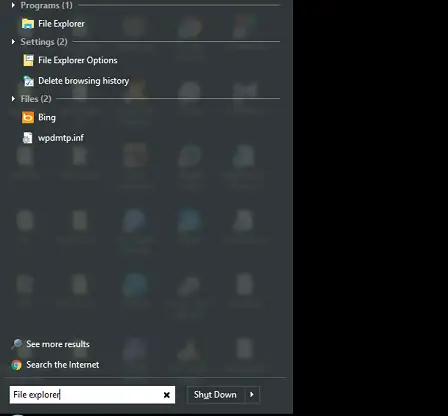
File Explorer - Ikkunan vasemmalla puolella näkyy kuvake nimeltä ”Local Disk (C:)”. Voit käyttää täältä myös muita asemia. Voit tehdä samat asiat, jos sinulla on kuvake nimeltä ”Oma tietokone” tai ”Tämä tietokone”. Kaksoisnapsauta vain tätä.
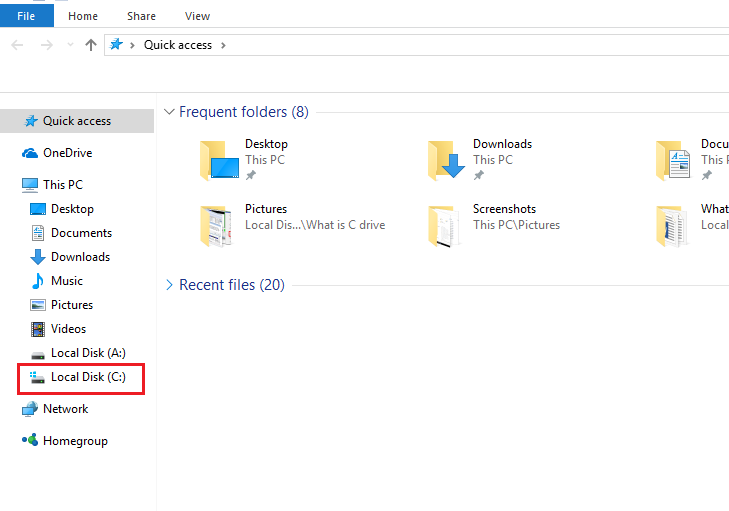
Local Disk ”C” Näet siellä kaikki asemat, mukaan lukien C: -asema ja muut laitteet.
- Kaksoisnapsauta Local Disk (C:). Se avaa C: -aseman. Näet siellä erilaisia kansioita ja tiedostoja.
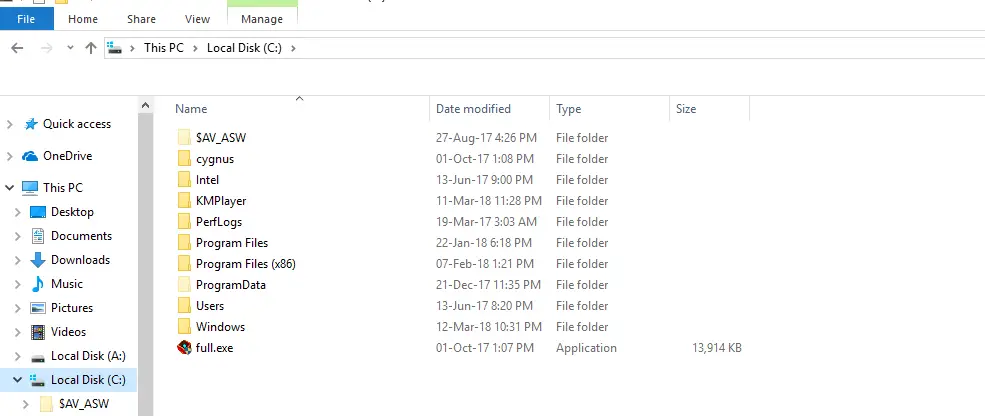
C-asema
Varoitukset: Ole varovainen C: -aseman tiedostojen ja kansioiden kanssa. Nämä voivat olla järjestelmätiedostoja tai muita ohjelmistotiedostoja ja -kansioita. Jos poistat vahingossa minkä tahansa näistä tiedostoista, vastaava ohjelmisto ei ehkä toimi täydellisesti.
C-aseman pikakuvakkeen luominen työpöydälle
- Seuraa edellisten osioiden vaiheita 1,2 ja 3 löytääksesi paikallisen levyn (C:).
- Klikkaa hiiren oikealla painikkeella paikallista levyä (C:). Siellä näet monia vaihtoehtoja.
- Vaihtoehtojen valikon alareunassa näet vaihtoehdot ”Luo pikakuvake” ja ”Kopioi”. Valitse jokin näistä vaihtoehdoista.
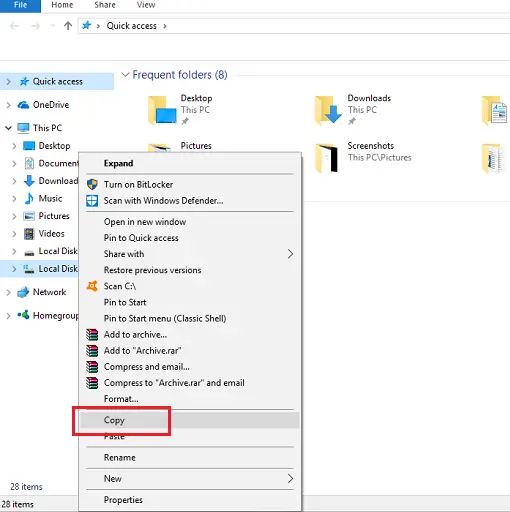
Local Disk (C:) Shortcut - Mene työpöydälle. Klikkaa nyt hiiren kakkospainikkeella tyhjää kohtaa ja valitse ”liitä pikakuvakkeeksi”. Paikallinen levy (C:) -pikakuvake luodaan.

C-aseman pikakuvake
Voit tehdä minkä tahansa aseman pikakuvakkeen noudattamalla samaa menettelyä. Voit käyttää kyseisiä asemia kaksoisnapsauttamalla kyseisiä pikakuvakkeita.
Mitä tapahtuu, jos C-asema on täynnä
Sinulle ilmoitetaan, että C-asema on täynnä tilaa. Tai ensisijainen kiintolevysi on täynnä. Jos näin käy, kohtaat joitakin ongelmia. Joitakin ongelmia ovat:
- Kiintolevyasema ei pysty toimimaan haluamallasi tavalla. Ohjelmiston päivitys/päivitys tai ohjelmien asentaminen ei onnistu täydellisesti.
- Windows-käyttöjärjestelmä toimii hitaasti.
- Et pysty tallentamaan lisää tiedostoja/dataa.
Oireita ”C-asema on täynnä” -ongelmasta
Näkyviin tulee ponnahdusikkuna, joka antaa varoituksen levytilan vähyydestä. Eri Windows-versiot näyttävät tässä tilanteessa erilaisia oireita.
- Windows XP: Se näyttää ”Vähän levytilaa” -varoituksen seuraavan kuvan mukaisesti.

Windows XP - Windows 7/8/10: Paikallinen levy näkyy punaisella värillä seuraavan kuvan mukaisesti.

Windows XP
Varoitukset ennen seuraavien osioiden seuraamista
C-asemasi saattaa sisältää tärkeitä tietoja ja tiedostoja. Se voi myös sisältää kaikki järjestelmätiedot ja muiden ohjelmistojen tiedot. Jos luulet, että nämä tiedot/tiedostot ovat sinulle tärkeitä, älä unohda tehdä varmuuskopiota näistä tiedostoista/tiedoista ulkoiseen tallennuslaitteeseen.
Miten ratkaistaan ”C-asema on täynnä” -ongelma Windowsissa
Jos C-asema on täynnä, et pysty asentamaan mitään ohjelmistoja C-asemalle. Jos C-asema on täynnä, sinun pitäisi ryhtyä joihinkin toimenpiteisiin saadaksesi C-asemalle vapaata tilaa. Voit tehdä tämän usealla tavalla.
- Poistamalla väliaikaisia tiedostoja ja epäolennaisia tietoja
- Paina näppäimistöllä Windows + I. Se avaa Asetukset-sovelluksen.
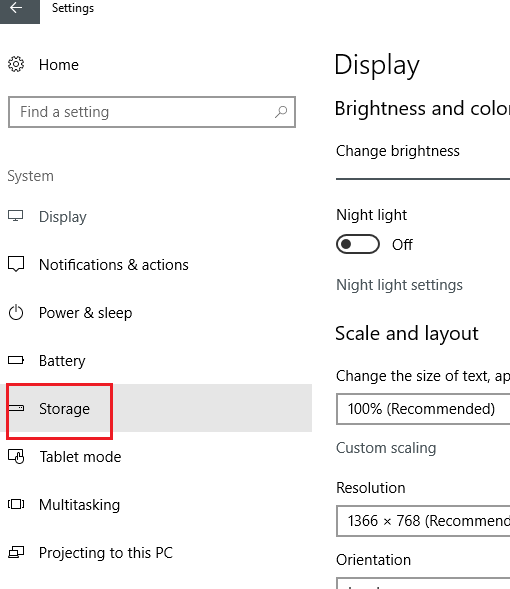
Windows-asetukset - Klikkaa Järjestelmä. Napsauta sitten Tallennus.
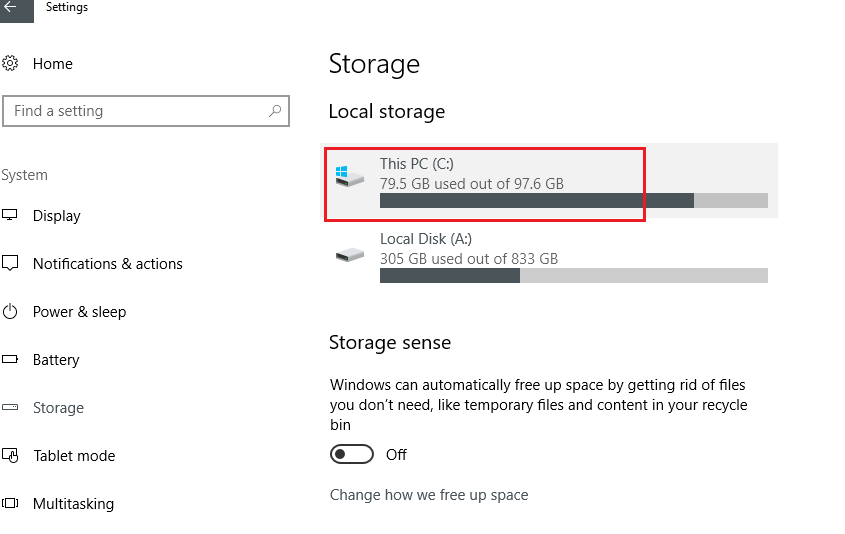
C-aseman tallennus - Tässä näkyvät kaikki tietokoneesi asemat. Napsauta C-asemaa.
- Näet joitakin tallennustilan luokkia, jotka perustuvat oletuskansioihin, kuten Asiakirjat, Kuvat, Videot, Musiikki jne. Klikkaa luokkia nähdäksesi muita tietoja.
- Voit poistaa tiedostot, joita et tarvitse. Napsauta vain Näytä-painiketta. Se avaa kansion sijainnin. Poista se vain.
- Mene nyt takaisin tallennustilaan. Napsauta Väliaikaiset tiedostot. Sieltä löydät väliaikaiset tiedostot, latauskansiot, roskakorin jne. Voit poistaa tiedostot, joita et tarvitse,
- Mene taas takaisin tallennustilaan. Napsauta nyt kohtaa Muut. Tästä osiosta löydät joitakin kansioita, joita ei voitu luokitella. Napsauta kohteita, joita et tarvitse, ja poista ne.
Lisäämällä suuremman kiintolevyn
Voit saada lisää tilaa C-asemalle lisäämällä suuremman kiintolevyn. Voit tehdä tämän –
- Jos sinulla on kiintolevy, jolla on paljon tallennustilaa, voit lisätä toisen kiintolevyn vaihtamatta nykyistä kiintolevyä. Voit asentaa uuden kiintolevyn joko sisäisenä tai ulkoisena kiintolevyasemana.
- Jos kiintolevyasemassasi ei ole näin paljon tallennustilaa, voit vaihtaa kiintolevyn uuteen. Mutta jos teet näin, sinun on asennettava käyttöjärjestelmä uudelleen ja kopioitava tärkeät tiedostosi uudelle kiintolevylle.
Laajentamalla C-asemaa manuaalisesti
Asettele, että tietokoneessasi on D-asema ja C-asema. C-asema on täynnä ja D-asemalla on tallennustilaa jäljellä. Voit yhdistää D-aseman C-asemaan.
- Klikkaa Käynnistä ja sieltä Tietokone.
- Klikkaa Hallitse.
- Klikkaa nyt vasemmanpuoleisessa ruudussa Levynhallinta.
- Klikkaa nyt hiiren kakkospainikkeella D-asemaa.
- Klikkaa Poista Volume.
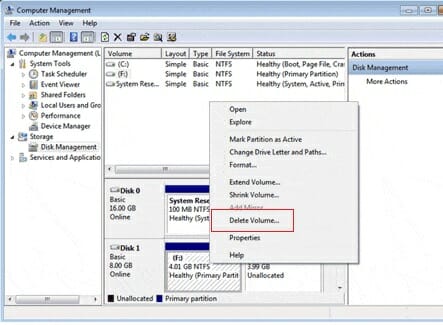
Kiekonhallinta - Klikkaa nyt Poista yksinkertainen volyymi -kohdassa ’Kyllä’.

Poista yksinkertainen osa - Klikkaa nyt ’Laajenna osa’ napsauttamalla hiiren kakkospainikkeella C-asemaa.
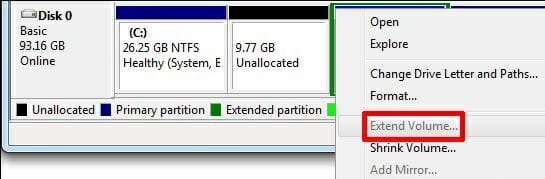
Extend Volume - Klikkaa nyt Ohjattu äänenvoimakkuuden laajentaminen -ikkunassa ’Seuraava’.
- Klikkaa Select Disks (Valitse levyt) -ikkunassa ’Next’ (Seuraava).
- Klikkaa Finish (Valmis).
- On aika sulkea kaikki ikkunat ja käynnistää tietokone uudelleen.
By Extending C Drive Using Third-Party Software
Voit suorittaa edellisen tehtävän käyttämällä joitakin kolmannen osapuolen ohjelmistoja, kuten Easeus jne. Löydät monia opetusohjelmia tästä aiheesta.
FAQ
1. Mikä on C-asema ja mihin sitä käytetään?
Ans: C-asema on IBM-yhteensopivien tietokoneiden kiintolevyjen ensimmäinen käytettävissä oleva asemakirjain. C-asema on kiintolevyn ensimmäinen aktiivinen ensisijainen osio.
2. Mikä on D-asema ja mihin sitä käytetään?
Ans: D-asema on yleensä ensimmäinen asema ensisijaisen C-aseman jälkeen.
3. Mikä on D-asema ja mihin sitä käytetään? Miksi C-asemaa kutsutaan järjestelmäosioksi?
Ans: Sitä kutsutaan järjestelmäosioksi, koska käyttöjärjestelmäsi on asennettu kyseiselle asemalle ja järjestelmä tunnistaa tämän aseman.
4. Minulle annetaan varoitus ”C-asema on täynnä”. Mitä minun pitäisi tehdä?
Ans: Voit tehdä useita asioita asian hyväksi. Seuraa tämän artikkelin kohtaa nimeltä ”Miten ratkaista ”C-asema on täynnä” -ongelma Windowsissa”. Sieltä löydät vastauksen.|
5. Voinko käyttää D-asemaa C-aseman sijasta?
Ans: Kyllä. On kuitenkin suositeltavaa asentaa käyttöjärjestelmä ja muut ohjelmat C-asemalle ja tallentaa tiedostot ja muut kansiot muille asemille.
Yhteenveto
Pc-käyttäjänä kiintolevyltä löytyy osioita. Joskus saatat joutua käyttämään jonkin verran aikaa osiojärjestelmän aiheuttamien ongelmien ratkaisemiseen. Nyt tiedät kaiken C-asemasta ja D-asemasta ja niiden käyttötarkoituksista. Jos huomaat, että C-asema on täynnä, tiedät nyt, mitä tehdä. Jos olet käynyt läpi koko artikkelin, tiedät kaikki vastaukset C-asemaa ja D-asemaa sekä kiintolevyn osiojärjestelmää koskeviin kysymyksiisi.