¿Te ha venido alguna vez a la cabeza esta pregunta «qué es la unidad C y la unidad D y por qué se llaman así?» Es una pregunta común para un usuario de PC. Puede haber una o más de una partición en su disco duro. Usted ve que las particiones se llaman Disco Local (C:), Disco Local (D:), y así sucesivamente. Es posible que haya recibido la advertencia de que «la unidad C está llena». Este artículo va a dar las respuestas a esas preguntas basadas en la unidad y las particiones del disco duro.
- Unidad C vs unidad D
- ¿Qué es la unidad C en el ordenador y sus funcionalidades
- Qué es la unidad D en el ordenador y sus funcionalidades
- ¿El nombre de una unidad define sus funcionalidades
- Cómo llegar a tu unidad C
- Cómo crear un acceso directo de la unidad C en el escritorio
- ¿Qué ocurre si la unidad C está llena
- Síntomas del problema «La unidad C está llena»
- Advertencias antes de seguir las siguientes secciones
- Cómo resolver «C Drive está lleno» Issue in Windows
- Al añadir un disco duro más grande
- Ampliando la unidad C manualmente
- Por extender la unidad C utilizando software de terceros
- FAQ
- Resumiendo
Unidad C vs unidad D
La diferencia entre la unidad C y la unidad D es importante saber. A continuación, vamos a describir en detalle sobre ellos.
¿Qué es la unidad C en el ordenador y sus funcionalidades
Usted utiliza el disco duro para almacenar datos en el ordenador. Cuando usted ha instalado su sistema operativo, que instaló en su disco duro. Usted puede haber visto que, en su explorador de archivos, hay una o más de una unidad llamada como disco local C, disco local E etcétera. El disco local C es su unidad C que es una partición de su disco duro. Pero si su disco duro no tiene particiones, entonces verá que su disco duro completo es la unidad C.
La unidad C: es la primera letra de unidad disponible para los discos duros en los ordenadores compatibles con IBM que se conocen generalmente como PC. Esto significa que el equipo que se ejecuta en un sistema operativo de Microsoft como Windows o MS-DOS. También puede aumentar el tamaño de la unidad sin perder datos.
La unidad C es la primera partición primaria activa de su disco duro. Es reconocida por el propio sistema. Su sistema operativo está instalado en esta unidad. Esta unidad tiene el sector de arranque de su ordenador y otra información vital. Esto significa que, cuando el ordenador se enciende, toda la información necesaria se obtiene de esta unidad.
No sólo el sistema operativo, sino también la mayoría del resto del software se instala en la unidad C. Es posible instalar otro software en otras unidades. Como la unidad C es su unidad de sistema, es conveniente que usted instale otro software en la unidad C.
Qué es la unidad D en el ordenador y sus funcionalidades
La unidad D es generalmente la primera unidad después de la unidad C primaria. La unidad D se utiliza generalmente por los fabricantes como un disco de recuperación. Eso significa que la partición D es configurada por el fabricante si se producen problemas graves en el sistema.
En realidad, no es lo mismo en todos los casos. Por ejemplo, todos los ordenadores actuales tienen un disco duro y unidades de disco. Las unidades de disco son el CD-ROM, la unidad de DVD, etcétera. Si esta es la configuración común de su ordenador, entonces la unidad C: se asigna como el disco duro, y la unidad D: se asigna a las unidades de disco. En el pasado, las letras de unidad A: y B: estaban reservadas para la unidad de disquetes. Pero hoy en día es posible asignar la unidad A: o B: como otra partición del disco duro.
¿El nombre de una unidad define sus funcionalidades
Varía de un ordenador a otro. En el equipo que se ejecuta en el sistema operativo de Microsoft tiene un disco duro que es la unidad C:. La unidad C: es la primera letra de unidad disponible para los discos duros. Generalmente, el ordenador asigna a la unidad A: la unidad B: para los disquetes. A veces, las unidades A: y B: se asignan a medios extraíbles como las unidades de cinta. Si instala otras unidades o crea una partición en el disco duro instalado, se les asignará la letra de unidad D, E, F, y así sucesivamente.
Suponga que su ordenador viene con una unidad de disco duro y una unidad de disco como CD-ROM, o unidad de DVD. En esta configuración, la unidad C: será el disco duro, y la unidad D: será su unidad de disco. Ahora debería surgir la pregunta de qué pasa con la unidad A: y B:. Aunque no se instale ningún disquete, como convención, las letras de unidad A: y B: deben permanecer reservadas para la unidad de disquete.
Pero hoy en día, esta convención no se sigue la mayoría de las veces. Por ejemplo, mi ordenador funciona con Windows 10, y tengo dos particiones en mi disco duro. La unidad de sistema de mi ordenador es la unidad C: y la otra unidad es mi unidad A:. Aunque no tengo ningún disquete instalado en mi ordenador.
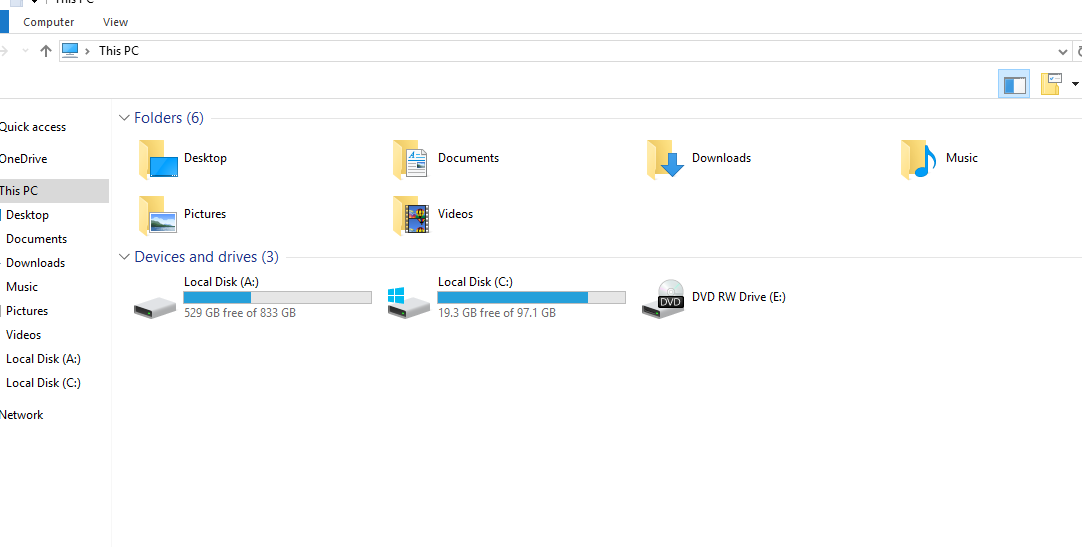
Cómo llegar a tu unidad C
Por defecto, Windows crea diferentes iconos para diferentes unidades, dispositivos, carpetas y archivos. También hay iconos para las impresoras, los módems y la unidad flash. Estos iconos se encuentran en varios lugares de tu ordenador. Y puedes acceder a esas cosas haciendo clic en esos iconos (generalmente también hay nombres). A veces, es difícil encontrar un icono específico. Si no encuentra la unidad C:, puede buscarla en varios lugares.
- Vaya al menú Inicio o pulse el botón de Windows en el teclado.
- Escriba «Explorador de archivos». Se abrirá el Explorador de archivos.
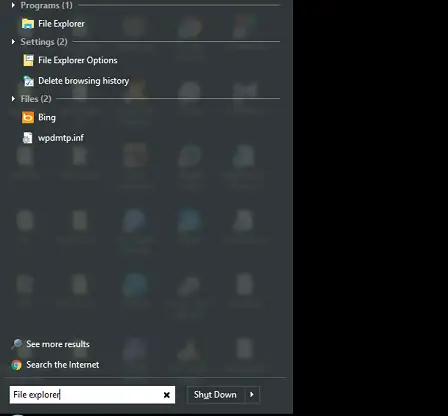
Explorador de archivos - En la parte izquierda de la ventana, verá un icono llamado «Disco local (C:)». Desde aquí también puedes acceder a otras unidades. Puedes hacer lo mismo si tienes un icono llamado «Mi ordenador» o «Este PC». Sólo tiene que hacer doble clic en él.
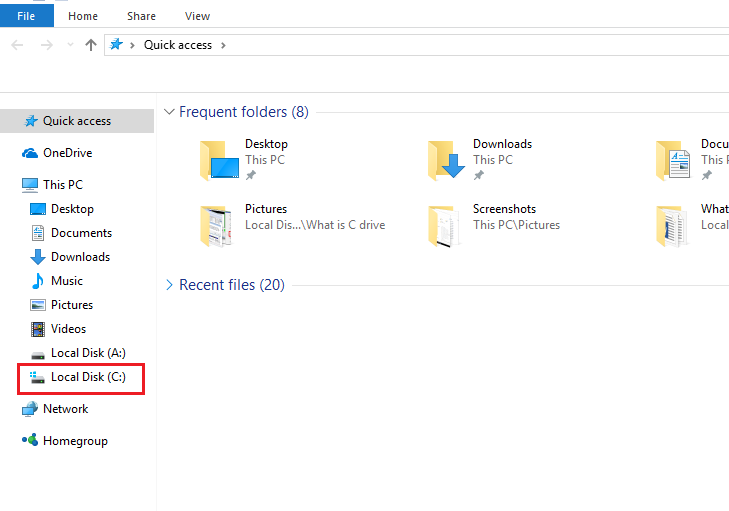
Disco local «C» Verá todas las unidades, incluida la unidad C: y otros dispositivos allí.
- Haga doble clic en Disco local (C:). Se abrirá la unidad C:. Usted verá diferentes carpetas y archivos diferentes allí.
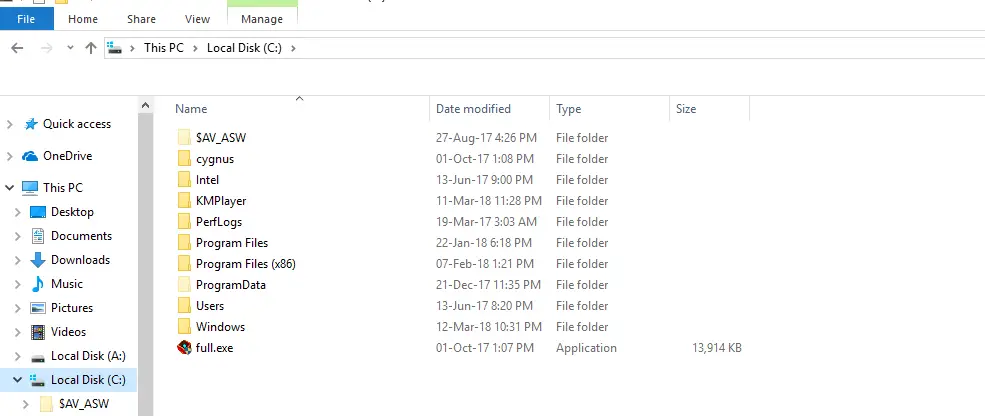
Unidad C
Advertencias: Tenga cuidado con los archivos y carpetas en la unidad C:. Estos pueden ser los archivos del sistema u otros archivos y carpetas de software. Si elimina accidentalmente alguno de estos archivos, el software correspondiente puede no funcionar perfectamente.
Cómo crear un acceso directo de la unidad C en el escritorio
- Siga los pasos 1,2 y 3 de las secciones anteriores para encontrar el disco local (C:).
- Derecha, haga clic en el disco local (C:). Verá muchas opciones allí.
- En la parte inferior del menú de opciones, verá las opciones «Crear acceso directo» y «Copiar». Seleccione cualquiera de estas opciones.
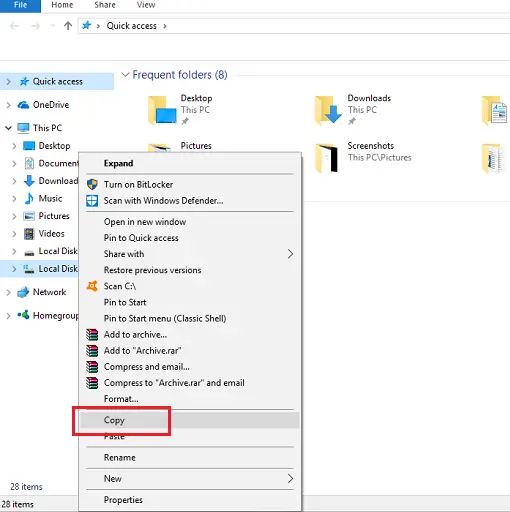
Acceso directo al disco local (C:) - Ve al escritorio. Ahora haz clic con el botón derecho en un lugar vacío y selecciona «pegar como acceso directo». Se creará un acceso directo al disco local (C:).

Acceso directo a la unidad C
Puede crear un acceso directo a cualquiera de las unidades siguiendo el mismo procedimiento. Puede acceder a esas unidades haciendo doble clic en esos accesos directos.
¿Qué ocurre si la unidad C está llena
Se le notificará que la unidad C no tiene espacio. O su disco duro primario está lleno. Usted encontrará algunos problemas si eso ocurre. Algunos de los problemas son:
- La unidad de disco duro no puede funcionar como usted necesita. La actualización/actualización de software o la instalación de programas no se realizará perfectamente.
- El sistema operativo Windows funcionará lentamente.
- No podrá almacenar más archivos/datos.
Síntomas del problema «La unidad C está llena»
Verá una ventana emergente que le avisa de que hay poco espacio en el disco. Diferentes versiones de Windows mostrarán diferentes síntomas en esta situación.
- Windows XP: Mostrará el aviso de «Poco espacio en disco» como la siguiente imagen.

Windows XP - Windows 7/8/10: El disco local se mostrará en color rojo como la siguiente imagen.

Windows XP
Advertencias antes de seguir las siguientes secciones
Su unidad C puede contener sus datos y archivos importantes. También puede contener toda la información del sistema y los datos de otro software. Si usted piensa que los datos / archivos son importantes para usted, no se olvide de hacer una copia de seguridad de los archivos / datos en un dispositivo de almacenamiento externo.
Cómo resolver «C Drive está lleno» Issue in Windows
Si su unidad C está llena usted no será capaz de instalar cualquier software en su unidad C. Si su unidad C está llena, usted debe tomar algunas medidas para hacer algo de espacio libre en la unidad C. Puede hacerlo de varias maneras.
- Borrando los archivos temporales y los datos sin importancia
- Pulse Windows + I en el teclado. Se abrirá la aplicación Configuración.
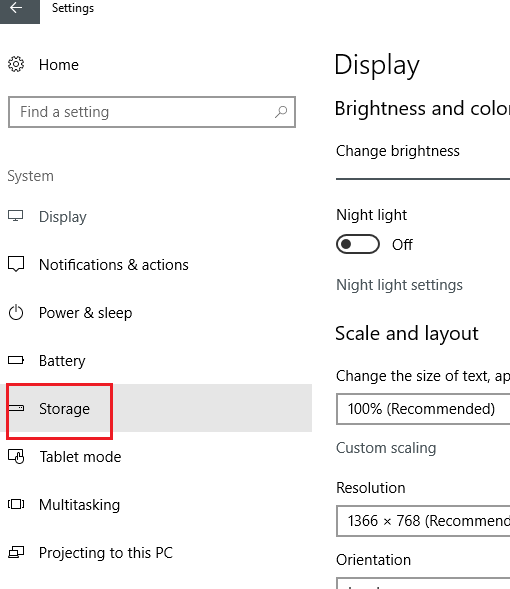
Configuración de Windows - Pulsa en Sistema. A continuación, haz clic en Almacenamiento.
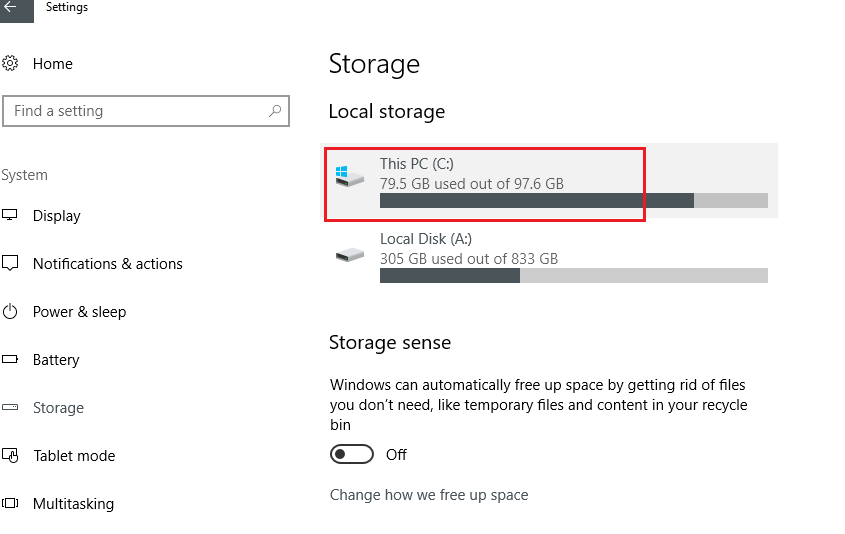
Almacenamiento de la unidad C - Aquí se mostrarán todas las unidades de su PC. Haga clic en la unidad C.
- Verá algunas categorías del almacenamiento basadas en carpetas predeterminadas como Documentos, Imágenes, Vídeos, Música, etcétera. Haga clic en las categorías para ver otra información.
- Puede eliminar los archivos que no necesita. Simplemente haga clic en el botón de vista. Se abrirá la ubicación de la carpeta. Simplemente elimínela.
- Ahora, vuelva al almacenamiento. Haga clic en los archivos temporales. Allí, usted encontrará los archivos temporales, carpetas de descarga, papelera de reciclaje, etcétera. Puede eliminar los archivos que no necesita,
- De nuevo, vuelva al almacenamiento. Ahora, haga clic en Otros. En esta sección, encontrará algunas carpetas que no pudieron ser categorizadas. Haga clic en los elementos que no necesita y elimínelos.
Al añadir un disco duro más grande
Puede tener más espacio en la unidad C añadiendo un disco duro más grande. Para ello –
- Si usted tiene un disco duro que tiene una gran cantidad de almacenamiento, puede agregar otro disco duro sin reemplazar el disco duro actual. Puede instalar el nuevo disco duro como un disco duro interno o externo.
- Si su disco duro no tiene esa gran cantidad de almacenamiento, puede reemplazar el disco duro por uno nuevo. Pero si hace esto, tiene que reinstalar el sistema operativo y copiar sus archivos importantes en el nuevo disco duro.
Ampliando la unidad C manualmente
Suponga que tiene una unidad D y una unidad C en su ordenador. Su unidad C está llena y la unidad D tiene almacenamiento a la izquierda para usar. Puede combinar su unidad D con la unidad C.
- Haga clic en Inicio y en Equipo.
- Haga clic en Administrar.
- Ahora, haga clic en Administración de discos en el panel de la izquierda.
- Ahora, haga clic con el botón derecho en la unidad D.
- Haga clic en Eliminar volumen.
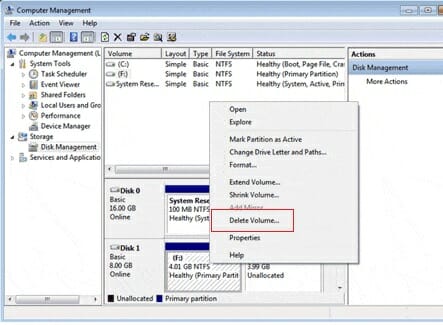
Administración de discos - Ahora haga clic en «Sí» en el volumen simple de eliminación.

Borrar volumen simple - Ahora, haga clic en ‘Extender volumen’ haciendo clic con el botón derecho en la unidad C.
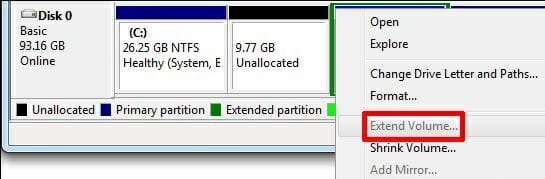
Extender volumen - Ahora, haga clic en ‘Siguiente’ en la ventana del Asistente para extender volumen.
- Haga clic en siguiente en la ventana Seleccionar discos.
- Haga clic en Finalizar.
- Es el momento de cerrar todas las ventanas y reiniciar el ordenador.
Por extender la unidad C utilizando software de terceros
Puede completar la tarea anterior utilizando algún software de terceros como Easeus etcétera. Usted encontrará muchos tutoriales sobre ese tema.
FAQ
1. ¿Qué es la unidad C y para qué sirve?
Ans: La unidad C es la primera letra de unidad disponible para los discos duros de los ordenadores compatibles con IBM. La unidad C es la primera partición primaria activa de su disco duro.
2. ¿Qué es la unidad D y para qué sirve?
Ans: La unidad D suele ser la primera unidad después de la unidad primaria C.
3. ¿Por qué la unidad C se llama la partición del sistema?
Ans: Se llama la partición del sistema porque su sistema operativo está instalado en esa unidad y esta unidad es reconocible por el sistema.
4. «La unidad C está llena» advertencia se da a mí. ¿Qué debo hacer?
Ans: Puede hacer varias cosas al respecto. Siga la sección denominada «Cómo resolver el problema de «Unidad C está llena» en Windows» en este artículo. Allí encontrará la respuesta.
5. ¿Puedo utilizar mi unidad D en lugar de la unidad C?
Ans: Sí. Pero se recomienda instalar el sistema operativo y otros programas en la unidad C y almacenar los archivos y otras carpetas en las otras unidades.
Resumiendo
Siendo un usuario de PC, las particiones se encuentran en el disco duro. A veces, usted puede tener que pasar algún tiempo para resolver los problemas que son causados por el sistema de particiones. Ahora usted sabe todo acerca de la unidad C y la unidad D y sus usos. Si usted encuentra que su unidad C está llena ahora sabe qué hacer. Si usted ha ido a través de todo el artículo, usted sabe todas las respuestas a sus preguntas sobre la unidad C y la unidad D y el sistema de partición en el disco duro.