Dans cet article, je vais vous montrer comment compresser et décompresser un dossier ou un répertoire sous Linux. Cela peut sembler trivial, mais parfois les gens auront du mal à le faire correctement. Commençons.
- Installation des utilitaires Zip sur Ubuntu/Debian
- Installation des utilitaires Zip sur RHEL 7/CentOS 7
- Zippage d’un dossier/répertoire graphiquement
- Zippage d’un dossier/répertoire à l’aide de l’interface de ligne de commande (CLI)
- Extraction de l’archive Zip graphiquement
- Extraction de l’archive Zip en utilisant l’interface de ligne de commande (CLI)
Installation des utilitaires Zip sur Ubuntu/Debian
Mettez d’abord à jour le cache du dépôt de paquets apt avec la commande suivante :
Le cache du dépôt de paquets apt devrait être mis à jour.
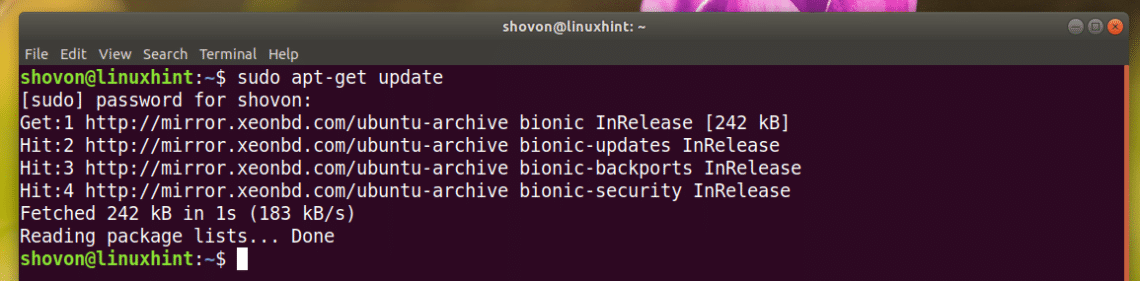
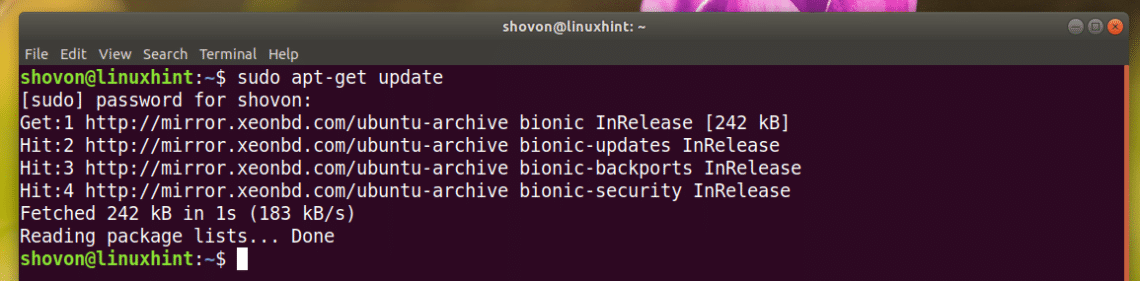
Installez maintenant les paquets zip et unzip avec la commande suivante:


Les paquets zip et unzip devraient être installés. Dans mon cas, ils sont déjà installés.
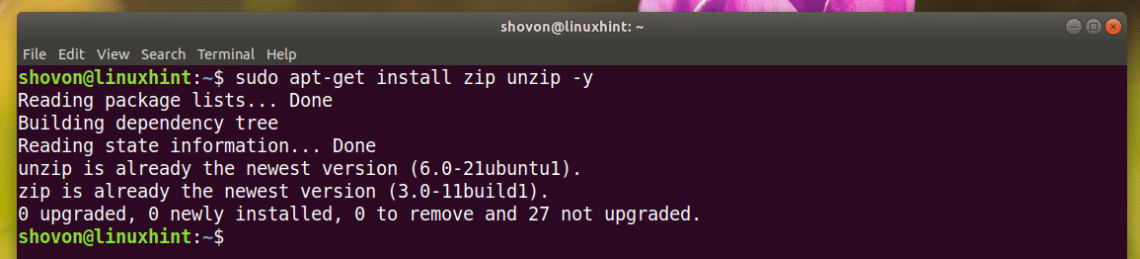
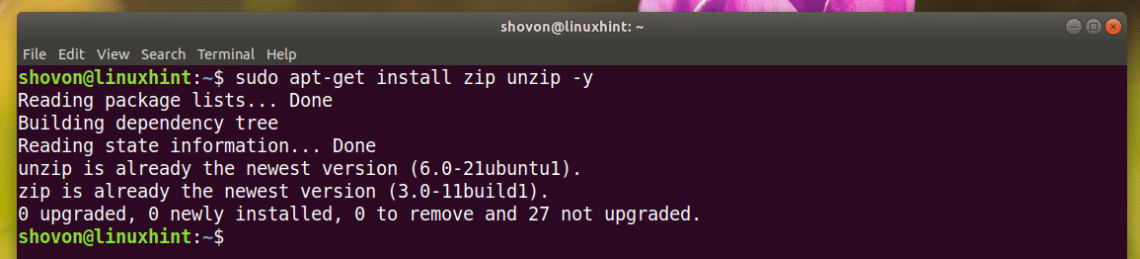
Installation des utilitaires Zip sur RHEL 7/CentOS 7
Mettez d’abord à jour le cache du dépôt de paquets yum avec la commande suivante :
Installez ensuite les paquets zip et unzip avec la commande suivante :


Appuyez maintenant sur y puis sur <Entrée> pour continuer.
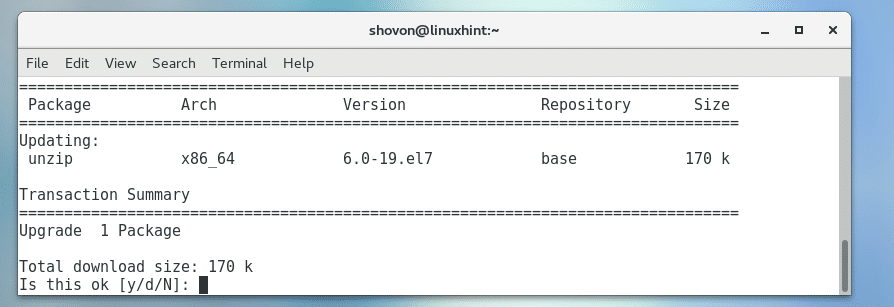
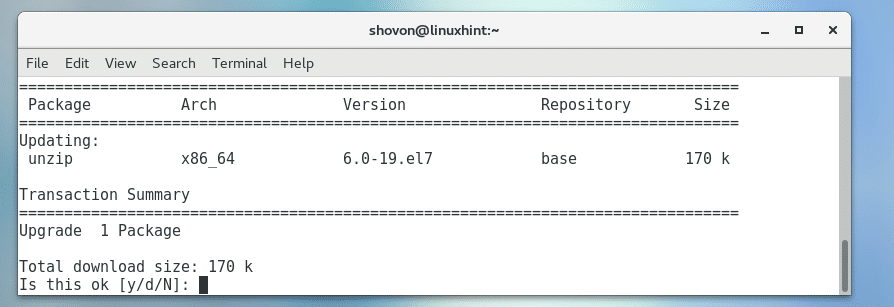
Les paquets zip et unzip devraient être installés.
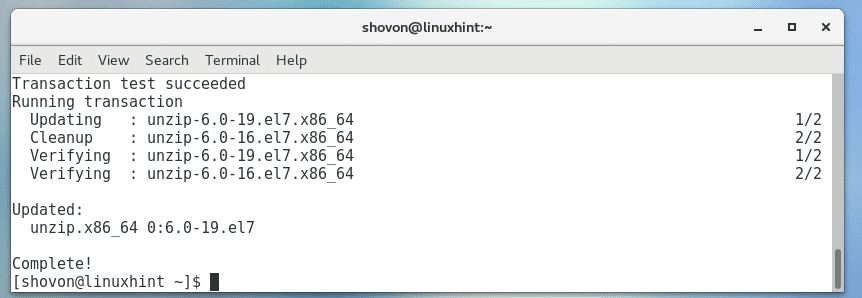
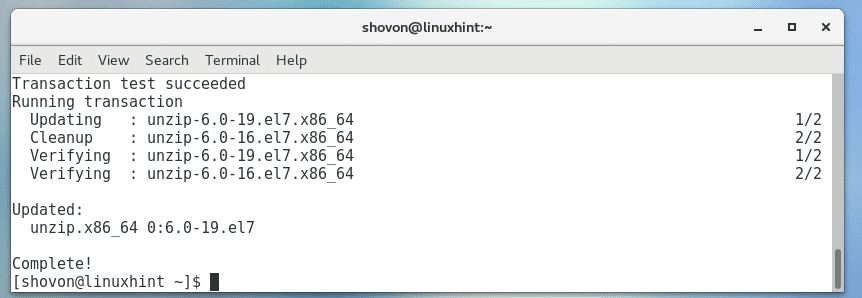
Zippage d’un dossier/répertoire graphiquement
Si vous avez un environnement de bureau graphique installé sur la distribution Linux que vous avez choisie, alors vous pouvez l’utiliser pour archiver au format Zip un dossier de votre choix très facilement.
D’abord, ouvrez votre gestionnaire de fichiers préféré et allez à l’emplacement où vous avez le dossier que vous voulez archiver au format Zip. Dans mon cas, j’utilise le gestionnaire de fichiers Nautilus dans l’environnement de bureau GNOME 3.
Disons que vous voulez archiver au format Zip le répertoire Downloads/ comme marqué dans la capture d’écran ci-dessous.
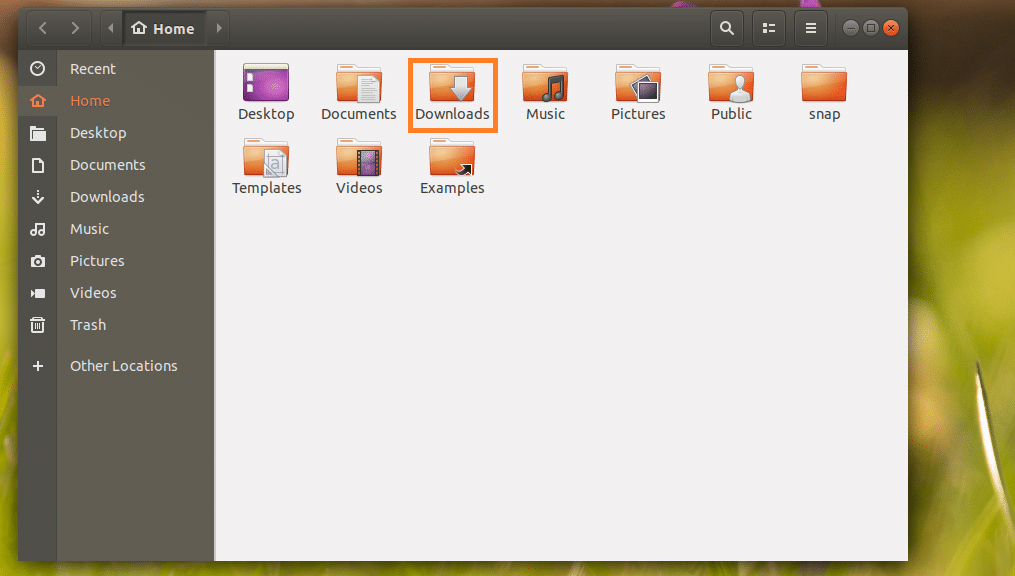
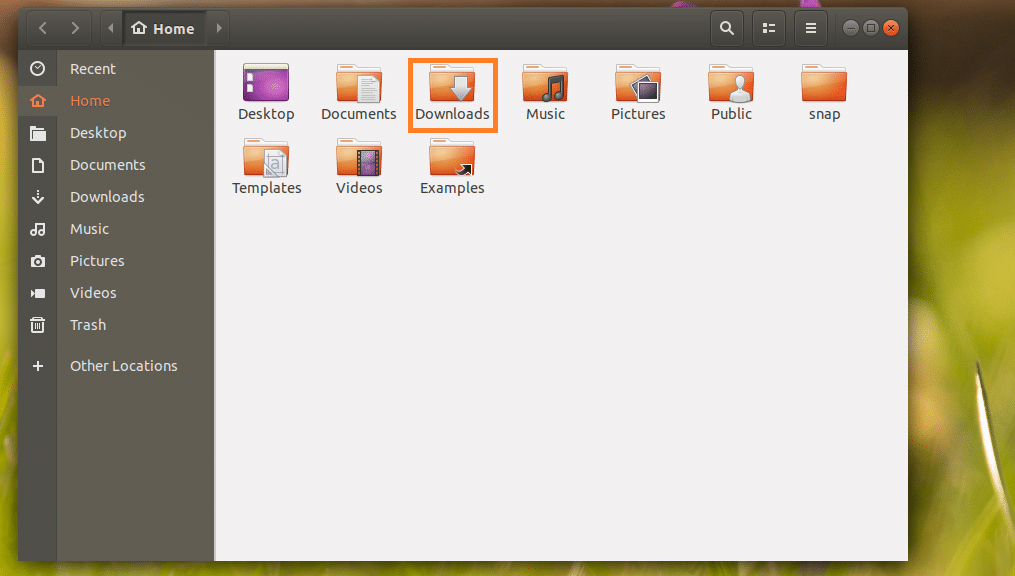
Maintenant, faites un clic droit sur le répertoire Downloads/ et cliquez sur Compresser… comme marqué dans la capture d’écran ci-dessous.
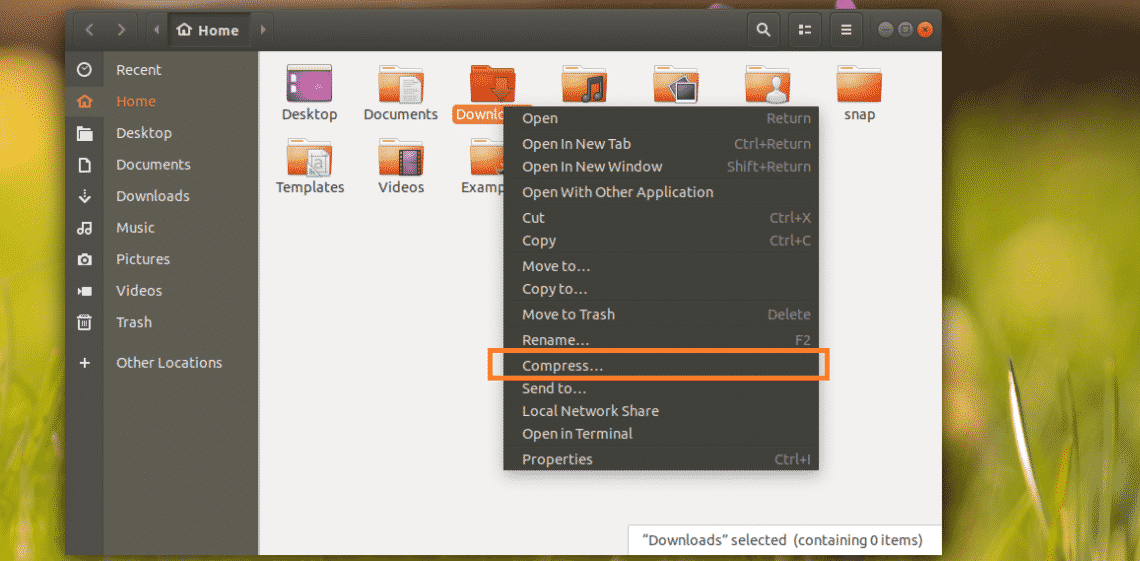
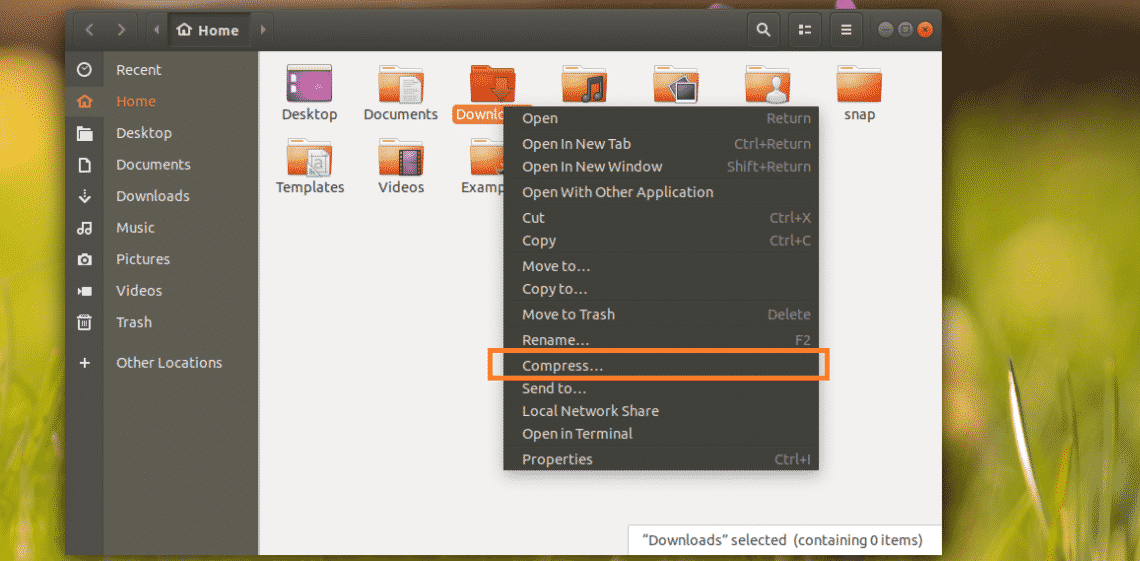
Tapez maintenant un nom pour votre archive Zip et sélectionnez .zip
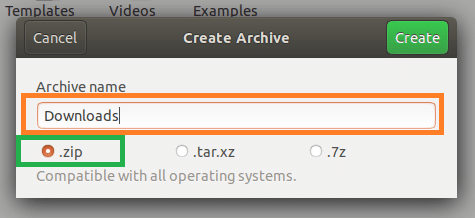
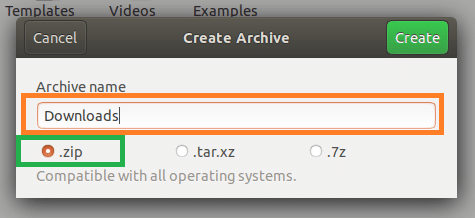
Une fois que vous avez terminé, cliquez sur Créer.
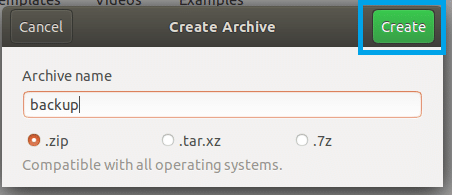
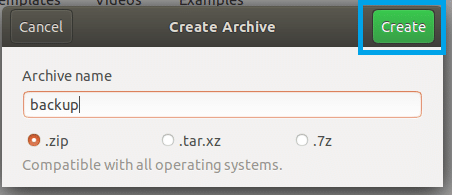
Un fichier backup.zip devrait être créé. Il s’agit de l’archive Zip du répertoire Downloads/.
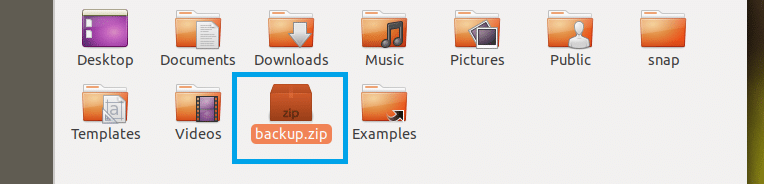
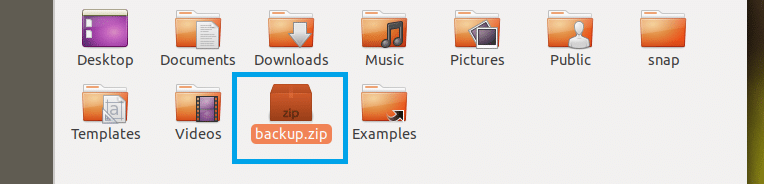
Zippage d’un dossier/répertoire à l’aide de l’interface de ligne de commande (CLI)
Si vous n’avez pas d’environnement de bureau graphique installé sur votre ordinateur, ne vous inquiétez pas. Vous pouvez toujours utiliser l’interface de ligne de commande (CLI) pour archiver au format Zip un dossier.
D’abord, allez à l’emplacement où le dossier que vous voulez archiver au format Zip est disponible avec la commande suivante :
NOTE : PATH est l’emplacement où se trouve votre dossier souhaité.
Par exemple, si vous voulez archiver au format Zip le répertoire /etc. Donc le PATH doit être le répertoire racine /.
Agalement, si vous voulez archiver au Zip le répertoire /etc/apt, alors le PATH doit être /etc.
Archivons au Zip, le répertoire /etc/apt.


La commande pour Zipper un dossier ou un répertoire est:
NOTE : Ici FOLDER est le répertoire que vous voulez archiver au Zip. OUTPUT est le chemin d’accès à un fichier où l’archive Zip de FOLDER sera enregistrée.
Par exemple, exécutez la commande suivante pour archiver au format Zip le répertoire /etc/apt et l’enregistrer dans le répertoire HOME de votre utilisateur de connexion en tant que apt_backup.zip:
Or
$ zip -r $HOME/apt_backup.zip apt/


Le répertoire ou dossier /etc/apt doit être archivé au format Zip.
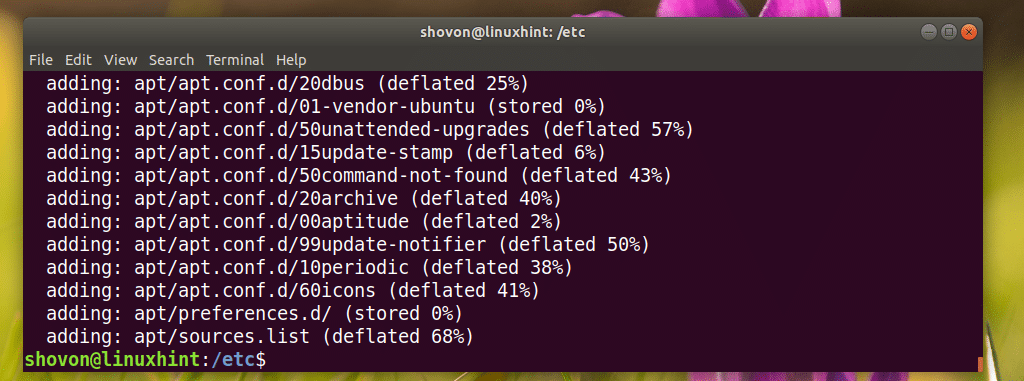
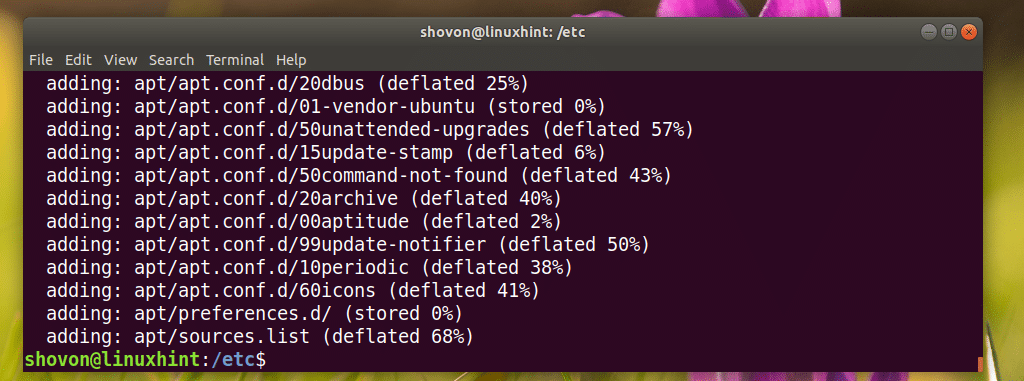
Il devrait être enregistré dans le fichier ~/apt_backup.zip comme vous pouvez le voir sur la capture d’écran ci-dessous.
Or
$ ls -lh $HOME
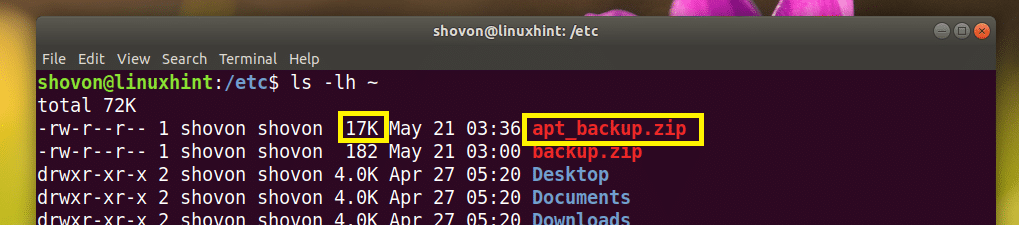
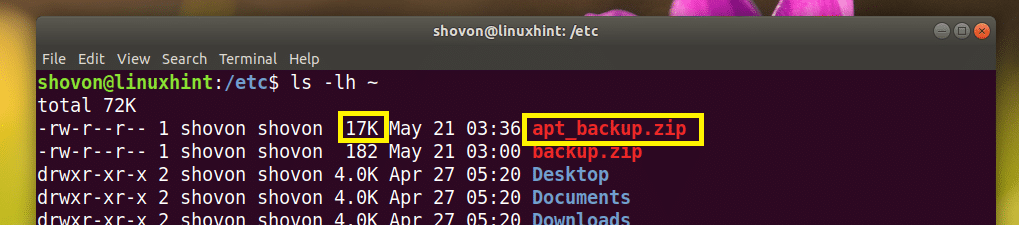
Extraction de l’archive Zip graphiquement
Si vous avez un environnement de bureau graphique installé, alors extraire l’archive Zip est très facile.
Il suffit de faire un clic droit sur l’archive Zip que vous voulez extraire et vous devriez voir le menu suivant. Sélectionnez soit Extraire ici ou Extraire vers… pour la décompresser.
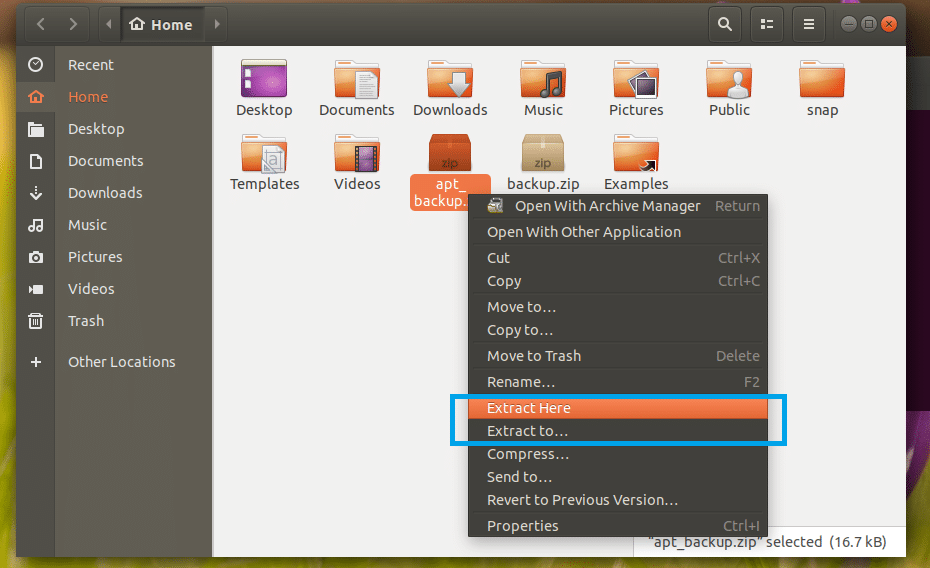
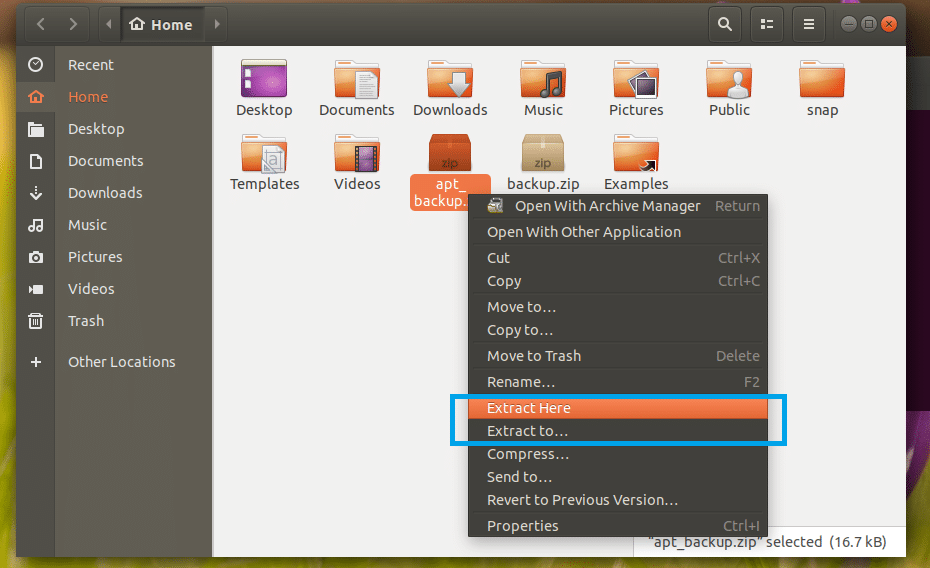
Si vous voulez extraire l’archive dans votre répertoire de travail actuel (le répertoire dans lequel vous vous trouvez en ce moment), alors cliquez sur Extraire ici. Elle devrait être extraite comme vous pouvez le voir dans la section marquée de la capture d’écran ci-dessous.
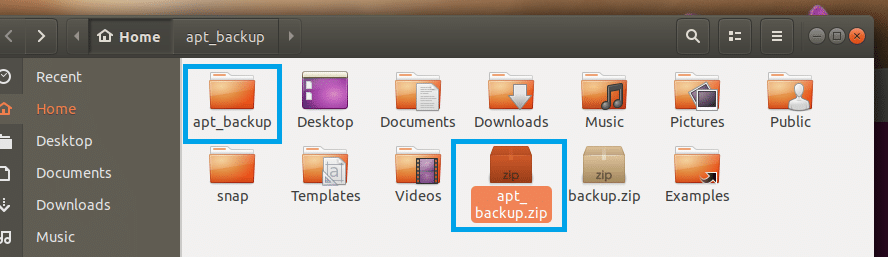
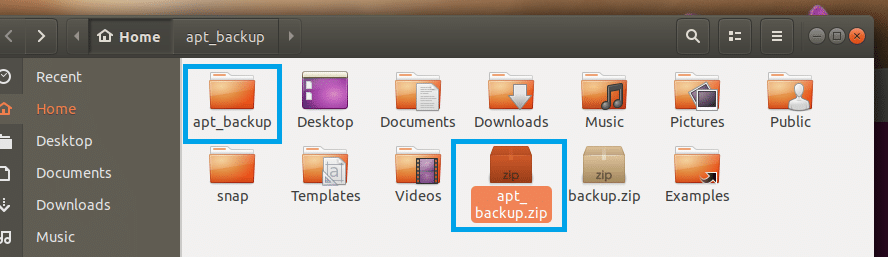
Si vous voulez l’extraire dans un répertoire différent, alors cliquez sur Extraire vers…
Un sélecteur de répertoire devrait s’ouvrir comme vous pouvez le voir dans la section marquée de la capture d’écran ci-dessous.
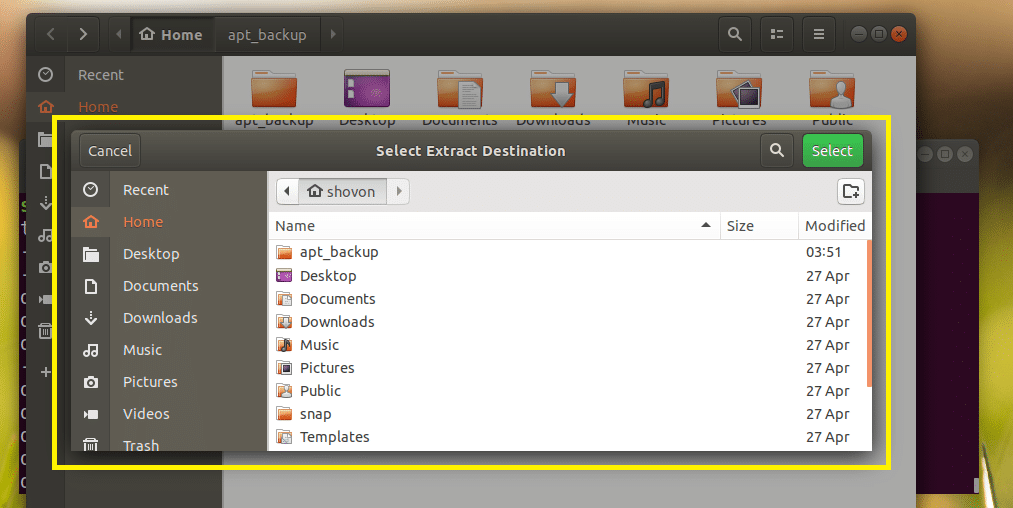
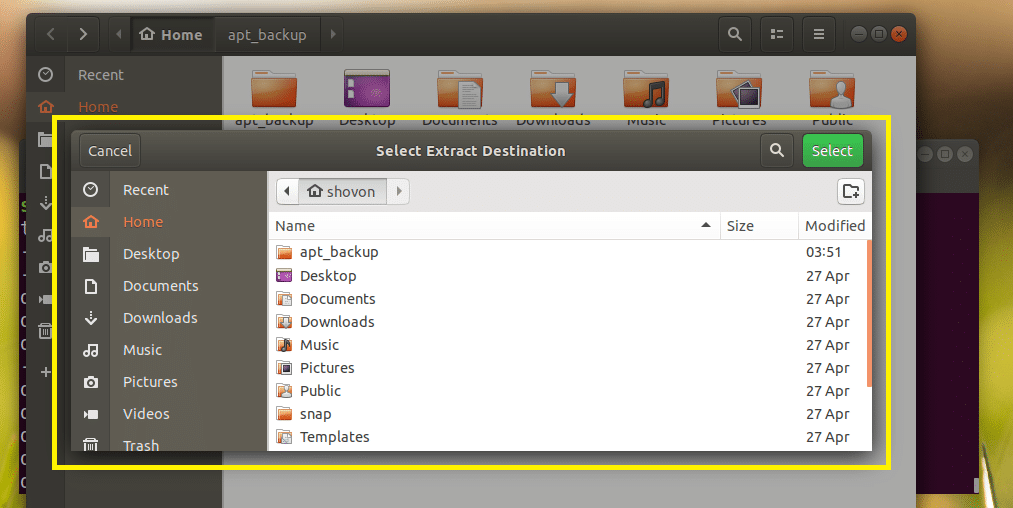
Sélectionnez un répertoire et cliquez sur Sélectionner.
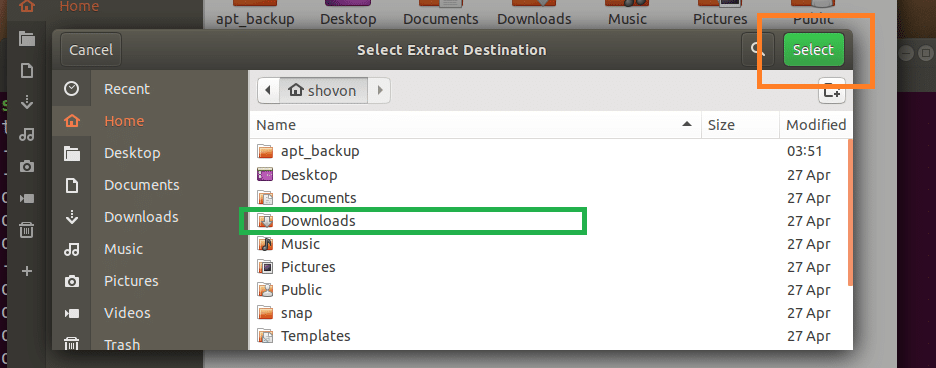
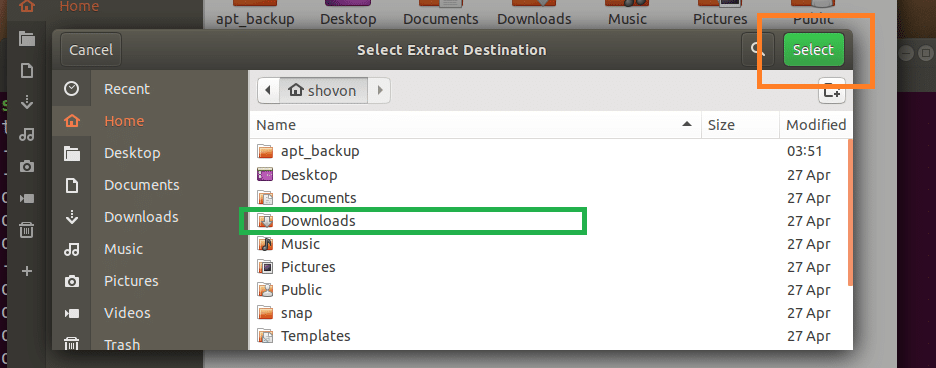
L’archive Zip devrait être extraite dans ce répertoire comme vous pouvez le voir dans la section marquée de la capture d’écran ci-dessous.
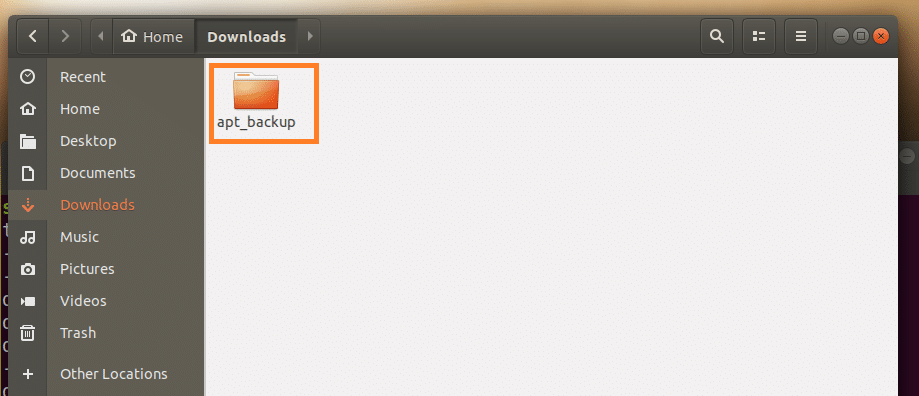
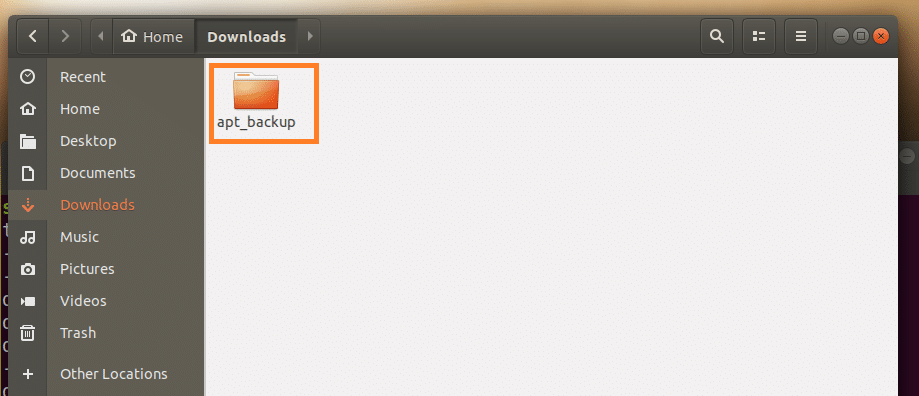
Extraction de l’archive Zip en utilisant l’interface de ligne de commande (CLI)
Si l’environnement de bureau graphique n’est pas installé sur votre distribution Linux, ne vous inquiétez pas. Vous pouvez extraire l’archive Zip en utilisant l’interface de ligne de commande (CLI).
Premièrement, naviguez vers le répertoire où vous voulez extraire l’archive Zip avec la commande suivante :
NOTE : EXTRACT_DIR est le répertoire où vous voulez extraire l’archive Zip.
Puis exécutez la commande suivante pour extraire l’archive Zip:
NOTE : Ici ZIP_ARCHIVE est le chemin d’accès à l’archive Zip que vous voulez extraire.
Par exemple, extrayons le fichier ~/apt_backup.zip dans le répertoire ~/Downloads/.
Premièrement, naviguez vers le répertoire ~/Downloads:
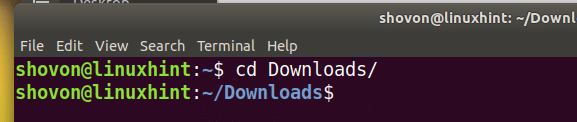
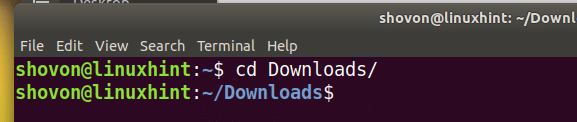
Puis exécutez la commande suivante pour extraire le fichier apt_backup.zip:


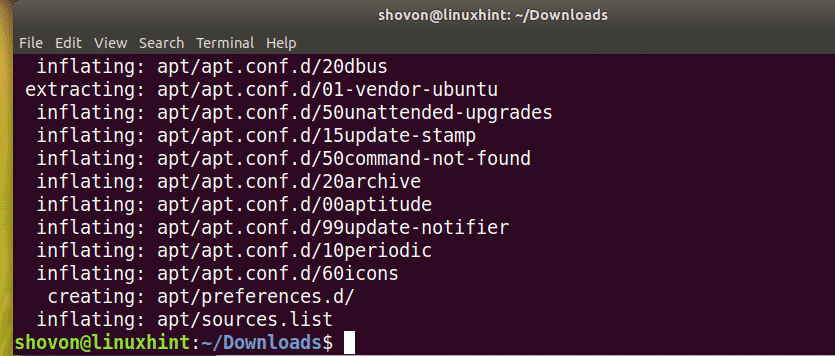
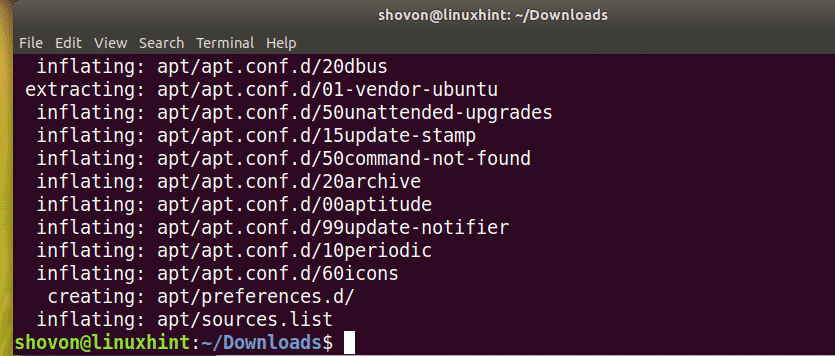
Le répertoire apt/ extrait.


C’est ainsi que vous zippez et dézippez un dossier ou un répertoire sous Linux. Merci d’avoir lu cet article.