Windows Hyper-V Server est une plateforme hyperviseur gratuite de Microsoft pour exécuter des machines virtuelles. Dans cet article, nous allons voir comment installer et configurer la dernière version de Windows Hyper-V Server 2019 sortie à l’été 2019 (ce guide s’applique également à Windows Hyper-V Server 2016).
Hyper-V Server 2019 convient à ceux qui ne veulent pas payer pour un système d’exploitation de virtualisation matérielle. L’Hyper-V n’a pas de restrictions et est gratuit. Windows Hyper-V Server présente les avantages suivants :
- Prise en charge de tous les systèmes d’exploitation populaires. Il n’y a pas de problèmes de compatibilité. Tous les systèmes d’exploitation Windows et les systèmes d’exploitation modernes Linux et FreeBSD prennent en charge Hyper-V.
- Plusieurs façons différentes de sauvegarder les machines virtuelles : des scripts simples, des logiciels open-source, des versions gratuites et commerciales de programmes de sauvegarde populaires.
- Bien que Hyper-V Server ne dispose pas d’une interface graphique Windows Server (interface de gestion graphique), vous pouvez le gérer à distance en utilisant le gestionnaire Hyper-V standard que vous pouvez installer sur n’importe quel ordinateur fonctionnant sous Windows. Maintenant, il a également un accès web en utilisant le Centre d’administration Windows.
- Hyper-V Server est basé sur une plate-forme de serveur populaire, familière et facile à travailler.
- Vous pouvez installer Hyper-V sur un pseudoRAID, par exemple, contrôleur Inter RAID, RAID logiciel Windows.
- Vous n’avez pas besoin de licence pour votre hyperviseur, il est adapté à VDI ou aux VM Linux.
- Les exigences matérielles sont faibles. Votre processeur doit prendre en charge la virtualisation logicielle (Intel-VT ou VMX d’Intel, AMD-V (SVM) d’AMD) et la traduction d’adresse de second niveau (SLAT) (Intel EPT ou AMD RV). Ces options de processeur doivent être activées dans le BIOS/UEFI/hôte intégré. Vous pouvez trouver la configuration requise complète sur le site Web de Microsoft.
Il convient de noter que si vous utilisez un hyperviseur gratuit, vous êtes toujours responsable de la licence de vos machines virtuelles. Vous pouvez exécuter un nombre quelconque de VM exécutant n’importe quel système d’exploitation opensource, comme Linux, mais vous devez obtenir une licence pour vos machines virtuelles Windows. Les éditions Desktop de Windows sont licenciées avec une clé de produit, et si vous utilisez Windows Server comme OS invité, vous devez le licencier par le nombre de cœurs physiques sur votre hôte. Voir plus de détails sur la licence de Windows Server dans un environnement virtuel ici.
Qu’est-ce qui est nouveau dans Hyper-V Server 2019 ?
Envisageons brièvement les nouvelles fonctionnalités de Hyper-V Server 2019 :
- Le support des machines virtuelles blindées pour Linux est apparu ;
- la configuration desVM version 9.0 (avec prise en charge de l’hibernation);
- Prise en charge de la déduplication ReFS;
- Core App Compatibility : la possibilité d’exécuter des panneaux de gestion graphique supplémentaires dans la console du serveur Hyper-V;
- Prise en charge du cluster Hyper-V à 2 nœuds et de la migration du cluster inter-domaines
Comment installer le serveur Hyper-V 2019/2016 ?
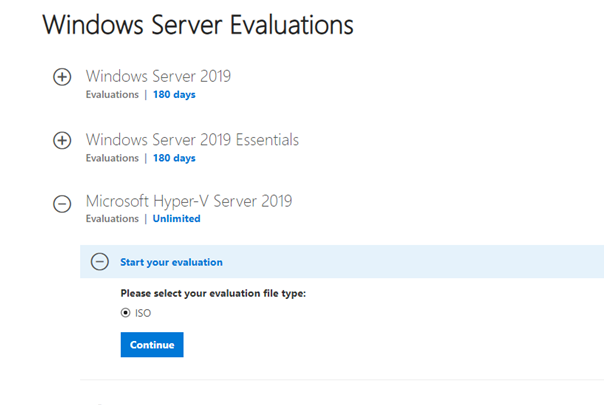
Après avoir cliqué sur Continuer, un court formulaire d’inscription apparaîtra. Remplissez vos données et sélectionnez la langue de l’OS à installer. Attendez que le téléchargement de l’image Hyper-V soit terminé. La taille du fichier .iso est d’environ 2,81 Go.
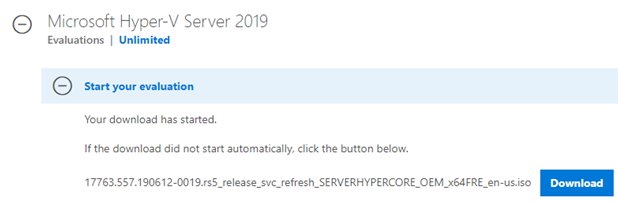
L’installation du serveur Hyper-V de Microsoft est standard et intuitive. Elle se déroule comme dans Windows 10. Il suffit de démarrer votre serveur (ordinateur) à partir de l’image ISO et de suivre les instructions de l’assistant d’installation.
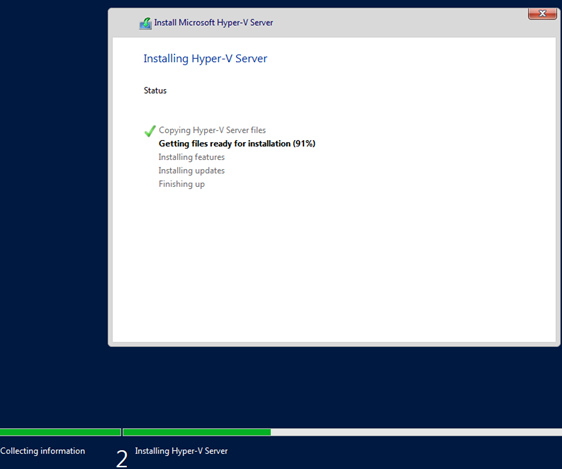
Utilisation de l’outil Sconfig pour la configuration de base du serveur Hyper-V
Après l’installation, le système vous demandera de changer le mot de passe administrateur. Changez-le, et vous accéderez à la console de l’hyperviseur.
Veuillez noter que le serveur Hyper-V ne dispose pas d’une interface graphique Windows familière. Vous devrez configurer la plupart des paramètres via la ligne de commande.
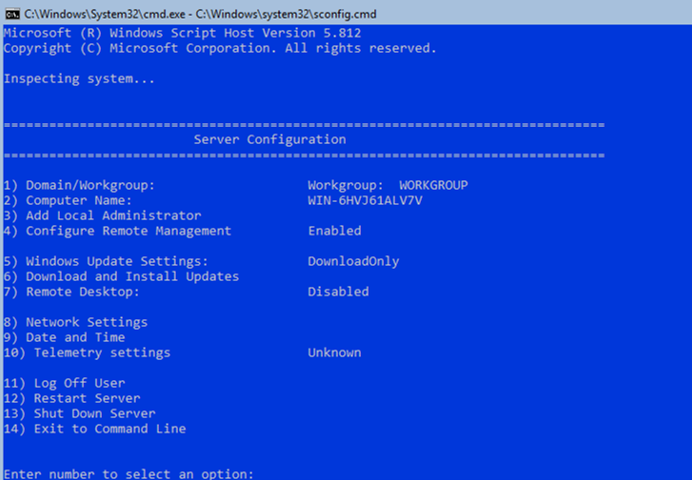
Il y a deux fenêtres sur le bureau – l’invite de commande standard et la fenêtre du script sconfig.cmd. Vous pouvez utiliser ce script pour effectuer la configuration initiale de votre serveur Hyper-V. Saisissez le numéro de l’élément de menu avec lequel vous allez travailler dans la ligne « Enter number to select an option : ».
- Le premier élément de menu vous permet de joindre votre serveur à un domaine AD ou à un groupe de travail. Dans cet exemple, nous allons joindre le serveur au groupe de travail appelé HV-GROUP.
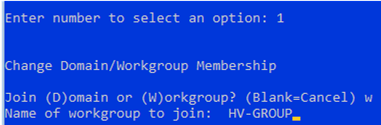
- Changer un nom d’hôte de votre serveur.
- Créer un utilisateur administrateur local (un autre compte, en plus du compte administrateur intégré). J’aimerais noter que lorsque vous entrez le mot de passe de l’administrateur local, le curseur reste au même endroit. Cependant, le mot de passe et sa confirmation sont saisis avec succès.
- Activer l’accès à distance à votre serveur. Ainsi, vous pourrez le gérer à l’aide des consoles Server Manager, MMC et PowerShell, vous connecter via RDP, vérifier sa disponibilité à l’aide de ping ou tracert.
- Configurer Windows Update. Sélectionnez l’un des trois modes :
- Automatique (téléchargement et installation automatiques des mises à jour)
- DownloadOnly (uniquement téléchargement sans installation)
- Manuel (l’administrateur décide de télécharger ou d’installer les mises à jour)
- Télécharger et installer les dernières mises à jour de sécurité.
- Activer l’accès RDP avec/sans NLA.
- Configurer les paramètres de votre adaptateur réseau. Par défaut, votre serveur reçoit l’adresse IP du serveur DHCP. Il est préférable de configurer l’adresse IP statique ici.
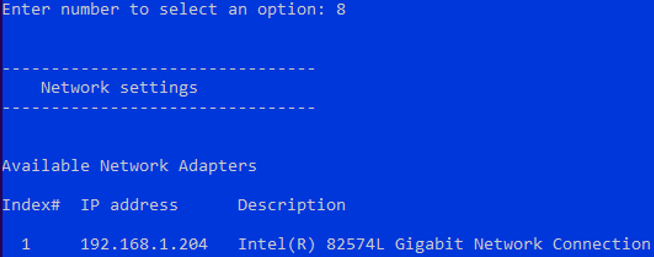
- Configurer la date et l’heure de votre système.
- Configurer la télémétrie. L’Hyper-V ne vous permettra pas de la désactiver complètement. Sélectionnez le mode que vous souhaitez.
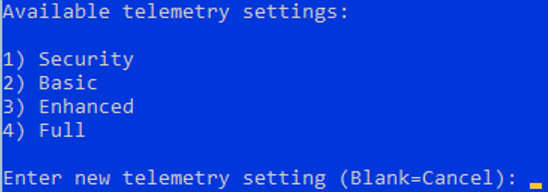
Vous pouvez également configurer la date, l’heure et le fuseau horaire en utilisant la commande suivante:
control timedate.cpl
Paramètres régionaux:
control intl.cpl
Ces commandes ouvrent des consoles standard.

Gestion à distance de Hyper-V Server 2019
Pour gérer de manière pratique Free Hyper-V Server 2019 à partir de l’interface graphique, vous pouvez utiliser :
- Windows Admin Center
- Hyper-V Manager – c’est la méthode que nous considérerons plus loin (quant à moi, elle est plus pratique que WAC, du moins jusqu’à présent)
Pour gérer le serveur Hyper-V 2016/2019, vous aurez besoin d’un ordinateur exécutant Windows 10 Pro ou Enterprise x64 edition.
Votre serveur Hyper-V doit être accessible par son nom d’hôte ; et l’enregistrement A doit lui correspondre sur le serveur DNS de votre réseau de domaine. Dans un groupe de travail, vous devrez créer l’enregistrement A manuellement sur votre DNS local ou l’ajouter au fichier hosts d’un ordinateur client. Dans notre cas, il ressemble à ceci:
192.168.2.50 SERVERHV
Si le compte que vous utilisez sur un ordinateur client diffère du compte administrateur Hyper-V (et il devrait en être ainsi), vous devrez enregistrer explicitement vos informations d’identification utilisées pour vous connecter au serveur Hyper-V. Pour ce faire, exécutez cette commande:
cmdkey /add: SERVERHV /user:hvadmin /pass:HVPa$$word
.