- Summary
- Pourquoi installer un deuxième disque dur interne ?
- Travaux préparatoires avant l’installation d’un deuxième disque dur
- Si votre ordinateur est adapté à l’installation d’un deuxième disque dur?
- Quel type de disque dur convient à votre ordinateur ?
- Comment installer un deuxième disque dur dans un ordinateur portable ou de bureau
- Comment installer un deuxième disque dur dans un ordinateur portable
- Comment installer un deuxième disque dur dans un ordinateur de bureau
- Préparation du disque dur pour l’utilisation
- Bottom Line
- Comment installer un second disque dur FAQ
Summary
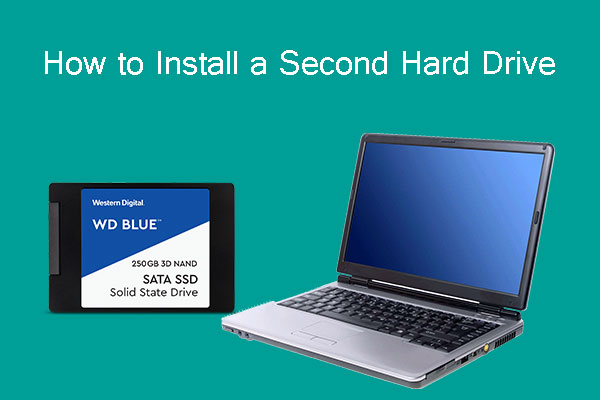
Savez-vous comment installer un second disque dur dans l’ordinateur portable ou de bureau ? Savez-vous comment le préparer dans Windows 10 pour l’utiliser ? Lisez ce post pour obtenir un guide étape par étape. En outre, avec MiniTool Partition Wizard, vous pouvez sauvegarder vos données et mieux gérer votre disque dur.
Pourquoi installer un deuxième disque dur interne ?
Beaucoup d’entre vous pourraient vouloir ajouter un deuxième disque dur à vos ordinateurs pour les raisons suivantes :
- L’ordinateur manque d’espace sur le disque dur.
- Vous venez de mettre à niveau votre ordinateur d’un disque dur à un SSD et vous voulez installer l’ancien disque dur comme deuxième disque pour l’économie.
- Le disque système (généralement un SSD) est trop petit et vous voulez utiliser un deuxième disque dur pour le stockage.
Pour une raison quelconque, vous devez installer un deuxième disque dur dans votre ordinateur portable ou de bureau. Si vous utilisez simplement le second disque pour stocker des photos, des documents, etc. pour des raisons de commodité, vous pouvez installer un disque dur externe.
Cependant, certains d’entre vous peuvent préférer installer un second disque dur interne, et non un disque dur externe, en raison des défauts suivants auxquels vous devez faire face lors de l’installation d’un disque dur externe :
- Le disque dur externe prend généralement une prise d’alimentation supplémentaire, car la carte mère ne peut généralement pas fournir une alimentation suffisante pour le disque dur externe via l’interface USB. Une alimentation insuffisante peut provoquer une situation où le disque ne peut pas être reconnu par l’ordinateur.
- Le disque dur externe utilisera un port USB précieux.
- Le disque dur externe a généralement une vitesse de lecture-écriture plus lente que le disque dur interne, ce qui affectera votre expérience en particulier lorsque vous appelez un programme.
Sur la base des facteurs ci-dessus, je voudrais présenter comment installer un deuxième disque dur à l’intérieur de l’ordinateur, au lieu d’installer un disque dur externe. Pour installer un deuxième disque dur, s’il vous plaît continuer à lire pour obtenir les points principaux.
Travaux préparatoires avant l’installation d’un deuxième disque dur
Avant d’installer un deuxième disque dur, vous devez déterminer deux choses : votre ordinateur est-il adapté pour installer un deuxième disque dur, et quel disque dur est bon pour votre ordinateur ? Explorons-les un par un.
Rappel aimable : Le démontage incorrect peut causer des dommages à votre ordinateur et faire que votre ordinateur ne démarre pas. Veuillez d’abord sauvegarder vos données. Vous pouvez utiliser MiniTool Partition Wizard pour le faire. Cliquez ici pour obtenir le guide détaillé.
Téléchargement gratuit
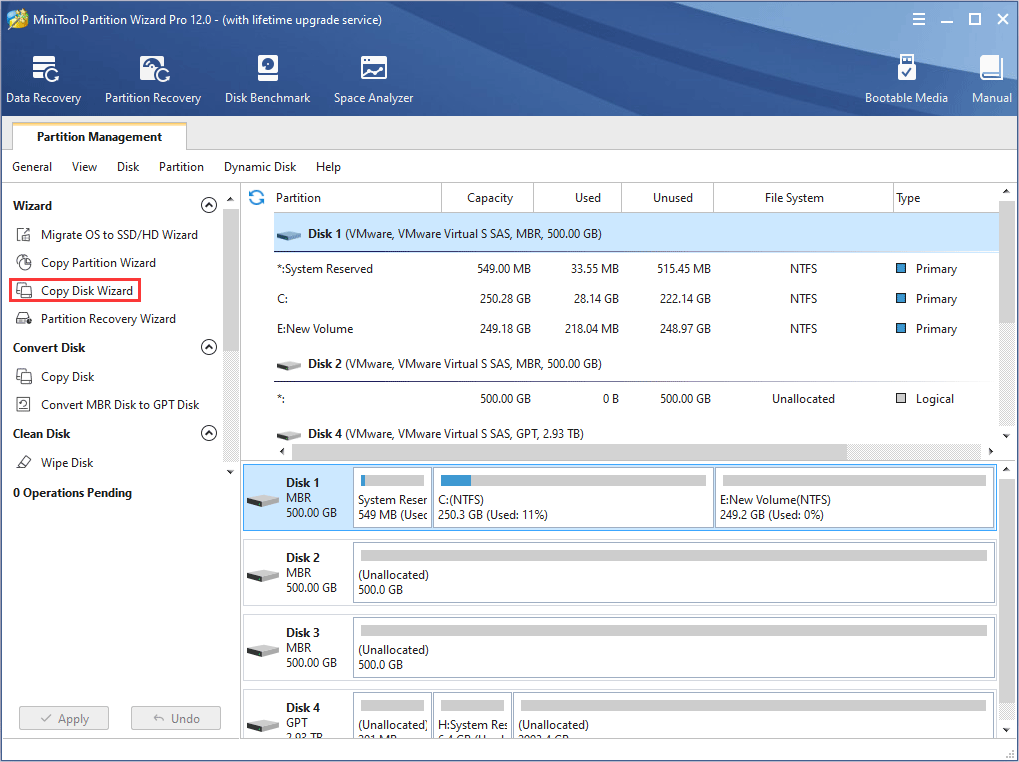
Si votre ordinateur est adapté à l’installation d’un deuxième disque dur?
Généralement, un ordinateur de bureau est toujours adapté à un deuxième disque dur ou même plus, car il est généralement équipé de plus d’une baie de disque dur.
Par contre, tous les ordinateurs portables ne sont pas adaptés à l’installation d’un deuxième disque dur. Certains ordinateurs portables n’ont qu’une seule baie de disque dur, ce qui signifie qu’il ne peut installer qu’un seul disque dur.
Par conséquent, avant d’acheter un deuxième disque dur pour votre ordinateur portable, vous devriez vérifier le nombre de baies de disque dur dans votre ordinateur portable.
Voici le tutoriel.
Étape 1 : Éteignez votre ordinateur portable et débranchez le cordon d’alimentation.
Étape 2 : Retournez l’ordinateur portable pour faire le côté inférieur vers le haut. Ensuite, retirez la batterie.
Etape 3 : Trouvez l’emplacement du disque dur, puis utilisez un tournevis cruciforme pour dévisser les vis qui fixent le couvercle.
Etape 4 : Retirez le couvercle et vous verrez combien de baies de disque dur sont présentes.
Quel type de disque dur convient à votre ordinateur ?
Si votre ordinateur a plus d’une baie de disque dur ou une baie de lecteur optique supplémentaire, vous pouvez décider quel type de disque dur vous voulez installer. Cependant, dans une certaine mesure, cela est également déterminé par la baie de disque dur. En général, la baie de disque dur détermine les trois facteurs suivants du nouveau disque dur :
Interface : Le socle intégré au disque dur détermine l’interface du second disque dur, car le socle doit correspondre à l’interface.
Voici quelques interfaces de disque dur courantes et les socles correspondants pour les ordinateurs personnels. Vous pouvez vérifier quelle interface de disque dur convient à votre ordinateur en fonction de la prise.
1. Interface IDE et prise
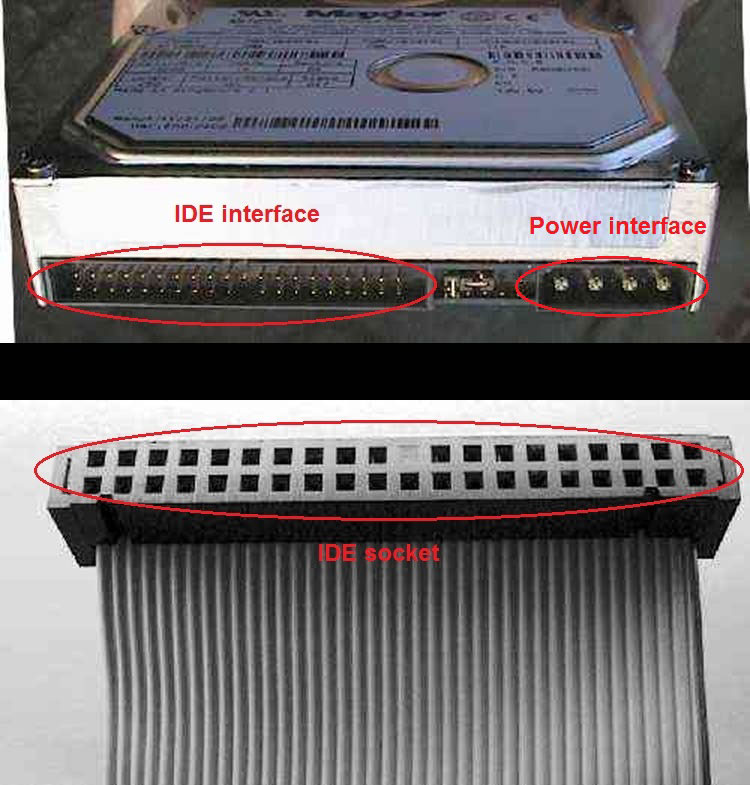
De nos jours, l’interface IDE est progressivement abandonnée en raison de son taux de transfert de données lent. Vous ne pouvez la voir que dans un très vieil ordinateur.
2. Interface et prise SATA

L’interface SATA est l’interface de disque dur la plus courante actuellement.
3. Interface et prise M.2
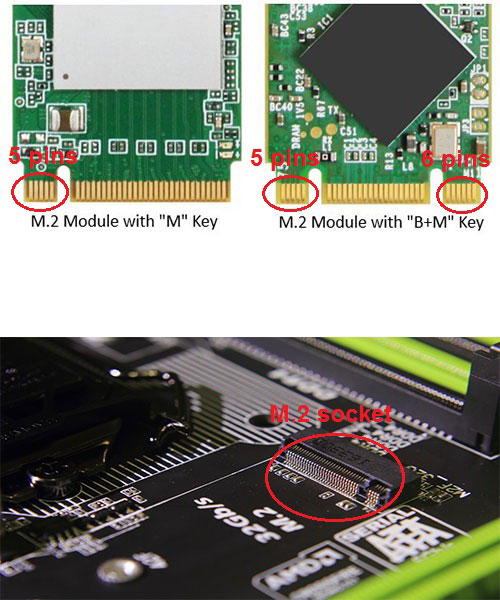
L’interface M.2 est une norme d’interface de nouvelle génération adaptée aux Ultrabooks. Cette interface est généralement utilisée dans les SSD. L’interface M.2 a deux types : La clé B et la clé M. La clé B a 5 broches et la clé M a 6 broches.
Sur le marché, il y a quelques SSD M.2 avec seulement la clé B. Les SSD M.2 avec la clé M ou les clés B plus M sont plus populaires.
Si vous voulez en savoir plus sur le SSD M.2 ou le SSD SATA, vous pouvez vous référer au post suivant :

Cet article explique profondément ce que sont le SSD SATA et le SSD M.2. Il aborde la norme de bus SATA, la norme de bus PCI-E, le protocole AHCI et le protocole NVMe. Il explique la différence à leur sujet.
Taille : En général, les ordinateurs portables utilisent des disques durs de 2,5 pouces et les ordinateurs de bureau des disques durs de 3,5 pouces. Cependant, si l’interface du disque dur est mSATA, M.2 ou PCI (ces interfaces sont généralement utilisées dans les ordinateurs portables), la taille sera beaucoup plus petite.
Épaisseur : Le dernier facteur est l’épaisseur. Les premiers disques durs de 2,5 ou 3,5 pouces atteignaient 9,5 mm, mais les disques durs actuels font essentiellement 7 mm d’épaisseur. Un disque dur plus fin peut s’insérer dans une baie plus profonde. Au contraire, un disque dur plus épais peut rarement s’adapter à une baie peu profonde.
En outre, certains SSD conçus pour les Ultrabooks peuvent être beaucoup plus minces (ces SSD sont généralement équipés d’une interface M.2 ou PCI).
Comment installer un deuxième disque dur dans un ordinateur portable ou de bureau
Après avoir acheté un disque dur approprié, vous pouvez vous référer aux tutoriels suivants pour l’installer dans un ordinateur portable ou de bureau. Pour ceux qui veulent savoir comment installer un nouveau disque dur ou comment installer un SSD dans un PC, ces tutoriels valent également la peine d’être consultés.
Comment installer un deuxième disque dur dans un ordinateur portable
Étape 1 : De la même manière, retirez le couvercle inférieur de l’ordinateur pour trouver la baie de disque dur.
Étape 2 : Utilisez un tournevis cruciforme pour visser les vis, fixant le disque dur dans le support de disque dur.
Etape 3 : Insérez le disque dur dans la fente et vissez les vis pour fixer le support (avec le disque dur dedans) dans l’ordinateur.
Etape 4 : Remontez le panneau inférieur de l’ordinateur portable et vissez les fixations.
Lecture complémentaire :
Vous pouvez suivre les étapes ci-dessous pour installer un deuxième disque dur dans la baie de lecteur optique.
Etape 1 : Débranchez l’alimentation et retirez la batterie.
Etape 2 : Dévissez les deux fixations (illustrées dans l’image suivante) pour retirer le plateau de lecteur optique.
Etape 3 : Fixez le deuxième disque dur dans un plateau de caddy de disque dur pour la fente de lecteur optique.

Étape 4 : Retirez le déflecteur du plateau pour lecteur optique et installez-le sur le plateau caddy pour disque dur.
Etape 5 : Insérez le plateau de caddy de disque dur dans la baie de lecteur optique et vissez les deux fixations dévissées précédemment.
Comment installer un deuxième disque dur dans un ordinateur de bureau
Etape 1 : Débranchez l’alimentation du châssis.
Etape 2 : Retirez le couvercle avant du châssis en dévissant deux fixations indiquées dans l’image suivante, puis en poussant le couvercle sur le côté.
Etape 3 : Retirez le support du disque dur du châssis et fixez le disque dur dans celui-ci.
Etape 4 : Faites glisser le disque dur dans la fente du disque dur.
Etape 5 : Branchez les lignes d’alimentation et de données, avec une extrémité dans le disque dur et l’autre dans la fente intégrée au châssis.
Etape 6 : Remontez le couvercle.
Préparation du disque dur pour l’utilisation
Après avoir installé physiquement un deuxième disque dur, vous pouvez vous demander comment l’installer dans Windows 10. Pour cela, vous devez initialiser le disque dur, créer de nouvelles partitions et formater les nouvelles partitions.
Voici le tutoriel sur la façon d’installer un deuxième disque dur Windows 10.
Etape 1 : Allumez votre ordinateur et ouvrez la gestion des disques en appuyant sur les touches « Win + R », en entrant « diskmgmt.msc » dans la boîte d’exécution et en cliquant sur le bouton « OK ».
Etape 2 : Pour le disque dur nouvellement installé, le système fera automatiquement apparaître l’invite pour l’initialiser. La fenêtre contextuelle ressemble à la suivante.
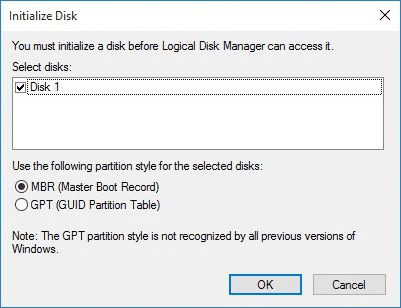
Etape 3 : Choisissez MBR ou GPT, puis cliquez sur le bouton OK.
Alors, vous pouvez utiliser ce disque dur normalement.
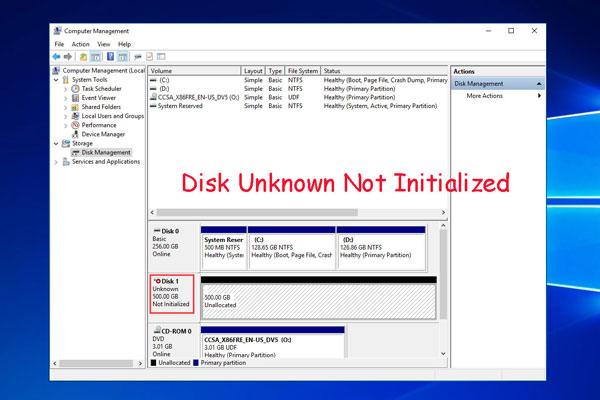
Face au disque inconnu ne pas initialiser problème dans Windows 10/7/8 lors du branchement de votre disque dur externe Western Digital ? Essayez les solutions ici pour le résoudre.
Comme pour le formatage d’un nouveau disque dur, vous pouvez vous référer aux étapes suivantes.
Étape 1 : Cliquez avec le bouton droit de la souris sur l’espace noir non alloué et choisissez Nouveau volume simple. Suivez l’assistant pour créer une nouvelle partition.
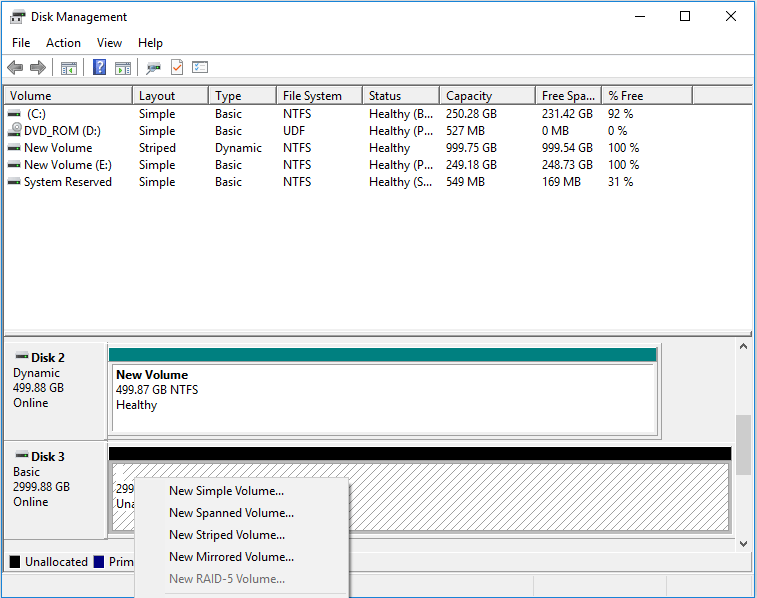
Étape 2 : Cliquez avec le bouton droit sur la nouvelle partition pour choisir Format. Ensuite, décochez Effectuer un formatage rapide pour exécuter un formatage complet, qui vérifiera automatiquement le disque dur pour corriger certaines erreurs.
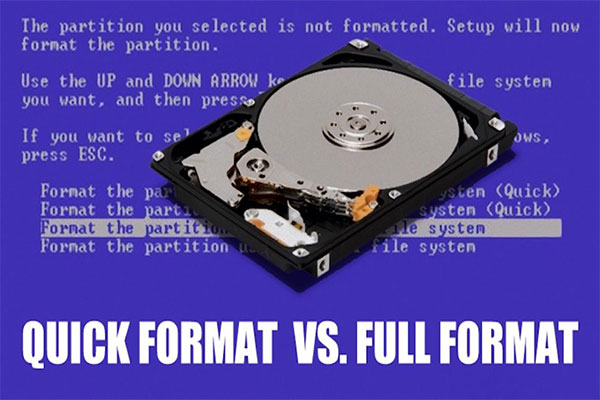
Cet article explique le formatage rapide, le formatage complet et la différence entre les deux. Il aborde également les problèmes : comment récupérer les données d’un disque formaté rapidement, et comment rendre les données irrécupérables.
Vous pouvez également compléter le processus ci-dessus par MiniTool Partition Wizard. C’est un logiciel de gestion de partition professionnel.
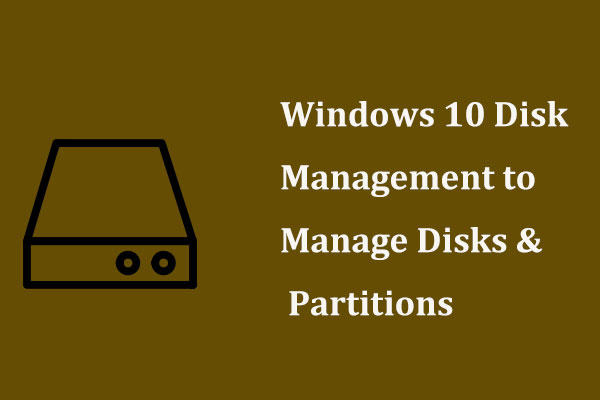
Comment accéder à la gestion des disques Windows 10 pour la gestion des disques ou des partitions ? Ce post vous montre beaucoup sur la gestion des disques Windows 10.
Voici un guide étape par étape sur la façon d’installer un deuxième disque dur dans votre ordinateur portable et de bureau. Si vous avez l’intention de le faire, je pense que vous pouvez avoir besoin de ce tutoriel.Click to tweet
Bottom Line
Avez-vous des problèmes pour installer un deuxième disque dur ? Veuillez laisser un commentaire ci-dessous. Si vous avez des problèmes de sauvegarde de données ou de gestion de disque, veuillez également laisser un commentaire ci-dessous ou nous envoyer un courriel à [email protected]. Nous vous répondrons dans les plus brefs délais.
Comment installer un second disque dur FAQ
Pour que votre ordinateur reconnaisse le second disque dur, vous devez initialiser le disque dur par les étapes suivantes :
- Ouvrir la gestion des disques.
- La fenêtre d’initialisation du disque apparaîtra, puis choisissez MBR ou GPT pour initialiser ce disque.
- Formatez le disque.
- Retirez le couvercle inférieur de l’ordinateur.
- Insérez le disque dur dans la fente de l’ordinateur.
- Remontez le panneau inférieur de l’ordinateur portable.
- Initialisez et formatez le disque dur dans la gestion des disques.
.