Dans Debian et ses dérivés comme Ubuntu et Linux Mint, le gestionnaire de paquets dpkg est utilisé pour gérer les paquets. Dpkg, qui est installé par défaut sur la Debian et ses dérivés peut être utilisé pour installer, construire et supprimer les paquets .deb. Dans cet article, vous apprendrez à utiliser dpkg install dans le système Ubuntu.
Nous couvrirons les points suivants :
- Voir la liste des paquets installés
- Installer un paquet .deb en utilisant dpkg
- Vérifier l’installation du paquet en utilisant dpkg
- Supprimer le paquet installé en utilisant dpkg
Nous avons effectué la procédure mentionnée dans cet article sur le système Ubuntu 20.04. De plus, nous avons utilisé l’application de ligne de commande Terminal pour exécuter les commandes dans Ubuntu. Pour ouvrir le Terminal, vous pouvez utiliser le raccourci clavier Ctrl+Alt+T.
Notez que pour installer le paquet .deb dans votre système Ubuntu, vous devez être l’utilisateur root ou l’utilisateur normal avec les privilèges sudo.
Voir la liste des paquets installés
Avant d’installer un nouveau paquet, vous pourriez vouloir lister les paquets installés sur votre système. Pour ce faire, utilisez la commande dpkg avec l’option -list ou -l comme suit :
Il vous montrera une longue liste de paquets installés sur votre système.
Installer un paquet .deb en utilisant Dpkg
Installer un paquet .deb en utilisant la commande dpkg est assez simple. Il suffit de taper dpkg suivi de l’option -install ou -i et du nom du fichier .deb.
Assurez-vous d’exécuter la commande ci-dessus à partir du même répertoire où réside le paquet .deb. Alternativement, si vous exécutez la commande ci-dessus à partir d’un autre répertoire, mentionnez le chemin complet du fichier .deb comme suit:
Exemple:
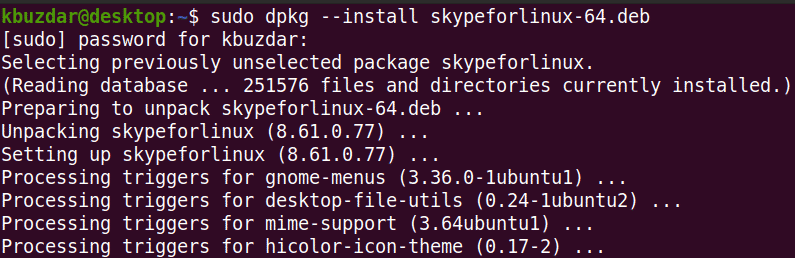
La commande dpkg installe uniquement le paquet spécifié sans aucune dépendance. Dans le cas où, vous installez un paquet qui nécessite certaines dépendances, vous recevrez une erreur comme celle-ci :
De plus, le dpkg n’installera pas le paquet et le laissera dans un état non configurable et cassé.
Pour résoudre cette erreur, exécutez la commande suivante dans le terminal :
Cette commande corrigera le paquet cassé et installera les dépendances requises en supposant qu’elles sont disponibles dans le dépôt du système.
Vérifier l’installation du paquet en utilisant Dpkg
Bien que vous puissiez vérifier l’installation du paquet en le recherchant à travers le menu dash d’Ubuntu. S’il y est disponible, cela vérifie que le paquet est installé.
Cependant, le dpkg vous permet également de vérifier l’installation du paquet. Il suffit de taper dpkg avec l’option -status ou -s pour vérifier l’installation du paquet :
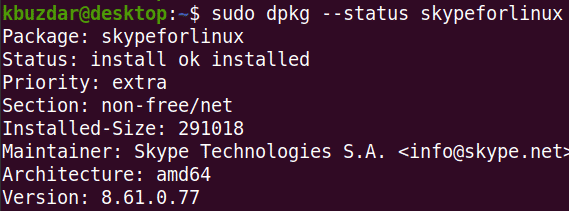
Supprimer un paquet installé à l’aide de Dpkg
Une fois que vous n’avez plus besoin d’un paquet installé, vous pouvez le supprimer à l’aide de la commande dpkg. Pour supprimer un paquet installé, vous devrez mentionner le nom du paquet installé au lieu de mentionner le nom du paquet .deb qui a été utilisé pour installer le paquet.
Pour connaître le nom exact du paquet, vous pouvez utiliser la commande suivante avec n’importe quel mot clé lié au nom du paquet :
Dans le cas du paquet Skype, vous pouvez simplement taper skype :

Une fois que vous avez trouvé le nom exact du paquet installé, vous pouvez le supprimer en utilisant la syntaxe suivante avec l’option -remove ou -r :
Exemple:
Vous pouvez voir qu’au lieu de taper le « skypeforlinux-64.deb », nous avons simplement tapé le nom du paquet installé par Skype.

Dans cet article, vous avez appris à installer un paquet .deb en utilisant la commande dpkg dans le système Ubuntu 20.04. Vous avez également appris à afficher une liste des paquets installés, à vérifier le paquet après l’installation et à supprimer un paquet lorsque vous n’en avez plus besoin. J’espère que cet article vous a plu !