MIXING & EFFECTS
Razer Chroma est un effet de visualisation pour contrôler le matériel compatible Razer Chroma, notamment : ordinateurs portables, claviers, souris, tapis de souris et casques depuis FL Studio.
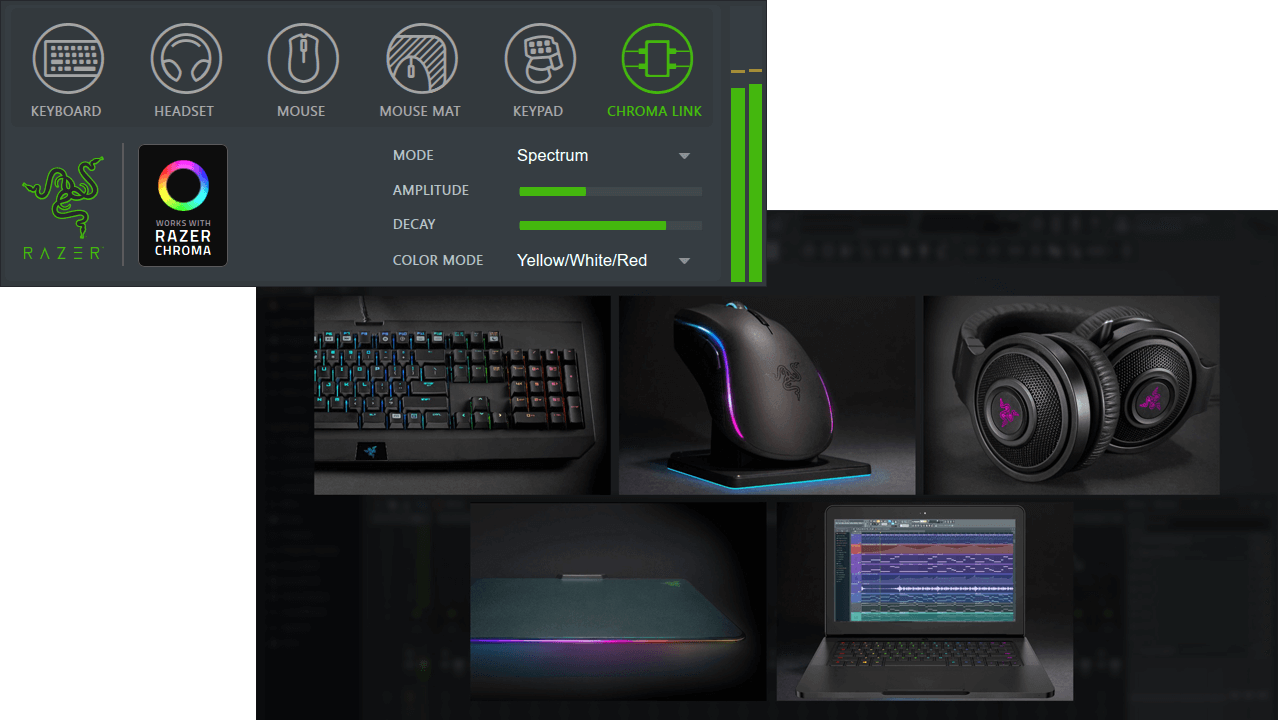
Paramètres
Razer Chroma est un effet de visualisation. Il répondra au tempo du projet ou à l’entrée audio de la piste de mixage sur laquelle il est chargé. Vous pouvez utiliser autant de plugins Razer Chroma que de dispositifs ou en utiliser un pour les contrôler tous.
Devices
Sélectionnez le ou les dispositifs Razer Chroma à contrôler. Pour contrôler indépendamment plus d’un dispositif Razer Choma, utilisez un plugin Razer Chroma distinct, par dispositif, et activez uniquement le(s) dispositif(s) cible(s) souhaité(s) sur celui-ci.
- Clavier – Effets visuels de clavier de frappe et de clavier d’ordinateur portable Razer Choma.
- Casque – Effets visuels de casque activé par Razer Choma.
- Souris – Souris activée par Razer Choma.
- Tapis de souris – Tapis de souris activé par Razer Choma.
- Clavier – Clavier activé par Razer Choma.
- Chroma Link – Contrôle des LED personnalisé par Razer.
Contrôles
- Mode – Choisissez entre :
- Spectre – Effet de style pic-mètre en réponse à différentes fréquences.
- Niveau – Niveau de crête, canaux gauche et droit.
- Métronome – Le ou les appareils pulsent au rythme du tempo/temps du projet. Les claviers affichent une illumination par battement.
- Plain – Couleur statique, aucun effet lié à l’audio.
- Breathing – Illumination pulsée lentement.
- Wave – Une vague d’illumination balaie l’appareil.
- Typing Piano – Illumine les claviers de frappe Chroma pour montrer le clavier de piano. Assurez-vous que la fonction Taper au clavier de piano est sélectionnée dans FL Studio pour lire les plugins.
- Amplitude – Ajuste le niveau de crête de l’effet visuel.
- Décroissance – Ajuste le temps de décroissance de l’effet visuel.
- Mode de couleur – Choisissez parmi une gamme d’options de couleurs prédéfinies. Lorsque plus d’une couleur est listée dans une option, il y aura un changement de couleur qui varie avec l’intensité de l’audio d’entrée.
- Razer Chroma (logo) – Visitez le site Web de Razer Chroma.
Configuration des périphériques Chroma
Le plugin Razer Chroma fonctionne avec le matériel Razer Chroma comme suit :
- Vérifiez que vous avez la dernière version du logiciel Razer Synapse installée et que vos périphériques Chroma sont connectés à votre ordinateur.
- Ouvrir un projet FL Studio.
- Depuis le navigateur FL Studio >Base de données de plugins >Effets >Visuel, faites glisser et déposez le plugin Razer Chroma sur une piste de mixage qui reçoit de l’audio.
- Les périphériques disponibles sont mis en surbrillance sur le plugin. Cliquez sur l’icône de la flèche de rafraîchissement (à droite de KEYPAD) pour détecter d’autres périphériques connectés après l’ajout du plugin au projet.
- Activez les périphériques que vous souhaitez contrôler en cliquant sur leurs icônes. Choisissez un mode, une amplitude, une décroissance et un paramètre de couleur pour l’animation.
- Chargez des plugins Razer Chroma supplémentaires sur différentes pistes de mixage pour différentes animations sur différents périphériques.
Périphériques pris en charge
- Clavier:
- BlackWidow Chroma
- BlackWidow Chroma TE
- BlackWidow X Chroma
- BlackWidow X Chroma TE
- DeathStalker Chroma
- Souris :
- DeathAdder Chroma
- Diamondback
- Mamba
- Mamba TE
- Naga Epic Chroma
- Naga Chroma
- Tapis de souris :
- Firefly
- Casques :
- Kraken 7.1 Chroma
- Ordinateurs portables:
- Razer Blade 14″ (modèle Chroma 2016)
- Razer Stealth
- Clavier :
- Orbweaver Chroma
- Tartarus Chroma
NOTE : tous les effets ne sont pas possibles sur tous les appareils.
Crédits du plugin: