En décembre 2013, j’ai écrit un billet tutoriel montrant comment trouver des données analytiques de base dans Omniture, et expliquant les différences de terminologie entre Omniture et Google Analytics. Les deux plateformes ont connu quelques changements depuis, donc cette actualisation redonne au guide son utilité initiale.
Avant de nous y mettre, gardez à l’esprit que l’une des principales différences importantes entre Google Analytics et Omniture est que les installations d’Omniture sont toujours personnalisées. En tant que telles, les installations peuvent varier dans ce qu’elles affichent par défaut et la façon dont les rapports sont regroupés.
Premièrement, assurez-vous que vous regardez la bonne suite de rapports – les suites de rapports sont l’équivalent d’Omniture des vues de Google Analytics:
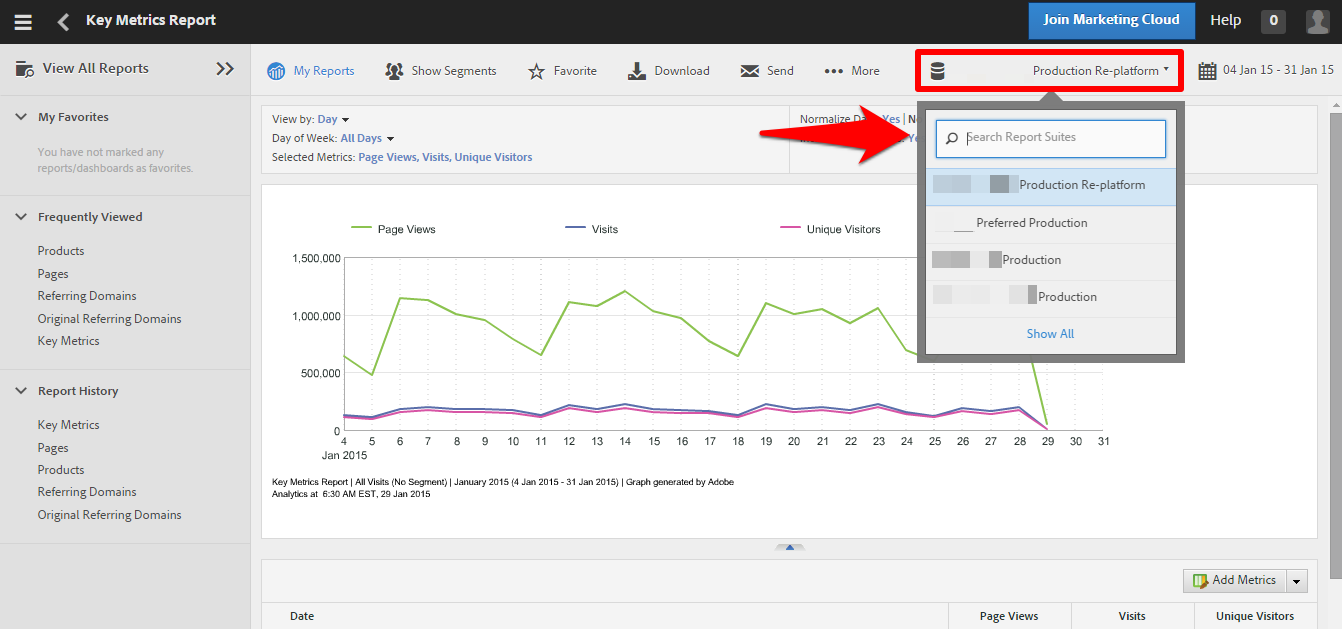
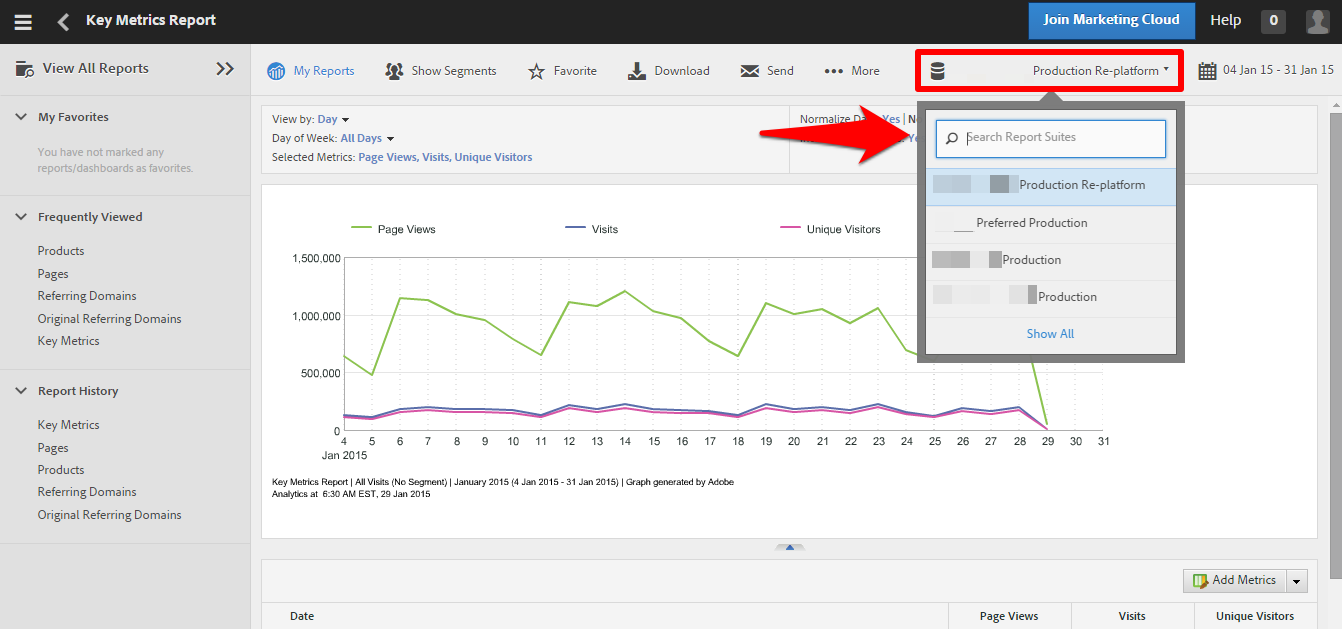
Deuxièmement, il est possible que votre client ait déjà ce que vous recherchez configuré comme un tableau de bord. S’ils ne sont pas dans le menu des favoris, les tableaux de bord Omniture peuvent être assez faciles à manquer et, si rien d’autre, ils pourraient vous donner un aperçu de ce que votre client surveille déjà :
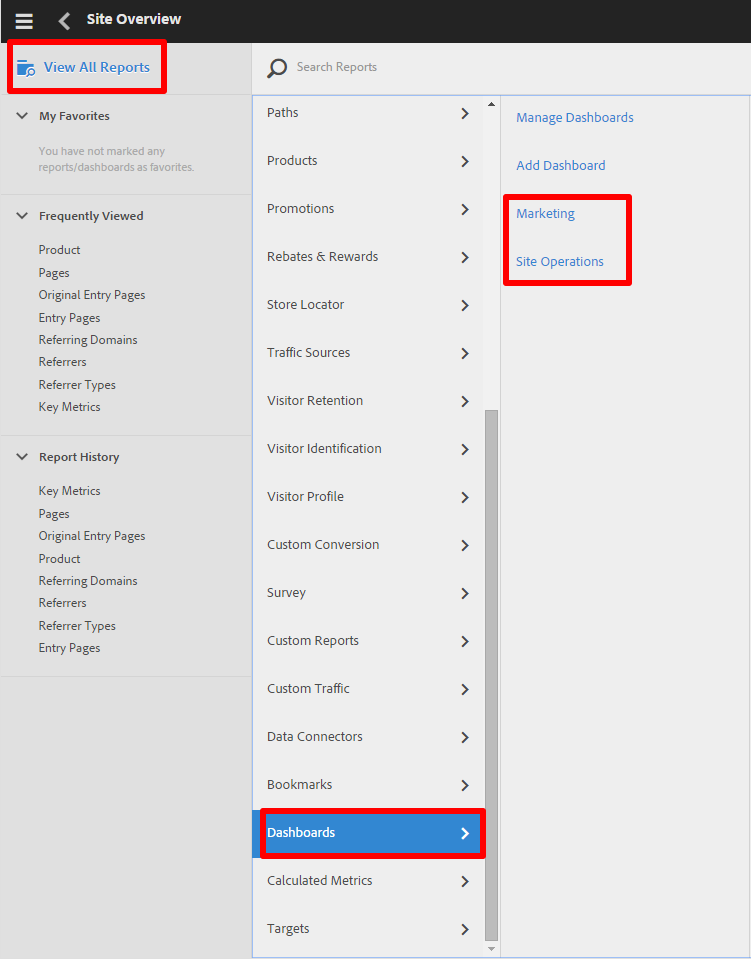
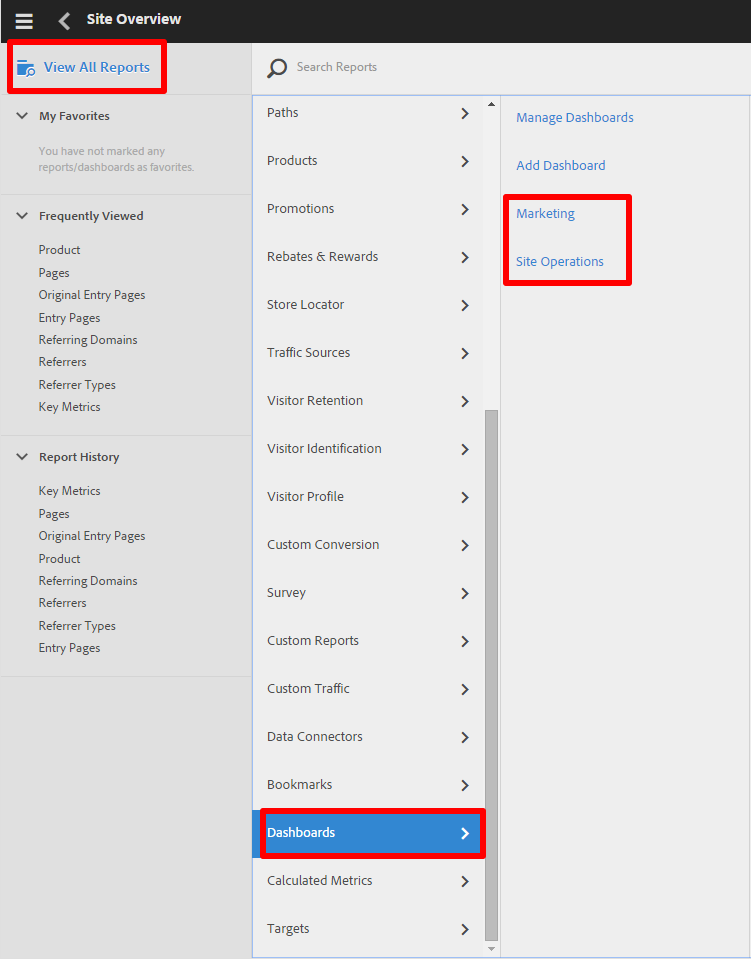
Métriques
Avant d’aborder les rapports, il est utile de comprendre les menus de métriques dans Omniture – d’autant plus qu’Omniture ne vous montre souvent pas les métriques les plus utiles par défaut.
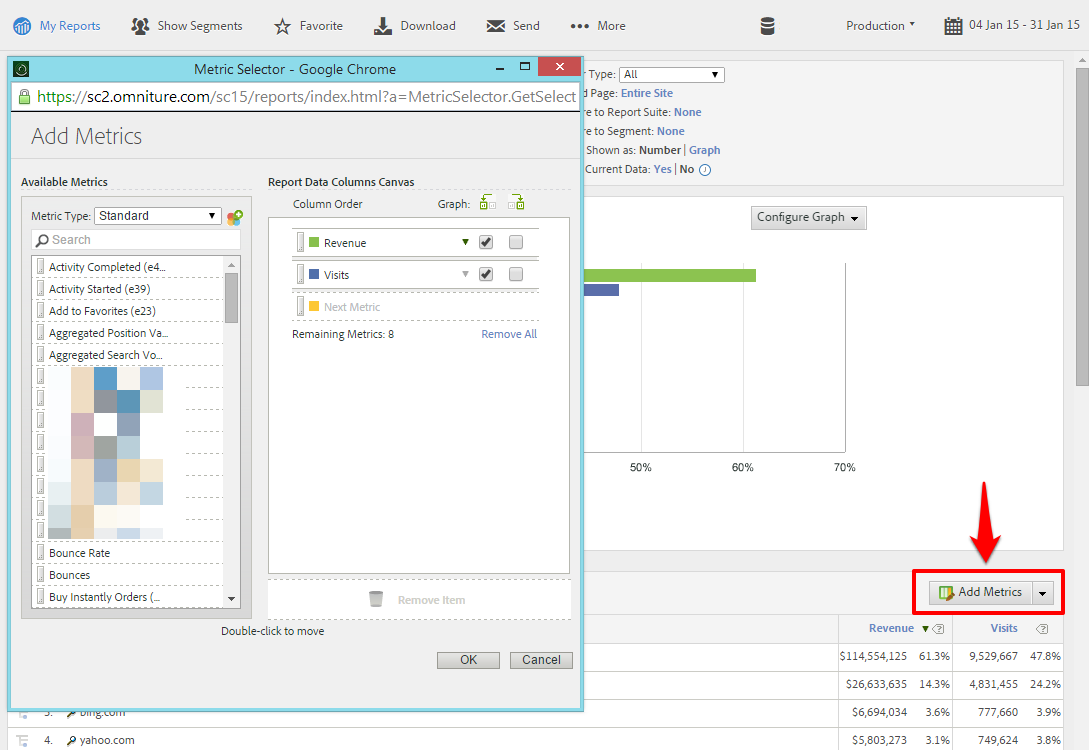
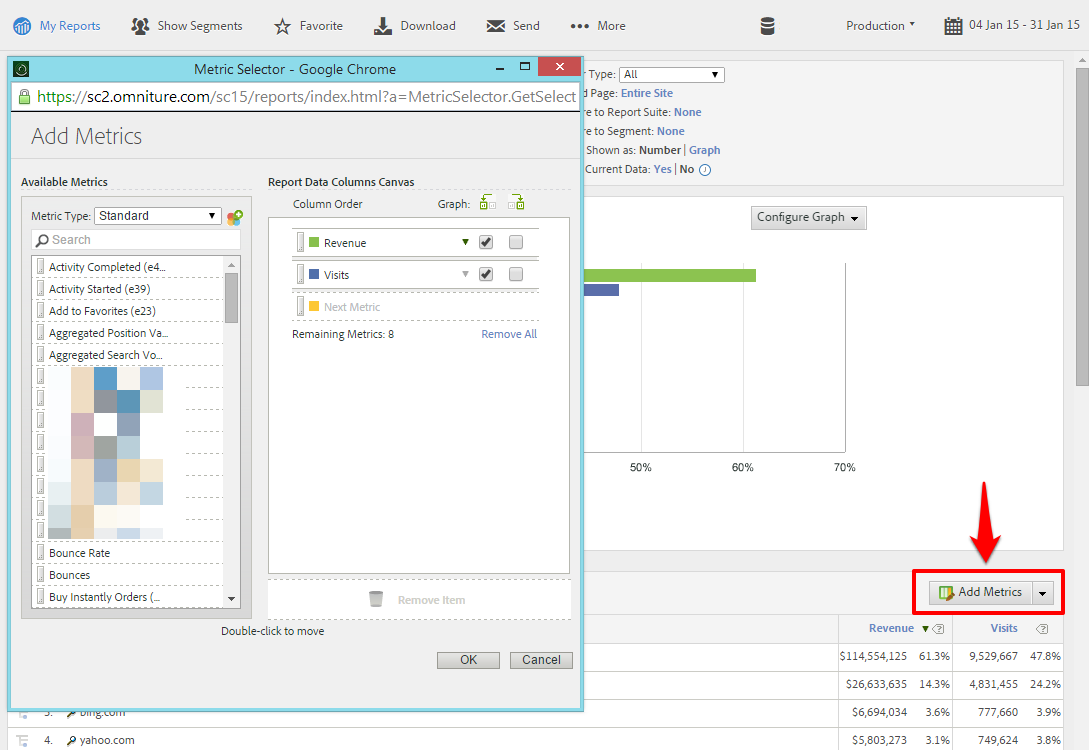
La suite de rapports présentée ci-dessus, par exemple, ne montre que deux métriques pour le rapport sur les domaines référents par défaut – les revenus et les visites. Nous pouvons faire apparaître le sélecteur de métriques en utilisant le bouton « Ajouter des métriques » sur le côté droit, et faire glisser et déposer des métriques dans le « canevas » dans la fenêtre contextuelle.
Notez qu’en haut de la liste des métriques, il y a une boîte déroulante pour sélectionner entre les métriques « standard » et « calculées ». Malheureusement, vous allez devoir utiliser la boîte de métriques calculées tôt ou tard – j’ai vu des configurations Omniture qui n’avaient pas le taux de conversion comme métrique standard, alors parcourons cela comme exemple :
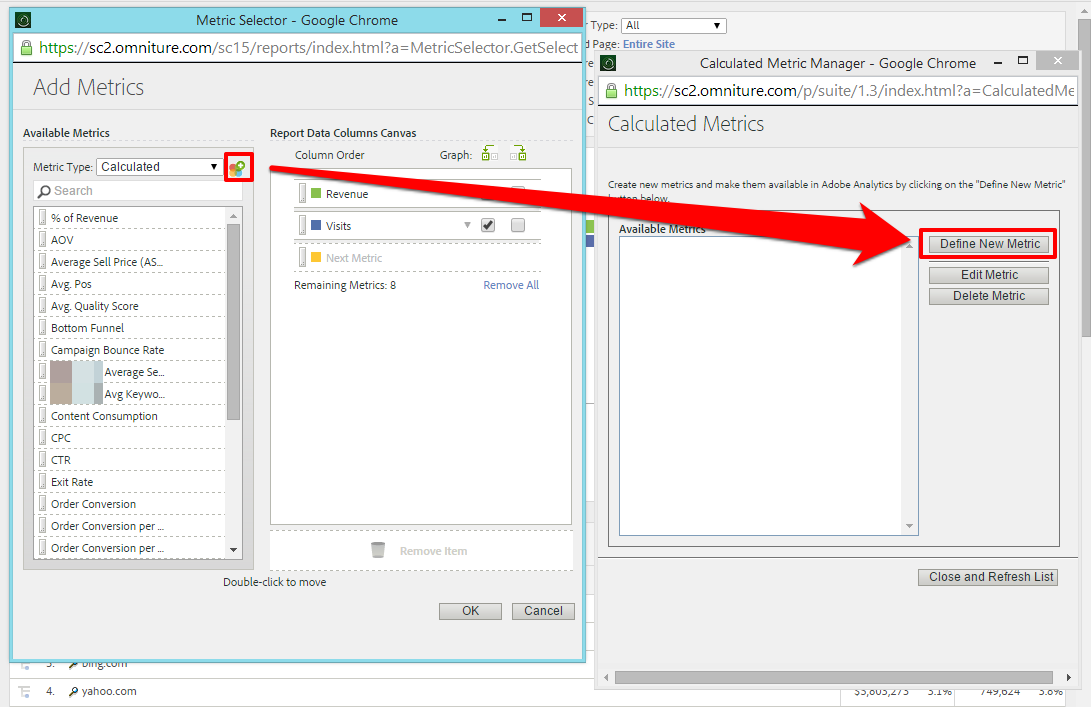
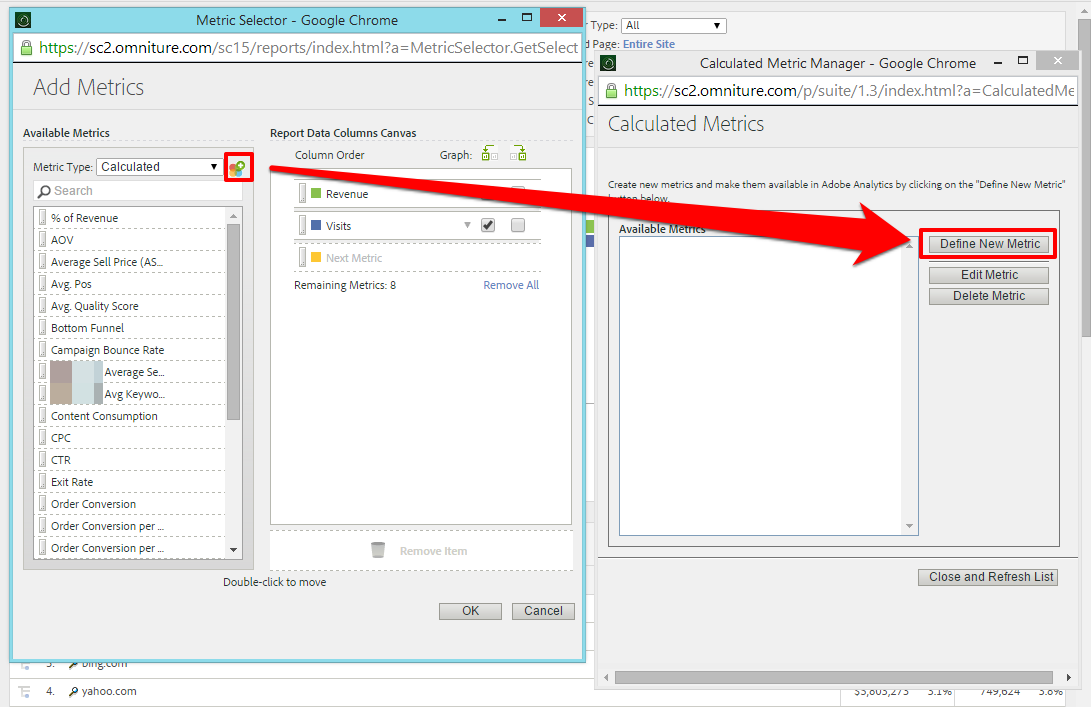
Si nous sélectionnons « Calculé » dans la boîte déroulante, nous pouvons cliquer sur le symbole coloré à côté pour gérer nos métriques calculées. Pour ajouter des composants à la formule, il faut les sélectionner dans les menus, puis on peut cliquer sur « Ajouter à la formule ».
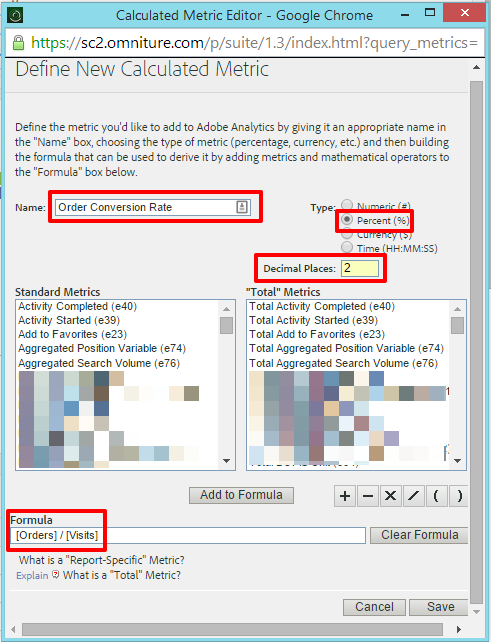
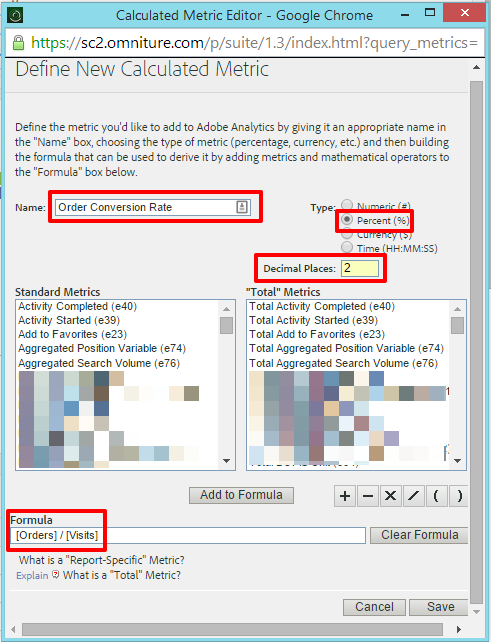
Pour mon taux de conversion des commandes, j’ai sélectionné
- Nom : Taux de conversion des commandes
- Type : Pourcentage (%)
- Places décimales : 2
- Formule : /
Une fois que nous avons terminé, nous pouvons cliquer sur « enregistrer », suivi de « fermer et rafraîchir la liste », et notre nouvelle métrique calculée sera disponible pour glisser et déposer dans les rapports comme une métrique standard.
Segments
Les segments dans Omniture fonctionnent beaucoup comme ils le font dans Google Analytics, et Omniture a maintenant gagné la capacité d’appliquer plusieurs segments. Pour accéder au menu des segments, cliquez sur « Afficher les segments » en haut de n’importe quel rapport, puis recherchez et sélectionnez les segments dans la liste de la barre latérale gauche :
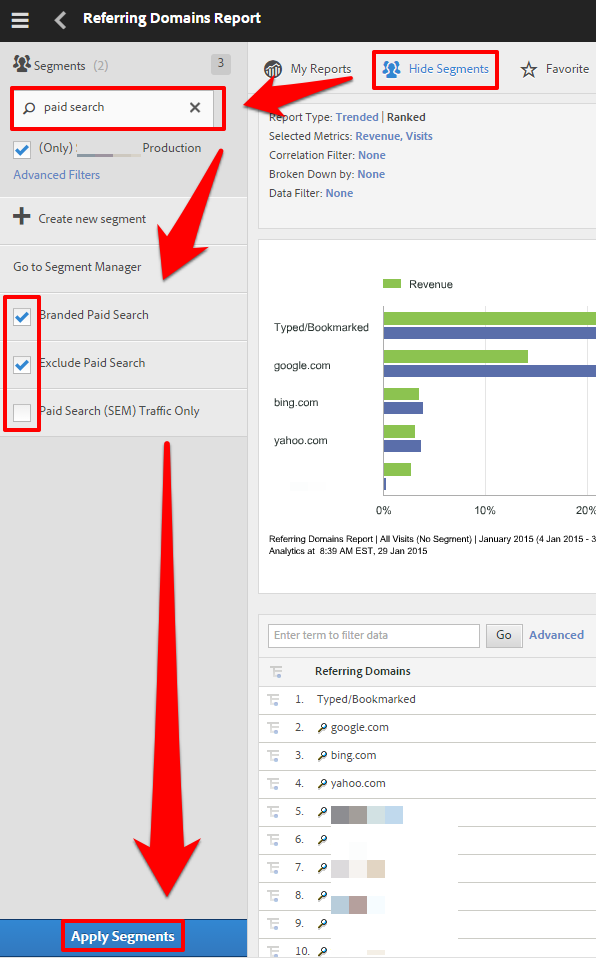
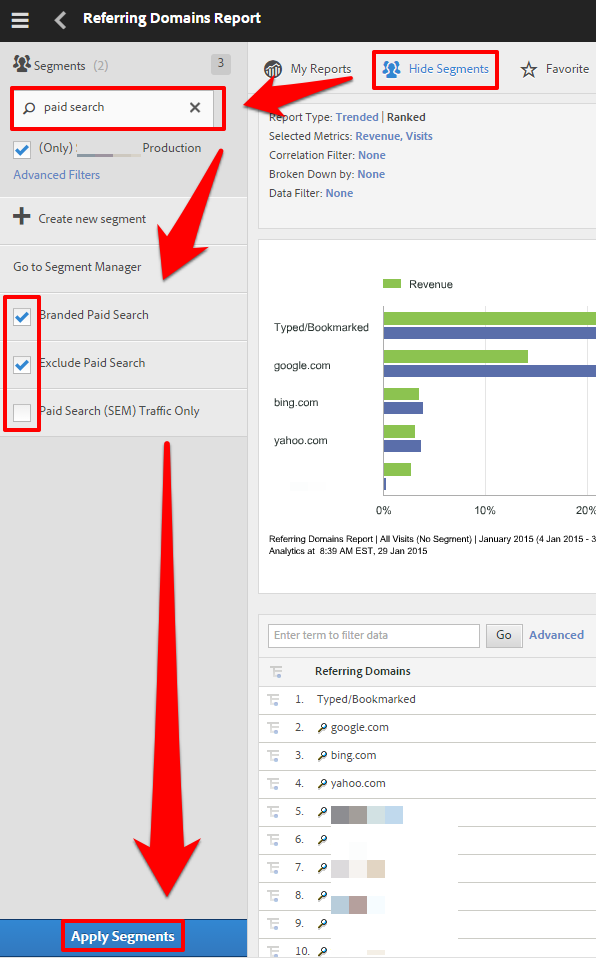
Pour ajouter un segment personnalisé, sélectionnez « Créer un nouveau segment » dans ce menu. Dans le menu suivant, vous pouvez faire glisser les « dimensions » de la gauche dans les « conteneurs » de la droite, et définir la portée du segment comme hit, visite ou visiteur (équivalent à hit, session et utilisateur dans Google Analytics) :
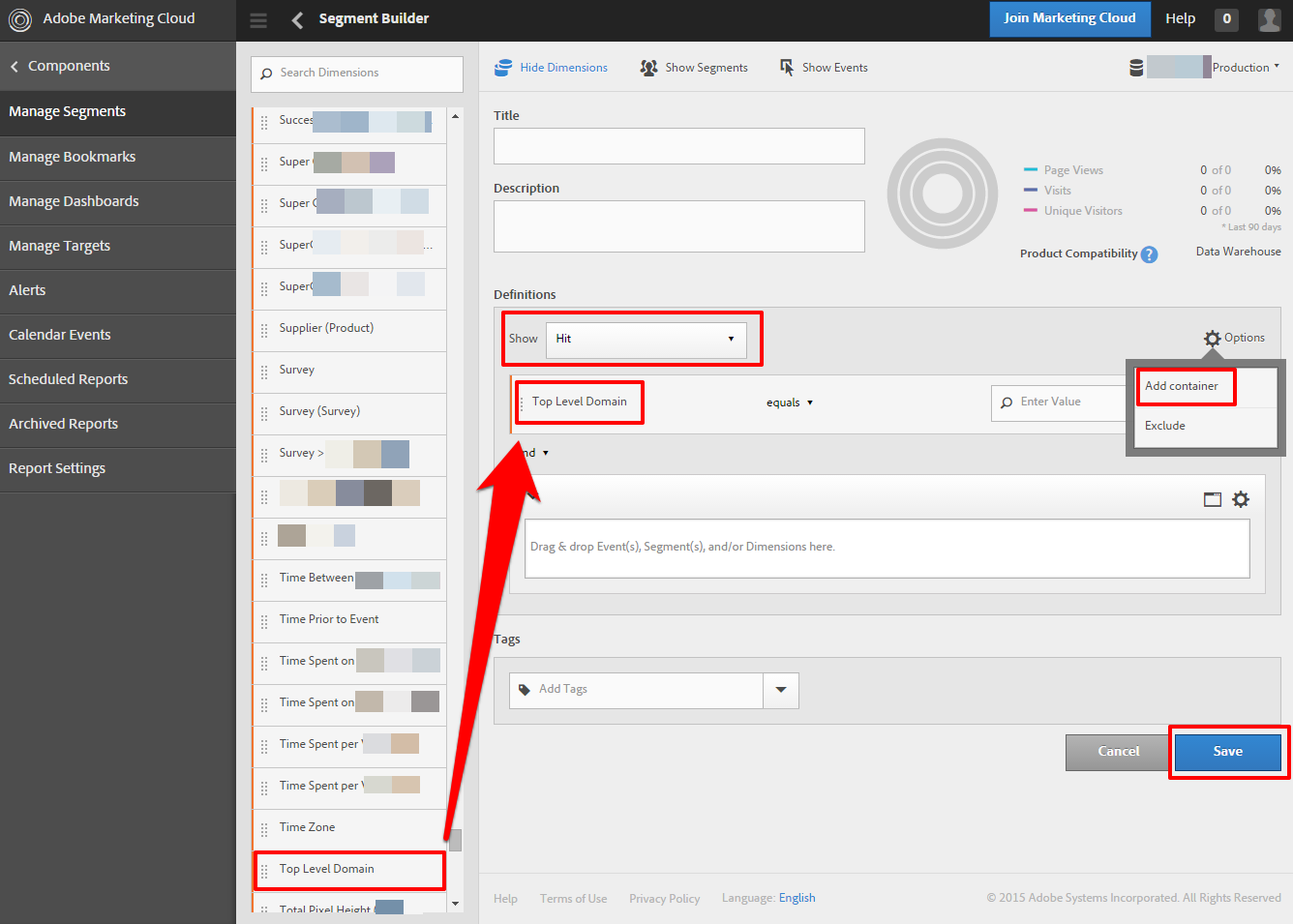
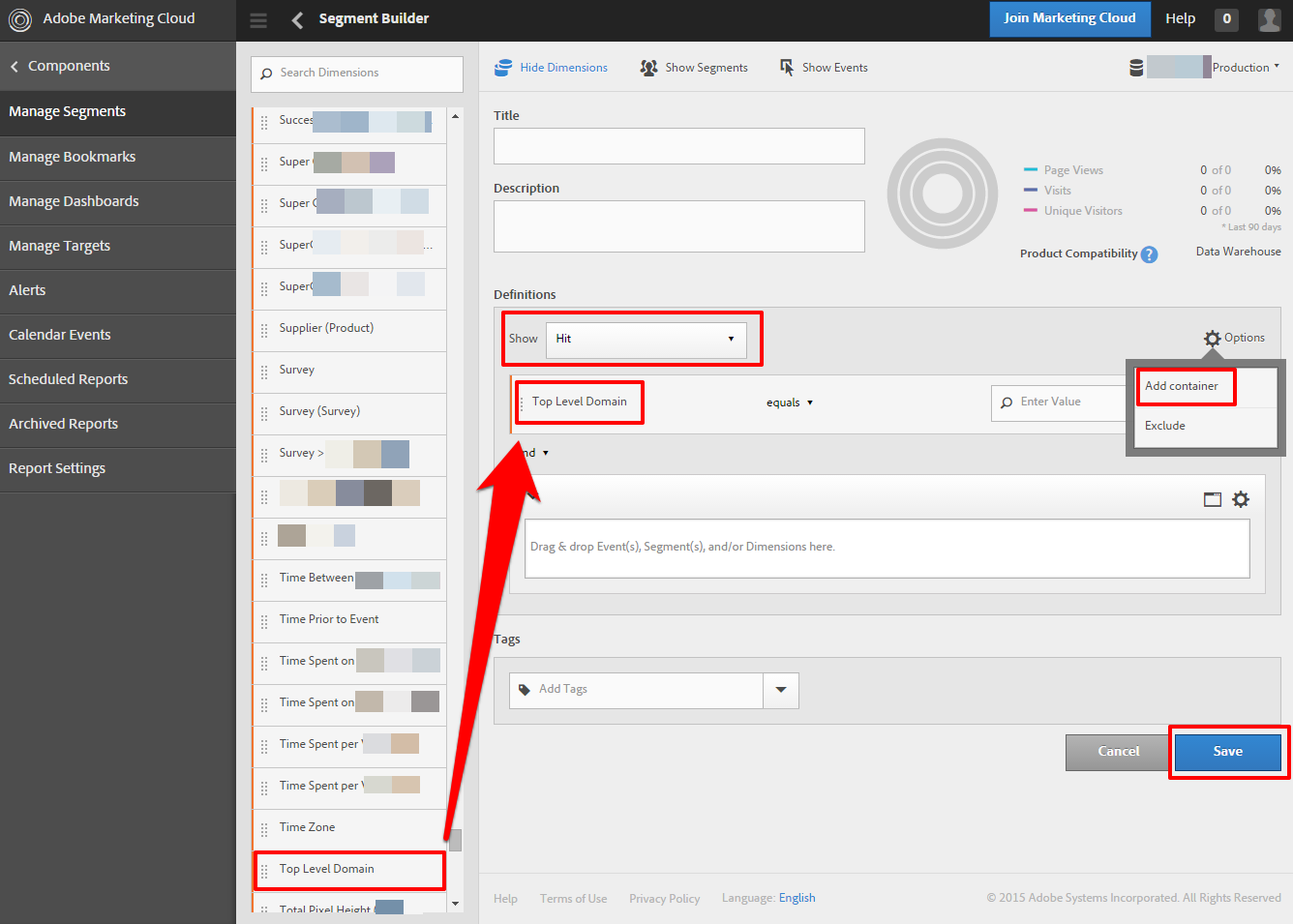
Acquisition
Si vous êtes habitué à Google Analytics, alors vous êtes habitué à ce qu’un aperçu d’acquisition ressemble à quelque chose comme ceci:
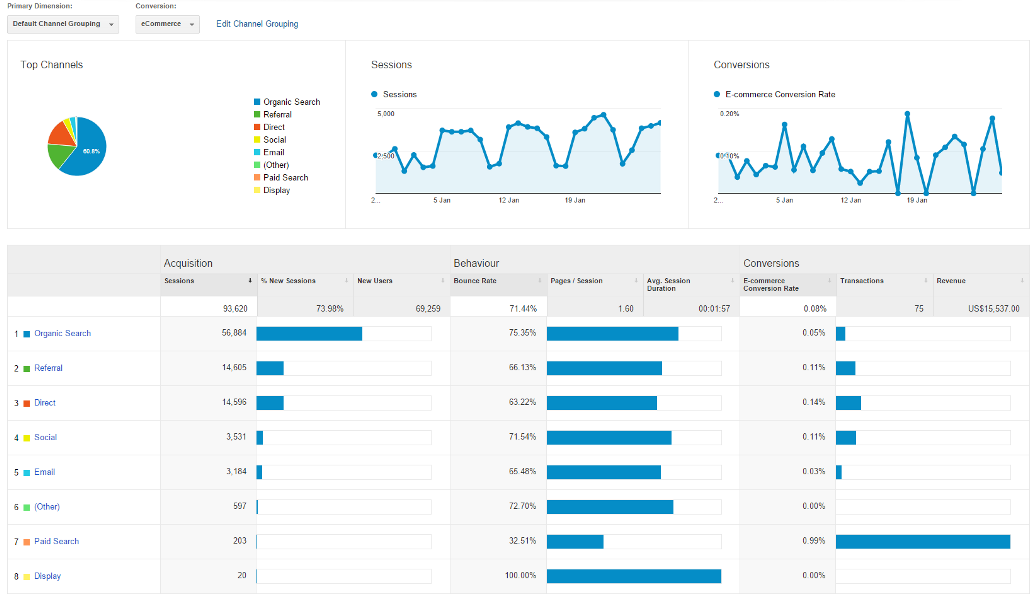
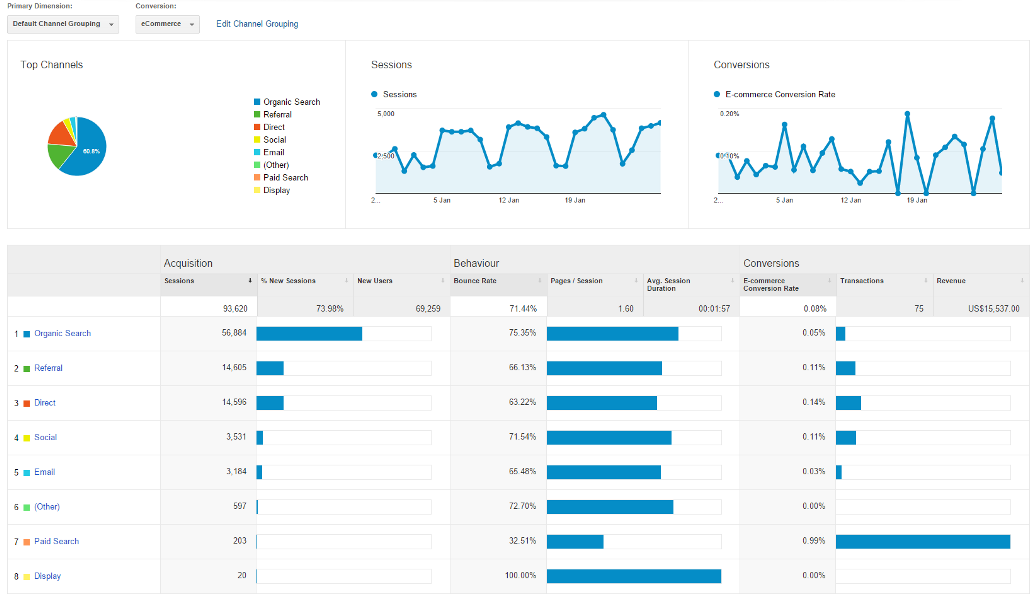
Malheureusement, ceci est assez difficile à reproduire dans une configuration Omniture par défaut. La chose la plus proche que vous pouvez obtenir est le rapport Referrer Types:
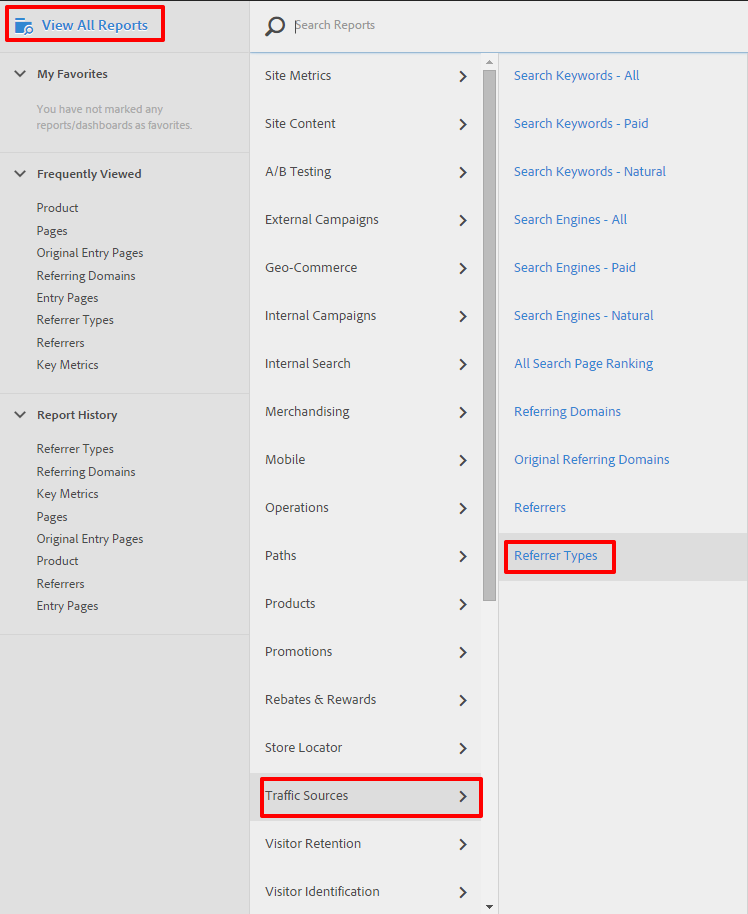
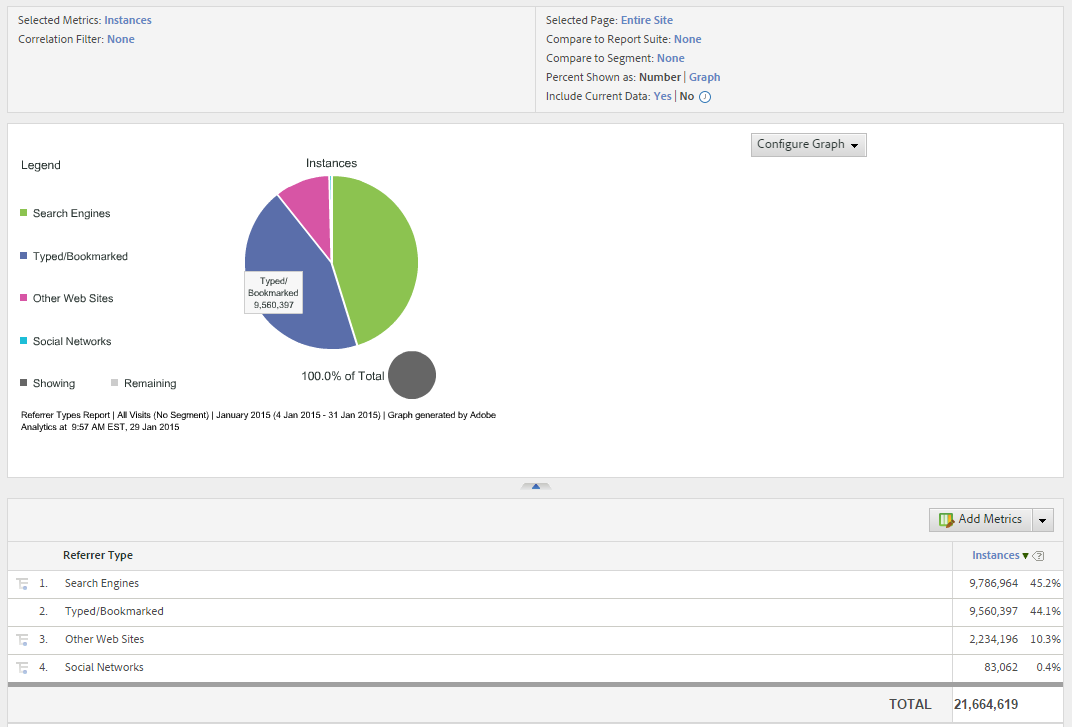
Le principal problème ici est le manque de séparation entre le trafic PPC et organique. Vous devrez utiliser les rapports « Moteurs de recherche – payants » et « Moteurs de recherche – naturels » dans le même menu pour comprendre cela.
Un rapport intéressant qui n’est pas aussi facile à reproduire dans Google Analytics, cependant, est « Domaines référents originaux » – comme vous pouvez vous y attendre, cela montre la source que les visiteurs avaient lors de leur toute première visite sur le site. Contrairement à Google Analytics, Omniture n’exclut pas les moteurs de recherche de la liste des domaines de référence. Cela rend ce rapport assez utile si vous êtes intéressé par ce par quoi les visiteurs découvrent votre site, par opposition à ce qu’ils utilisent pour le trouver une fois qu’ils savent ce qu’ils recherchent.
Audience
Dans Google Analytics, un aperçu de l’audience ressemble à quelque chose comme ceci :
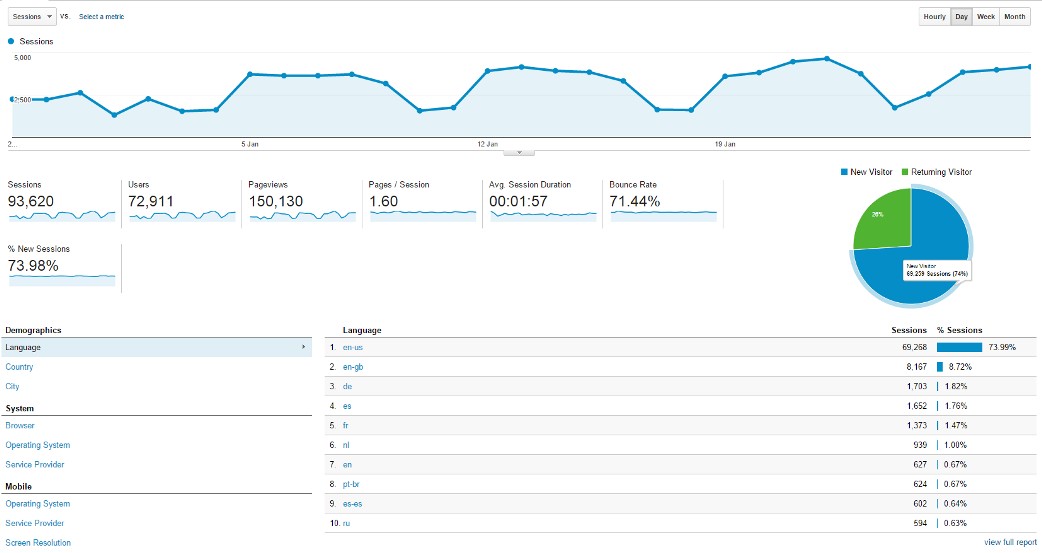
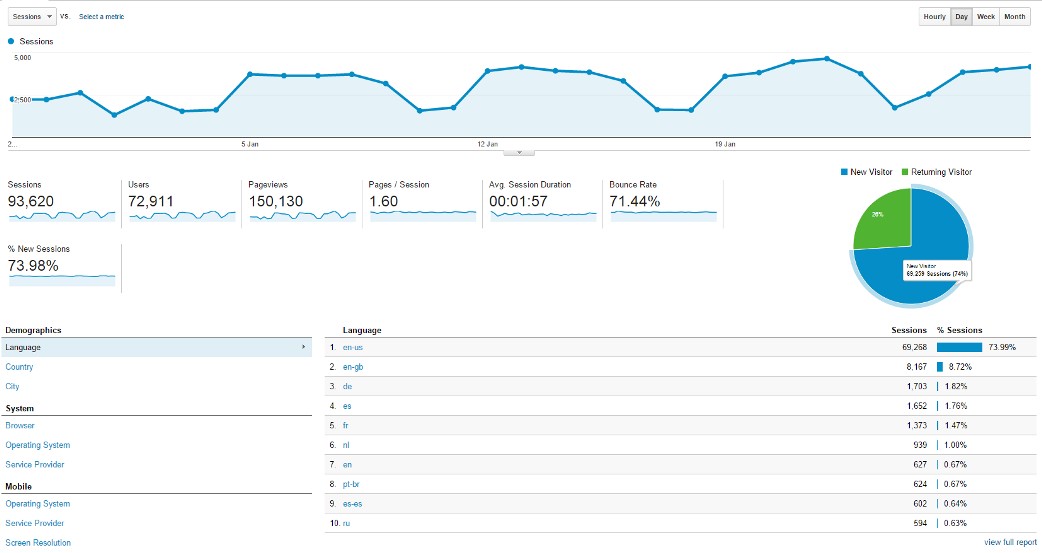
Encore, cela n’est pas reproduit comme un rapport d’une page dans une configuration Omniture par défaut, mais Omniture a des choses assez intéressantes sous « Profil du visiteur » :
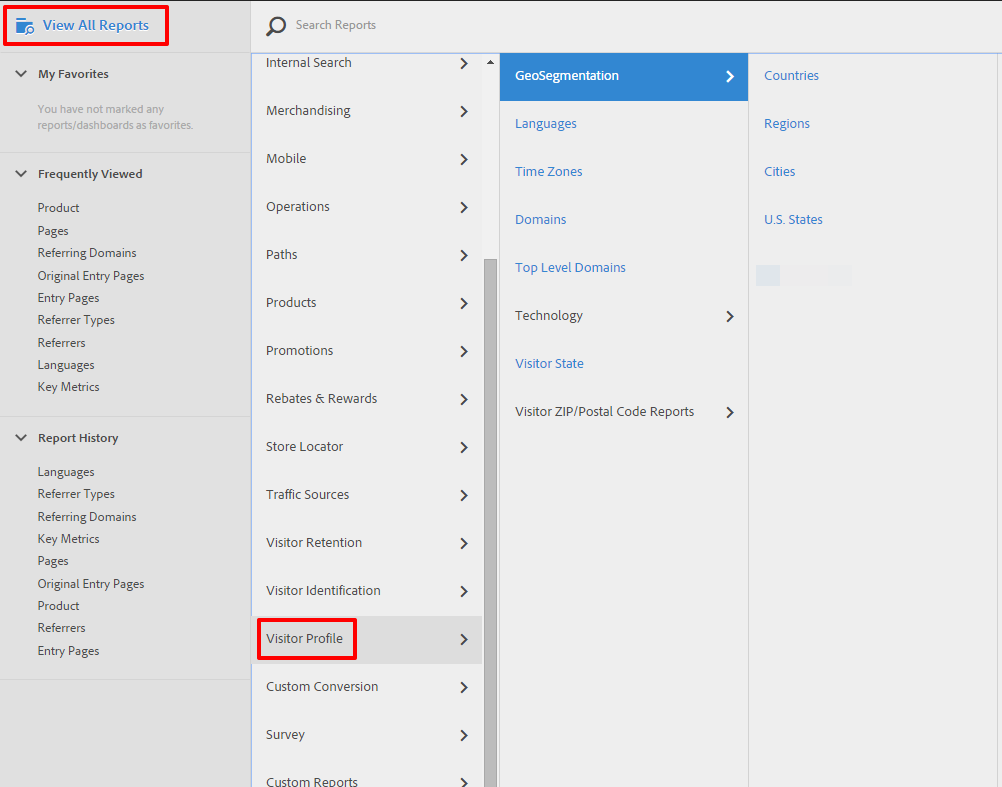
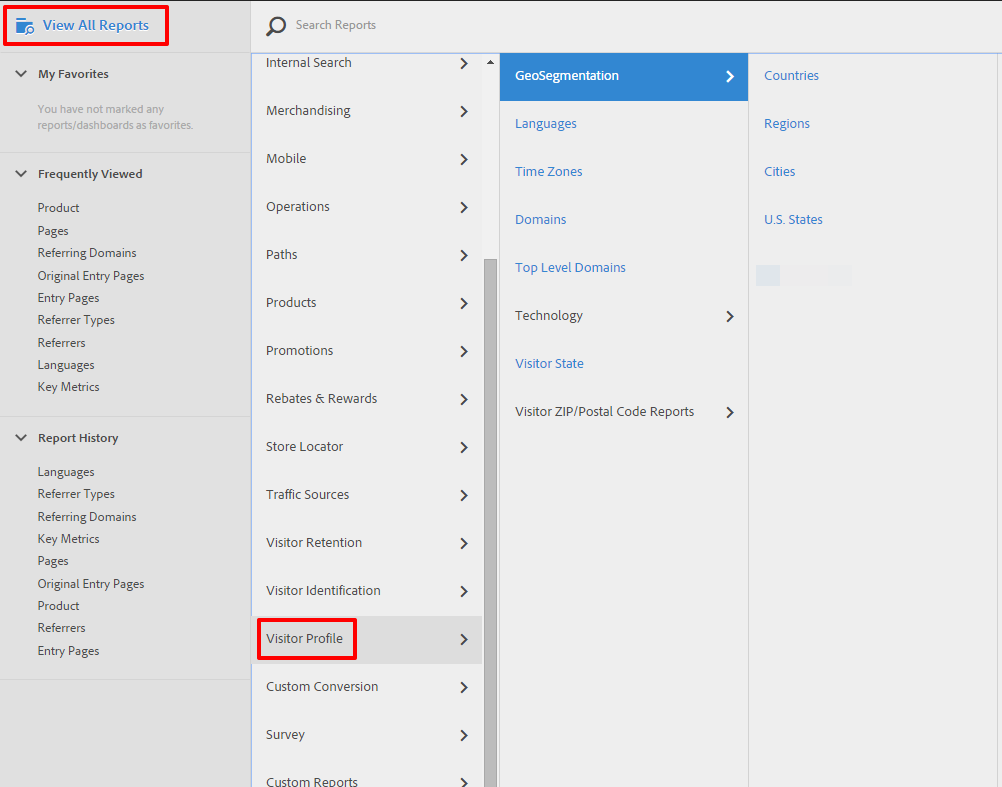
Cela vous donne toutes les options dont vous avez besoin pour vérifier les bugs spécifiques au navigateur, les données géographiques, les anomalies de trafic et plus encore. Certains des éléments que vous avez l’habitude de voir sous « Audience » dans Google Analytics sont répertoriés sous « Rétention des visiteurs » dans Omniture, et l’équivalent le plus proche de l’impressionnante visualisation « Flux d’utilisateurs » de Google Analytics est le menu « Chemins » – nous y reviendrons bientôt…
Comportement et flux
Pour moi, les applications les plus utiles des rapports de comportement de Google Analytics ont été la possibilité d’explorer les performances des pages de destination et le comportement des visiteurs qui y atterrissent. Les deux sont répliqués dans une configuration Omniture par défaut, et il y a quelques autres outils soignés disponibles pour les compléter.
Pages d’atterrissage
Un rapport sur les pages d’atterrissage peut être trouvé sous « Chemins » -> « Pages » -> « Entrées & Sorties » -> « Pages d’entrée »:
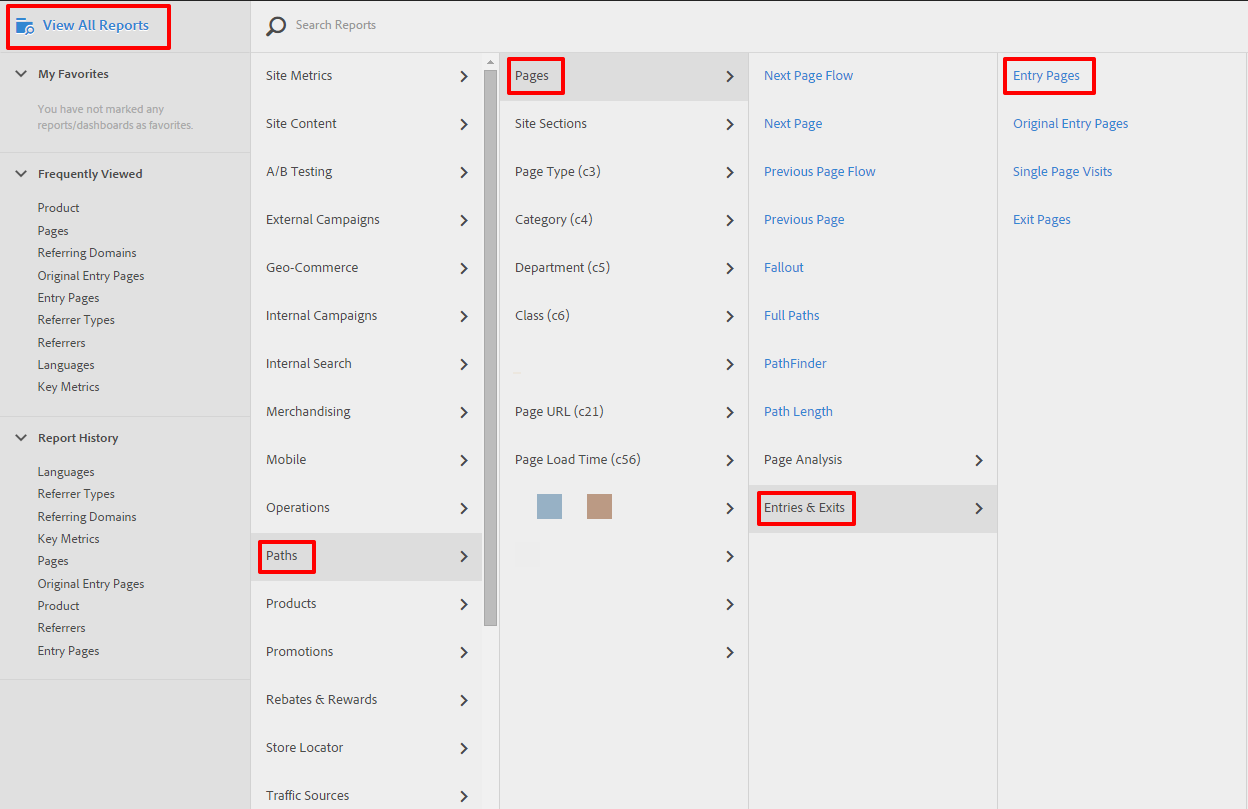
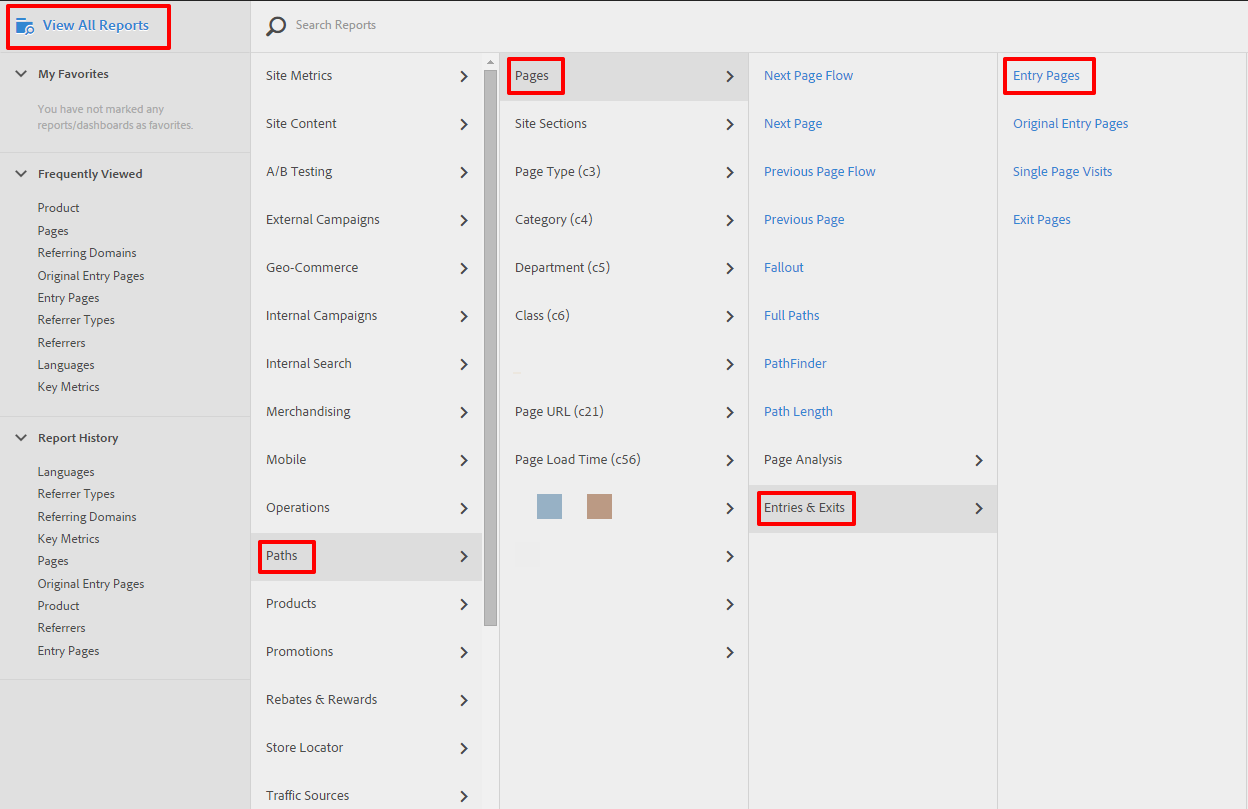
Notez également « Pages d’entrée originales », un rapport vraiment pratique qui est assez complexe à reproduire dans Google Analytics.
Flux &Chemins
Le menu des chemins est chargé d’outils impressionnants. Tout d’abord, vous obtenez les rapports réguliers de page d’entrée (atterrissage) et de page de sortie que vous avez l’habitude de voir dans Google Analytics, mais il y a aussi les rapports de flux de pages, qui vous permettent de sélectionner une page et de voir soit comment les gens y arrivent, soit où ils vont à partir de là.
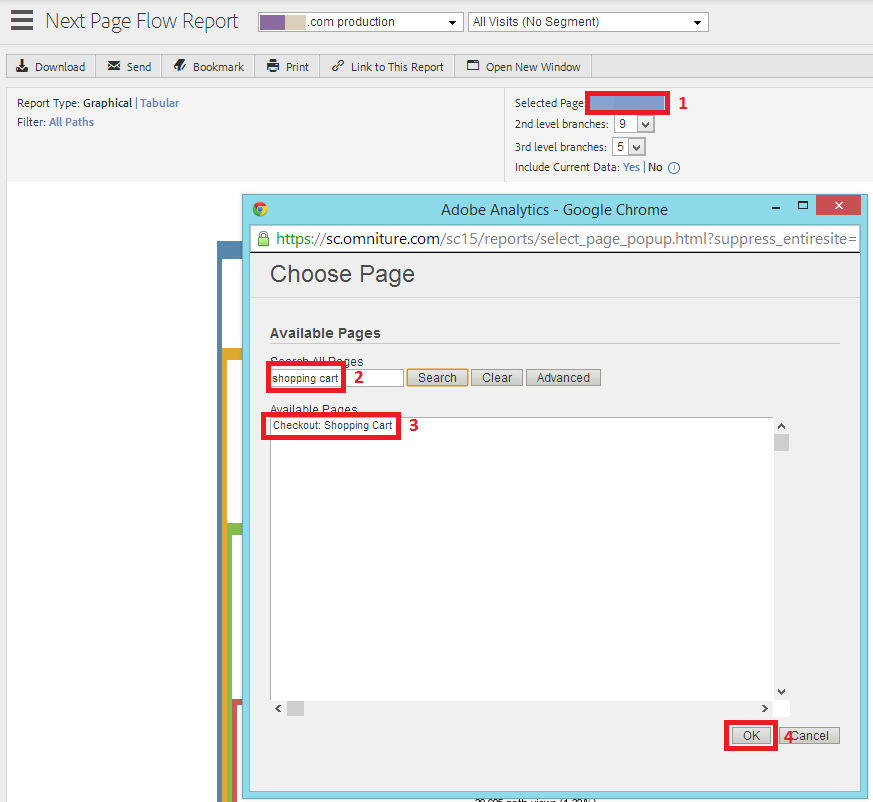
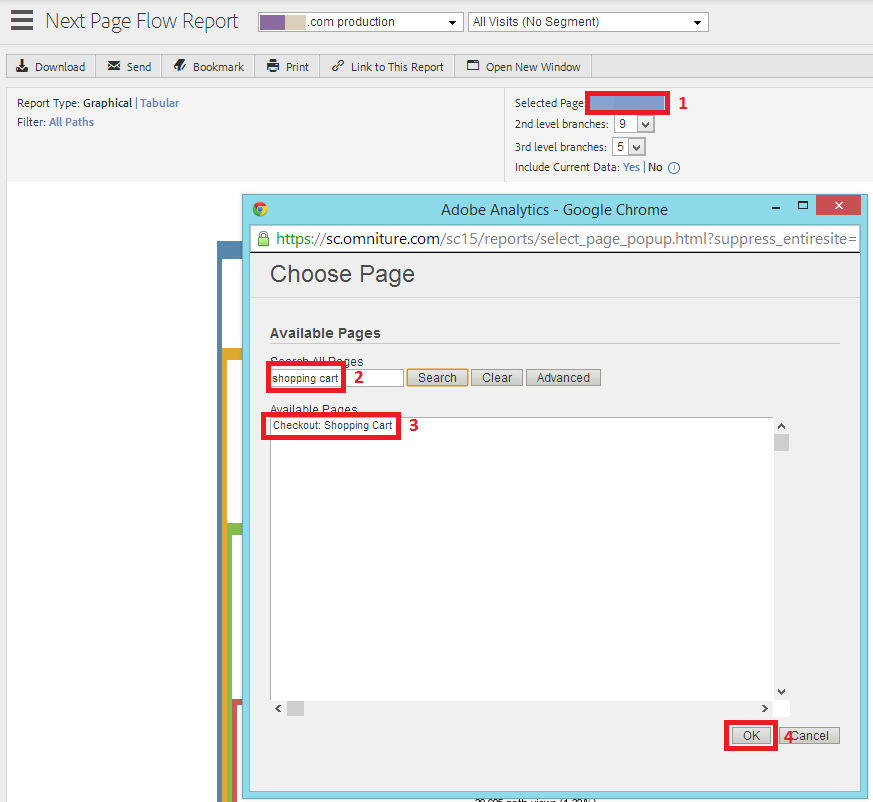
Les rapports de chemins valent la peine d’être explorés dans leur intégralité, mais un autre outil particulièrement utile est le rapport PathFinder. Le « Sandwich Pattern », par exemple, pourrait être utilisé pour analyser les itinéraires les plus courants empruntés d’une page de destination à une page de paiement.
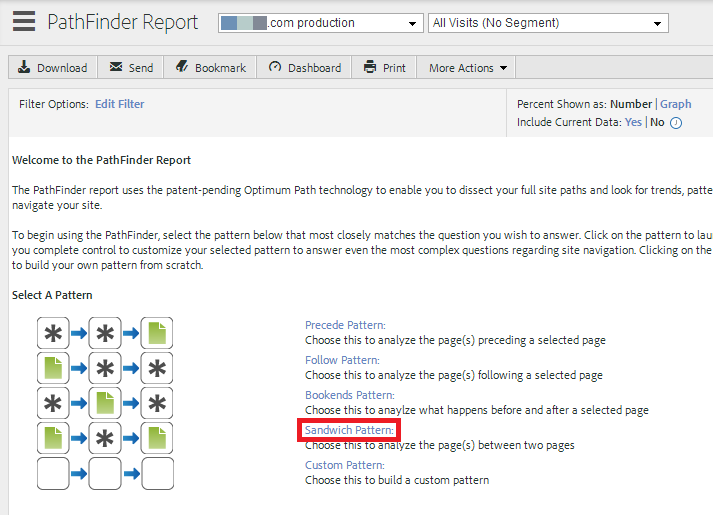
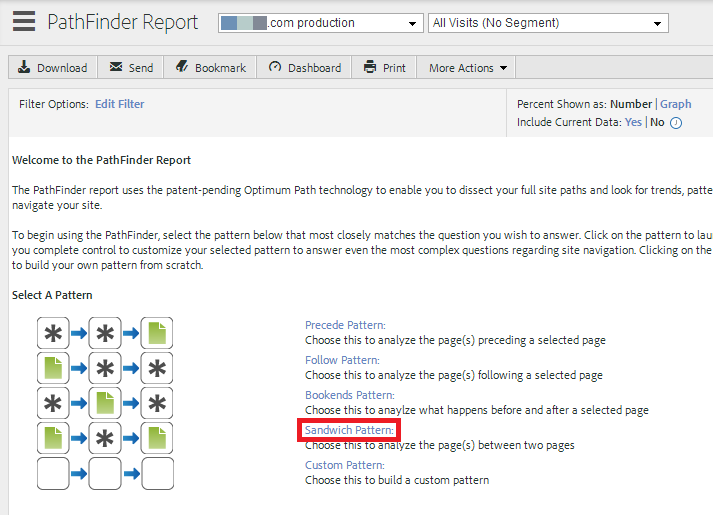
Les rapports sur les chemins sont également la meilleure réponse d’Omniture aux visualisations de flux de Google Analytics. Ils ne sont certainement pas aussi jolis, et ils ne sont pas aussi utiles pour analyser les parcours plus longs des utilisateurs sur un site, mais ils peuvent toujours fournir les mêmes types d’insights.
Vitesse du site
Le rapport sur la vitesse du site peut être trouvé sous « Site Metrics » -> « Performance »:
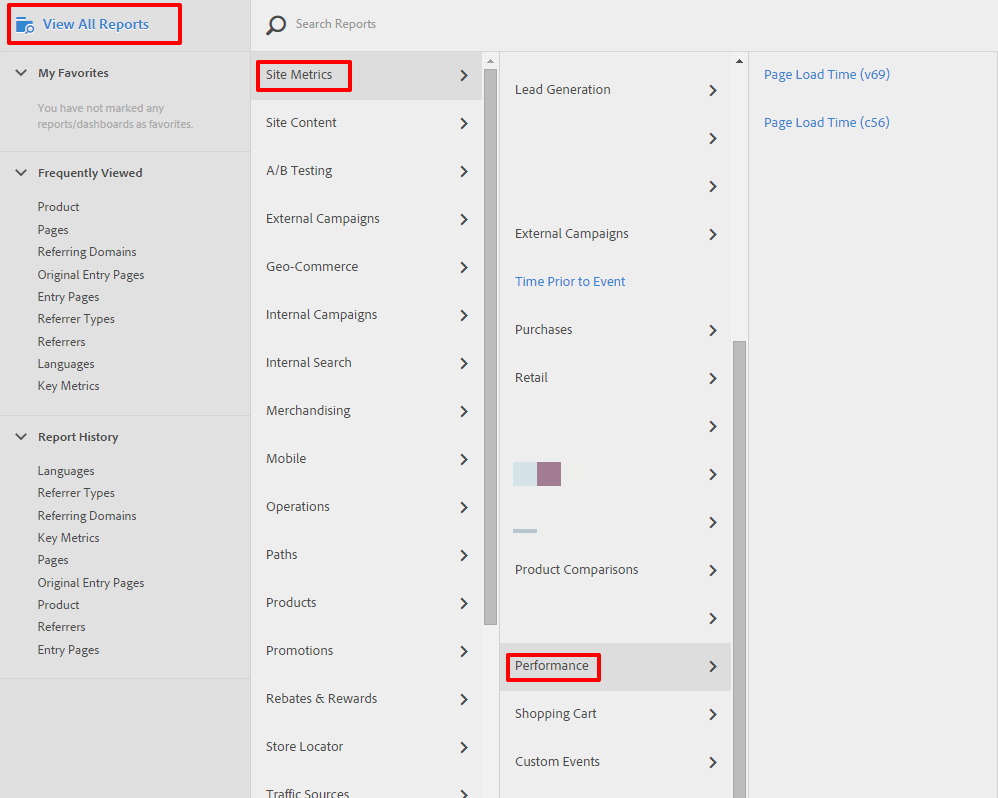
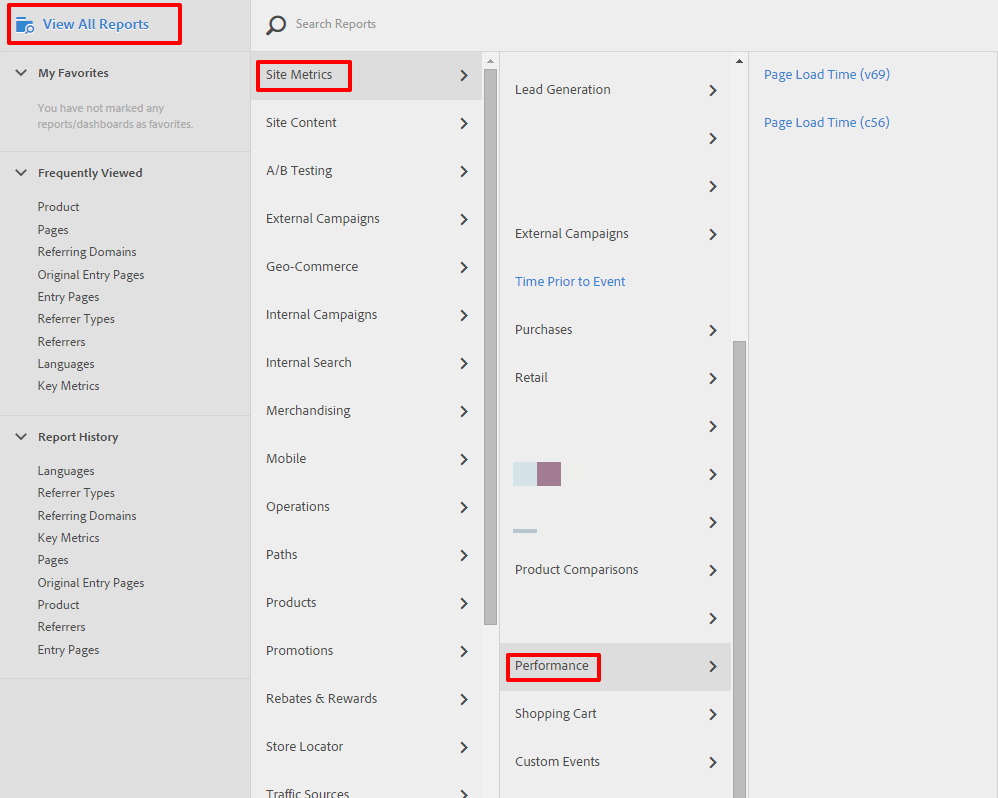
Malheureusement, ce rapport ne semble pas être disponible dans la majorité des implémentations Omniture que j’ai vues.
Conversions
En supposant qu’ils ont été configurés, vous pouvez obtenir les bases sur les données de conversion dans Omniture avec deux rapports :
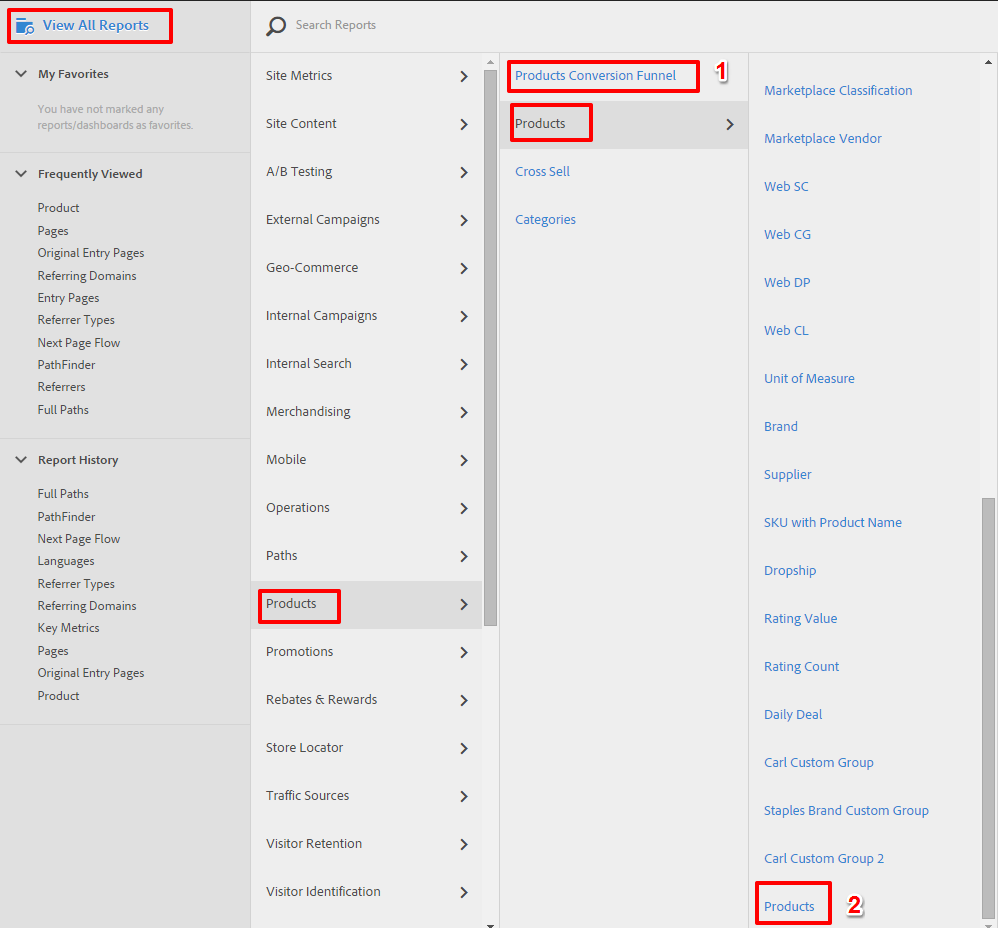
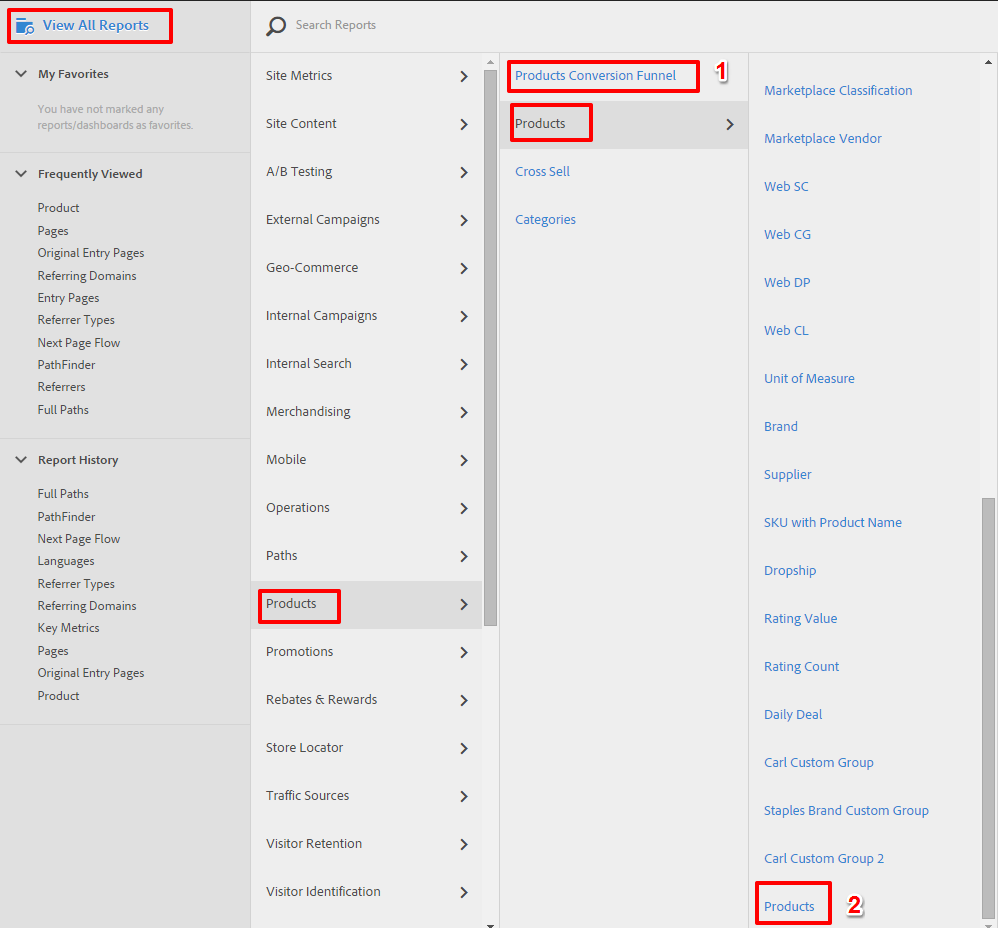
Le premier est l’entonnoir de conversion des produits, qui fait ce qu’il dit sur la boîte – c’est un entonnoir de conversion très semblable à ceux que vous avez l’habitude de voir dans Google Analytics. Il vous donne également des pourcentages pour le taux de commande et le revenu moyen pour les visiteurs qui ont atteint différentes étapes du processus.
Le rapport sur les produits est intéressant dans la mesure où il vous donne une liste complète de produits et vous permet d’ajouter diverses métriques, dont certaines sont difficiles à interpréter et doivent être traitées avec prudence – par exemple, que signifie « pages vues » pour un produit sans page produit ? Au minimum, cependant, ce rapport vous permet de voir quels produits génèrent le plus de revenus et de commandes.
Tableau récapitulatif des rapports équivalents
Si vous avez lu jusqu’ici, nous espérons que ce post vous a été utile. J’ai résumé les principaux rapports équivalents dans un tableau ci-dessous. N’hésitez pas à apporter vos commentaires et vos astuces dans la section des commentaires !
| Rapport de l’AG | Equivalent de l’Omniture | Chemin de navigation de l’Omniture |
| Tableaux de bord | Tableaux de bord | 1). Afficher tous les rapports
2) Tableaux de bord |
| Vue d’ensemble des acquisitions | Types de référents | 1) Afficher tous les rapports
2) Sources de trafic 3) Types de référents |
| Vue d’ensemble du public | Rapports sur le profil des visiteurs | 1) Afficher tous les rapports
2) Profil des visiteurs |
| Rapports sur le comportement du public | Rapports sur la rétention des visiteurs | 1) Afficher tous les rapports
2) Rétention des visiteurs |
| Rapport sur les pages d’accueil | Rapport sur les pages d’entrée | 1) Afficher tous les rapports
2) Chemins 3) Entrées et sorties 4) Pages d’entrée |
| Rapports sur la vitesse du site | Rapports sur les performances | 1) Afficher tous les rapports
2) Métriques du site 3) Performances 4) Temps de chargement des pages |
| Flux des utilisateurs. rapport | Rapports sur les chemins | 1) Afficher tous les rapports
2) Chemins 3) Pages 4) Flux de la page suivante / Flux de la page précédente / PathFinder |
| Visualisation de l’entonnoir | Entonnoir de conversion des produits | 1) Afficher tous les rapports
2) Produits 3) Entonnoir de conversion des produits |
.