- Összefoglaló
- Miért telepítsen második belső merevlemezt?
- Előkészítő munka a második merevlemez telepítése előtt
- A számítógép alkalmas-e második merevlemez telepítésére?
- Milyen merevlemezmeghajtó illik a számítógépéhez?
- Hogyan kell második merevlemezt telepíteni laptopba vagy asztali számítógépbe
- Hogyan telepítsünk második merevlemezt a laptopba
- Hogyan kell második merevlemezt telepíteni egy asztali számítógépbe
- Felkészíteni a merevlemezt a használatra
- Végszó
- How to install a second hard drive FAQ
Összefoglaló
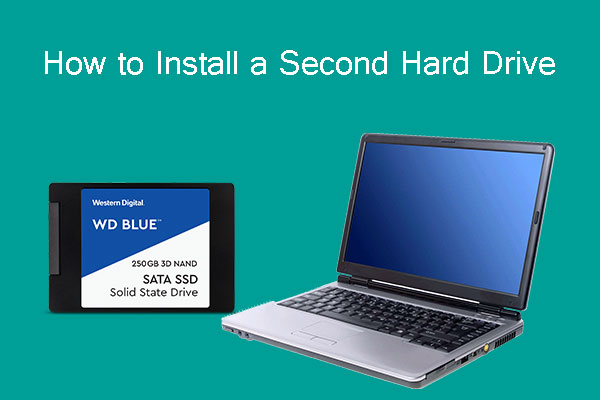
Tudja, hogyan kell második merevlemezt telepíteni a laptopba vagy az asztali számítógépbe? Tudja, hogyan kell előkészíteni a Windows 10-ben a használatra? Olvassa el ezt a bejegyzést, hogy lépésről lépésre útmutatót kapjon. Emellett a MiniTool Partition Wizard segítségével biztonsági mentést készíthet az adatairól és jobban kezelheti a merevlemezét.
Miért telepítsen második belső merevlemezt?
Sokan a következő okokból szeretnének egy második merevlemezt beépíteni a számítógépükbe:
- A számítógép kifogy a merevlemez helyéből.
- Nemrég frissítette a számítógépét HDD-ről SSD-re, és a régi merevlemezt második meghajtóként szeretné telepíteni a gazdaságosság érdekében.
- A rendszerlemez (általában SSD) túl kicsi, és egy második merevlemezt szeretne használni tárolásra.
Bármilyen okból második merevlemezt szeretne telepíteni a laptopjába vagy asztali számítógépébe. Ha a második meghajtót csak fényképek, dokumentumok stb. tárolására használja a kényelem érdekében, akkor külső merevlemezt is telepíthet.
Mégis néhányan inkább egy második belső merevlemezt telepítenek, nem pedig külső merevlemezt, mert a külső merevlemez telepítésekor a következő hibákkal kell szembenéznie:
- A külső merevlemez általában egy extra tápcsatlakozót foglal el, mert az alaplap általában nem tud elegendő áramot biztosítani a külső merevlemez számára az USB-csatlakozón keresztül. Az elégtelen tápellátás olyan helyzetet okozhat, hogy a meghajtót nem ismeri fel a számítógép.
- A külső merevlemez értékes USB-portot használ fel.
- A külső merevlemez általában lassabb írási-olvasási sebességgel rendelkezik, mint a belső merevlemez, ami befolyásolja a felhasználói élményt, különösen akkor, ha programot hív.
A fenti tényezők alapján szeretném bemutatni, hogyan lehet külső merevlemez telepítése helyett egy második merevlemezt telepíteni a számítógépbe. A második merevlemez telepítéséhez kérjük, olvassa tovább a főbb pontokat.
Előkészítő munka a második merevlemez telepítése előtt
A második merevlemez telepítése előtt két dolgot kell kitalálnia: alkalmas-e a számítógépe egy második merevlemez telepítésére, és melyik merevlemez illik a számítógépéhez? Vizsgáljuk meg ezeket egyenként.
Kegyes emlékeztető: A nem megfelelő szétszerelés kárt okozhat a számítógépben, és a számítógép nem fog elindulni. Kérjük, először készítsen biztonsági mentést az adatairól. Ehhez használhatja a MiniTool Partition Wizard programot. Kattintson ide a részletes útmutatóért.
Ingyenes letöltés
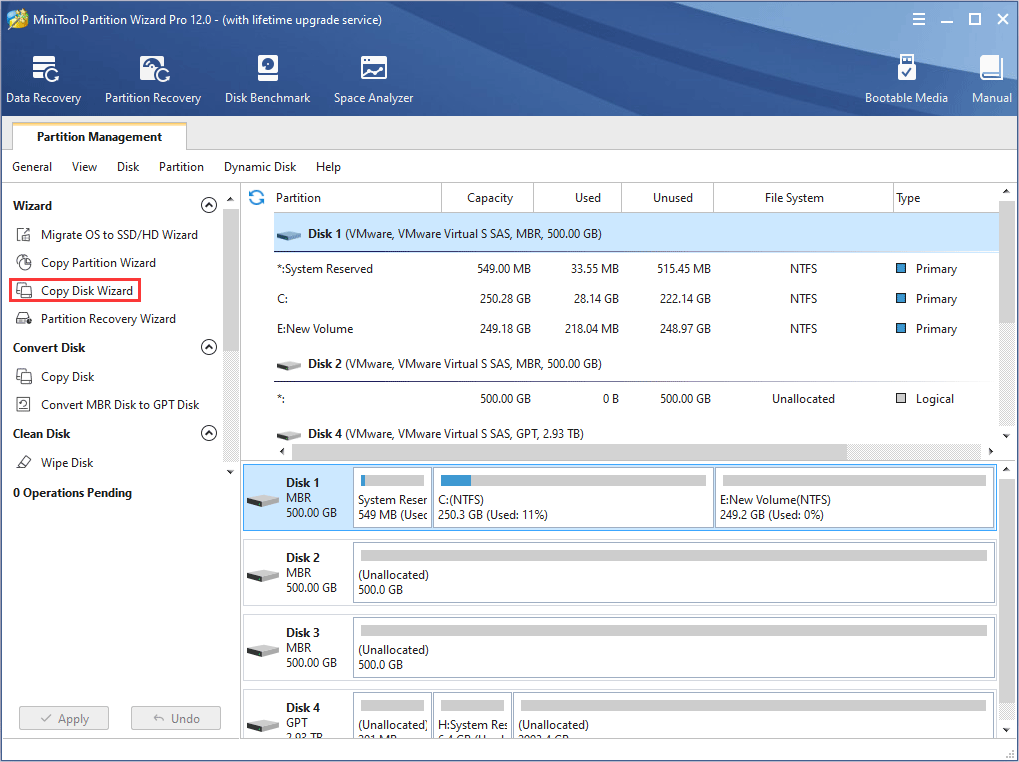
A számítógép alkalmas-e második merevlemez telepítésére?
Az asztali számítógép általában mindig alkalmas második merevlemez telepítésére, vagy akár több is, mivel általában egynél több merevlemezfoglalattal van felszerelve.
A laptopok azonban nem mind alkalmasak második merevlemez telepítésére. Néhány laptop csak egy merevlemezfoglalattal rendelkezik, ami azt jelenti, hogy csak egy merevlemez telepítésére alkalmas.
Ezért, mielőtt második merevlemezt vásárolna a laptopjához, ellenőrizze, hogy hány merevlemezfoglalat van a laptopjában.
Itt az útmutató.
1. lépés: Kapcsolja ki a notebookot, és húzza ki a tápkábelt.
2. lépés: Fordítsa meg a notebookot, hogy az alsó oldala legyen felfelé. Ezután vegye ki az akkumulátort.
3. lépés: Keresse meg a merevlemez helyét, majd egy keresztcsavarhúzóval csavarja ki a fedelet rögzítő csavarokat.
4. lépés: Vegye le a fedelet, és látni fogja, hány merevlemezrekesz van benne.
Milyen merevlemezmeghajtó illik a számítógépéhez?
Ha a számítógépén több merevlemezfoglalat vagy egy extra optikai meghajtóhely van, eldöntheti, hogy milyen típusú merevlemezt szeretne telepíteni. Bizonyos mértékig azonban ezt is meghatározza a merevlemezrekesz. Általában a merevlemezrekesz határozza meg az új merevlemez következő három tényezőjét:
Interfész: A merevlemezbe épített aljzat határozza meg a második merevlemez interfészét, mivel az aljzatnak meg kell felelnie az interfésznek.
Itt van néhány gyakori merevlemez-interfész és a megfelelő aljzat a személyi számítógépek számára. A foglalat alapján ellenőrizheti, hogy melyik merevlemez-interfész illik a számítógépéhez.
1. IDE-interfész és aljzat
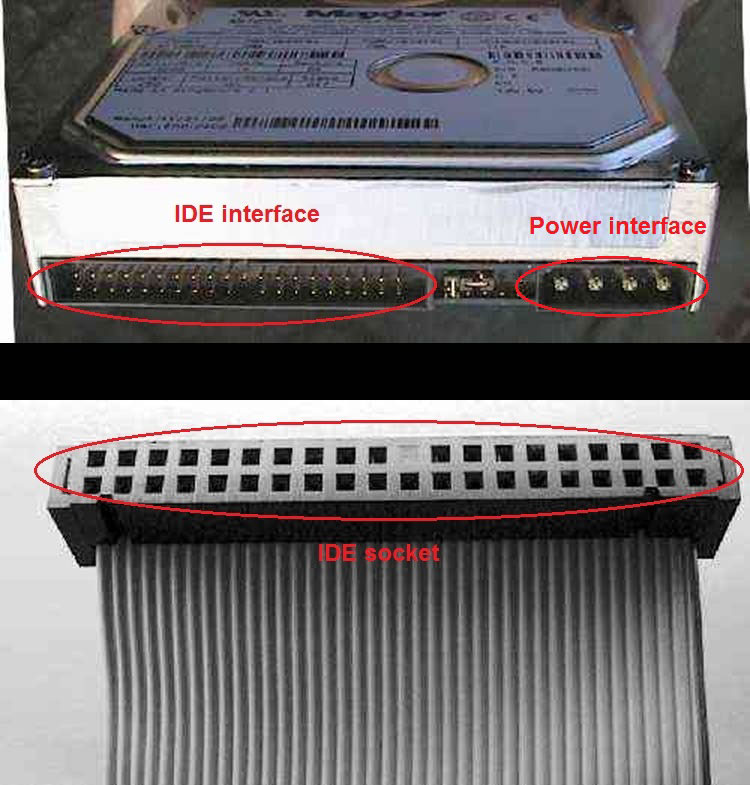
Az IDE-interfész manapság fokozatosan kivonul a forgalomból a lassú adatátviteli sebessége miatt. Csak nagyon régi számítógépekben lehet vele találkozni.
2. SATA-interfész és foglalat

A SATA-interfész ma már a legelterjedtebb merevlemez-interfész.
3. M.2 interfész és foglalat
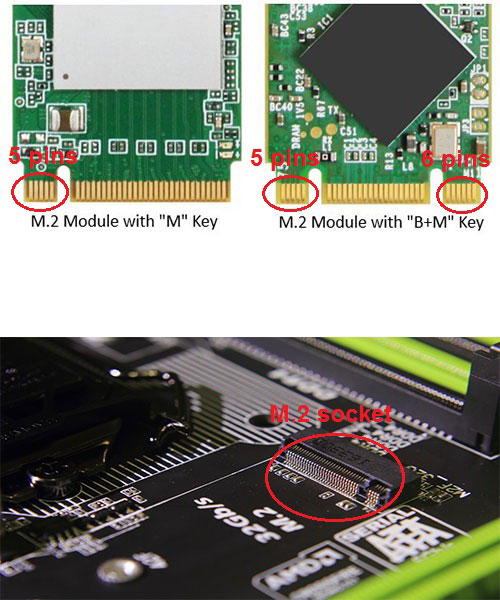
Az M.2 interfész egy új generációs, Ultrabookokra szabott interfészszabvány. Ezt az interfészt általában SSD-kben használják. Az M.2 interfésznek két típusa van: B kulcs és M kulcs. A B kulcs 5 tűs, az M kulcs pedig 6 tűs.
A piacon kevés olyan M.2 SSD van, amely csak B kulccsal rendelkezik. Az M.2 SSD-k M-kulccsal vagy B plusz M-kulccsal népszerűbbek.
Ha többet szeretne megtudni az M.2 SSD-ről vagy a SATA SSD-ről, akkor olvassa el a következő bejegyzést:

Ez a cikk mélyen elmagyarázza, hogy mi a SATA SSD és az M.2 SSD. Érinti a SATA buszszabványt, a PCI-E buszszabványt, az AHCI protokollt és az NVMe protokollt. Elmagyarázza a velük kapcsolatos különbségeket.
Méret: A laptopok általában 2,5 hüvelykes merevlemezeket, az asztali számítógépek pedig 3,5 hüvelykes merevlemezeket használnak. Ha azonban a merevlemez interfésze mSATA, M.2 vagy PCI (ezeket az interfészeket általában laptopokban használják), akkor a méret sokkal kisebb lesz.
vastagság: Az utolsó tényező a vastagság. A korai 2,5 vagy 3,5 hüvelykes merevlemezek elérték a 9. 5 mm-t, de a jelenlegi merevlemezek alapvetően 7 mm vastagok. Egy vékonyabb merevlemez elfér egy mélyebb rekeszben. Ezzel szemben egy vastagabb merevlemez ritkán fér el egy sekély rekeszben.
Ezeken kívül egyes Ultrabookokhoz tervezett SSD-k sokkal vékonyabbak lehetnek (ezek az SSD-k általában M.2 vagy PCI interfésszel vannak felszerelve).
Hogyan kell második merevlemezt telepíteni laptopba vagy asztali számítógépbe
A megfelelő merevlemez megvásárlása után a következő útmutatókat tekintheti át a laptopba vagy asztali számítógépbe történő telepítéshez. Azok számára, akik szeretnék tudni, hogyan kell új merevlemezt telepíteni, vagy hogyan kell SSD-t telepíteni a számítógépbe, ezek az útmutatók szintén megérik a hivatkozást.
Hogyan telepítsünk második merevlemezt a laptopba
1. lépés: Hasonló módon távolítsa el a számítógép alsó fedelét, hogy megtalálja a merevlemezfoglalatot.
2. lépés: Egy keresztcsavarhúzóval csavarozza be a csavarokat, rögzítve a merevlemezt a merevlemez tartóban.
3. lépés: Helyezze be a merevlemezt a nyílásba, és csavarja be a csavarokkal a konzolt (a merevlemezzel együtt) a számítógépbe.
4. lépés: Szerelje vissza a laptop alsó paneljét, és csavarja be a rögzítőket.
Tovább:
Az alábbi lépéseket követve egy második merevlemezt is beszerelhet az optikai meghajtórekeszbe.
1. lépés: Kapcsolja ki a tápellátást, és vegye ki az akkumulátort.
2. lépés: Csavarja ki a két rögzítőt (a következő képen látható) az optikai meghajtó tálcájának eltávolításához.
3. lépés: Rögzítse a második merevlemezt az optikai meghajtóhelyhez való merevlemezes caddy tálcába.

4. lépés: Távolítsa el a terelőlemezt az optikai meghajtó tálcáról, és szerelje fel a merevlemez caddy tálcára.
5. lépés: Helyezze a merevlemezes meghajtó caddy tálcát az optikai meghajtórekeszbe, és csavarja be a korábban kicsavart két rögzítőt.
Hogyan kell második merevlemezt telepíteni egy asztali számítógépbe
1. lépés: Kapcsolja ki az áramellátást az alvázból.
2. lépés: Vegye le az alváz elülső fedelét a következő képen látható két rögzítőelem kicsavarásával, majd tolja oldalra a fedelet.
3. lépés: Vegye ki a merevlemez tartóját az alvázból, és rögzítse bele a merevlemezt.
4. lépés: Csúsztassa a merevlemezt a merevlemezfoglalatba.
5. lépés: Csatlakoztassa a táp- és adatvezetéket úgy, hogy az egyik végét a merevlemezbe, a másik végét pedig az alvázba épített foglalatba dugja.
6. lépés: Szerelje vissza a fedelet.
Felkészíteni a merevlemezt a használatra
A második merevlemez fizikai beszerelése után felmerülhet a kérdés, hogyan telepítse azt a Windows 10-ben. Ehhez inicializálni kell a merevlemezt, új partíciókat kell létrehozni, és az új partíciókat formázni.
Itt az útmutató a második merevlemez Windows 10-es telepítéséhez.
1. lépés: Kapcsolja be a számítógépet, és nyissa meg a Lemezkezelőt a “Win + R” billentyűk megnyomásával, a Futtatás mezőbe írja be a “diskmgmt.msc” parancsot, majd kattintson az “OK” gombra.
2. lépés: Az újonnan telepített merevlemez esetében a rendszer automatikusan felugrik a rendszer inicializálására vonatkozó kérés. A felugró ablak a következőképpen néz ki.
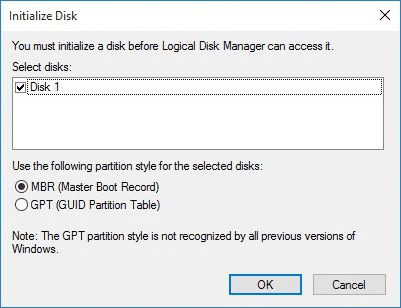
3. lépés: Válassza ki az MBR vagy GPT lehetőséget, majd kattintson az OK gombra.
Ezután normálisan használhatja ezt a merevlemezt.
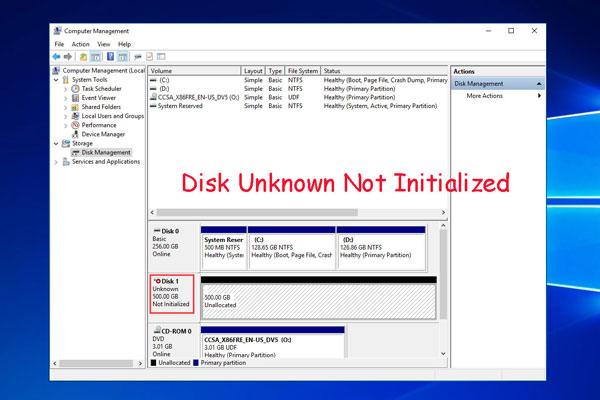
Face disk unknown not initialize issue in Windows 10/7/8 when plugging your Western Digital external hard drive? Próbálja ki az itt található megoldásokat a javításhoz.
Az új merevlemez formázásához a következő lépéseket ajánljuk.
1. lépés: Kattintson a jobb gombbal a fekete, ki nem osztott helyre, és válassza az Új egyszerű kötet lehetőséget. Kövesse a varázslót az új partíció létrehozásához.
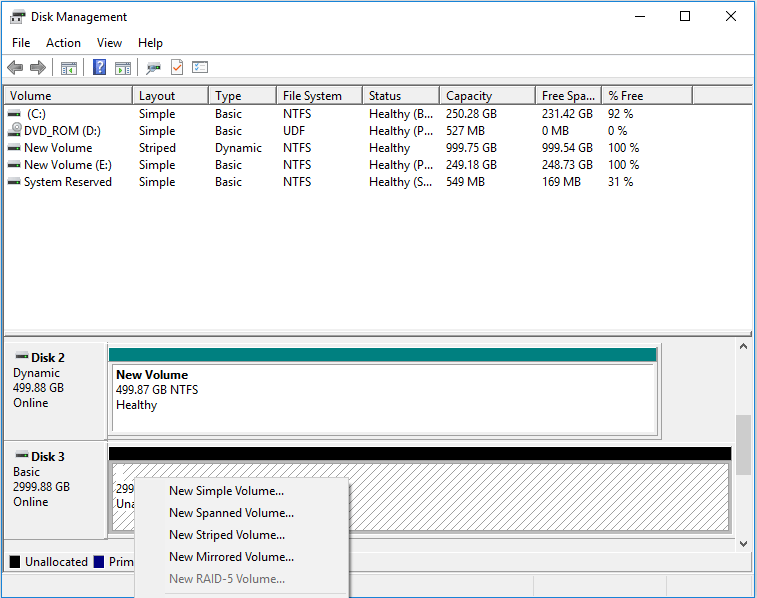
2. lépés: Kattintson a jobb gombbal az új partícióra, és válassza a Formázás lehetőséget. Ezután törölje a Gyors formázás végrehajtása jelölőnégyzetet a teljes formázás futtatásához, amely automatikusan ellenőrzi a merevlemezt, hogy kijavítson néhány hibát.
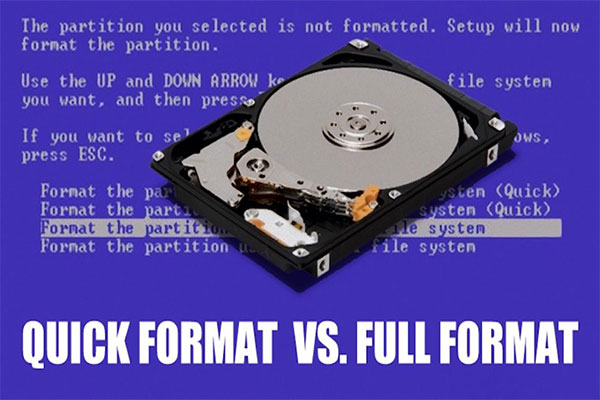
Ez a cikk elmagyarázza a gyors formázást, a teljes formázást és a köztük lévő különbséget. Érinti a problémákat is: hogyan lehet visszaállítani az adatokat a gyorsan formázott lemezről, és hogyan lehet az adatokat visszaállíthatatlanná tenni.
A fenti folyamatot a MiniTool Partition Wizard segítségével is elvégezheti. Ez egy professzionális partíciókezelő szoftver.
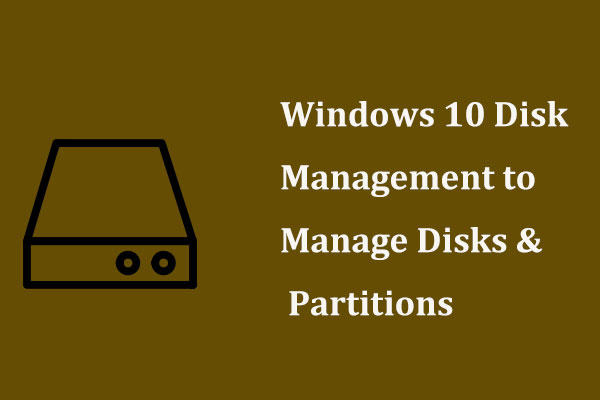
Hogyan juthat el a Lemezkezelés Windows 10 lemez- vagy partíciókezeléshez? Ez a bejegyzés sokat mutat a Lemezkezelés Windows 10-en.
Itt egy lépésről-lépésre történő útmutató arról, hogyan telepíthet második merevlemezt laptopjába és asztali számítógépébe. Ha ezt tervezed, akkor szerintem szükséged lehet erre a bemutatóra.Kattints a tweetre
Végszó
Neked is gondot okoz egy második merevlemez telepítése? Kérjük, hagyj egy megjegyzést az alábbiakban. Ha adatmentéssel vagy lemezkezeléssel kapcsolatos problémái vannak, kérjük, szintén hagyjon megjegyzést alább, vagy írjon nekünk a [email protected] címre. A lehető leghamarabb válaszolunk Önnek.
How to install a second hard drive FAQ
Hogy a számítógép felismerje a második merevlemezt, a következő lépésekkel kell inicializálnia a merevlemezt:
- Nyissa meg a Lemezkezelőt.
- A lemez inicializálása ablak fog megjelenni, majd válassza az MBR vagy GPT lehetőséget a meghajtó inicializálásához.
- Formatálja a meghajtót.
- Vegye le a számítógép alsó fedelét.
- Elhelyezze a merevlemezt a számítógépen lévő nyílásba.
- Vegye vissza a laptop alsó fedelét.
- Inicializálja és formázza a merevlemezt a Lemezkezelésben.