A Windows Hyper-V Server a Microsoft ingyenes hipervizor platformja virtuális gépek futtatására. Ebben a cikkben azt nézzük meg, hogyan kell telepíteni és konfigurálni a Windows Hyper-V Server 2019 legújabb, 2019 nyarán megjelent verzióját (ez az útmutató a Windows Hyper-V Server 2016-ra is vonatkozik).
A Hyper-V Server 2019 azok számára alkalmas, akik nem akarnak fizetni a hardveres virtualizációs operációs rendszerért. A Hyper-V-nek nincsenek korlátai, és ingyenes. A Windows Hyper-V Server a következő előnyökkel rendelkezik:
- Az összes népszerű operációs rendszer támogatása. Nincsenek kompatibilitási problémák. Minden Windows és modern Linux és FreeBSD operációs rendszer rendelkezik Hyper-V-támogatással.
- A virtuális gépek mentésének sokféle módja van: egyszerű szkriptek, nyílt forráskódú szoftverek, népszerű mentőprogramok ingyenes és kereskedelmi változatai.
- A Hyper-V Server ugyan nem rendelkezik GUI Windows Serverrel (grafikus kezelőfelülettel), de távolról kezelhető a szabványos Hyper-V Managerrel, amelyet bármely Windows rendszert futtató számítógépre telepíthet. Most már webes hozzáféréssel is rendelkezik a Windows Admin Center segítségével.
- A Hyper-V Server egy népszerű szerverplatformon alapul, ismerős és könnyen kezelhető.
- A Hyper-V telepíthető pszeudoRAID-ra, pl. Inter RAID vezérlőre, Windows szoftveres RAID-re.
- Nem kell licencelni a hypervisort, alkalmas VDI vagy Linux VM-ekhez.
- Alacsony hardverigény. A processzorának támogatnia kell a szoftveres virtualizációt (Intel-VT vagy VMX az Inteltől, AMD-V (SVM) az AMD-től) és a másodszintű címfordítást (SLAT) (Intel EPT vagy AMD RV). Ezeket a processzoropciókat engedélyezni kell a BIOS/UEFI/nested hostban. A teljes rendszerkövetelményeket a Microsoft webhelyén találja.
Érdemes megjegyezni, hogy ha ingyenes hipervizort használ, akkor is felelős a virtuális gépek licenceléséért. Bármennyi VM-et futtathat bármilyen nyílt forráskódú operációs rendszert, például Linuxot, de a Windows virtuális gépeit licencelni kell. Az asztali Windows-kiadásokat termékkulccsal kell licencelni, ha pedig Windows Server-t használ vendég operációs rendszerként, akkor a fizikai magok száma alapján kell licencelni a hoszton. További részleteket a Windows Server virtuális környezetben történő licenceléséről itt talál.
Mi újdonságok a Hyper-V Server 2019-ben?
Lássuk röviden a Hyper-V Server 2019 új funkcióit:
- Megjelent a Linux árnyékolt virtuális gépek támogatása;
- VM konfigurációs verzió 9.0 (hibernációs támogatással);
- ReFS deduplikáció támogatása;
- Core App Compatibility: további grafikus kezelőpanelek futtatásának lehetősége a Hyper-V szerverkonzolon;
- 2 csomópontos Hyper-V fürt és tartományok közötti fürtmigráció támogatása
Hogyan telepíthető a Hyper-V Server 2019/2016?
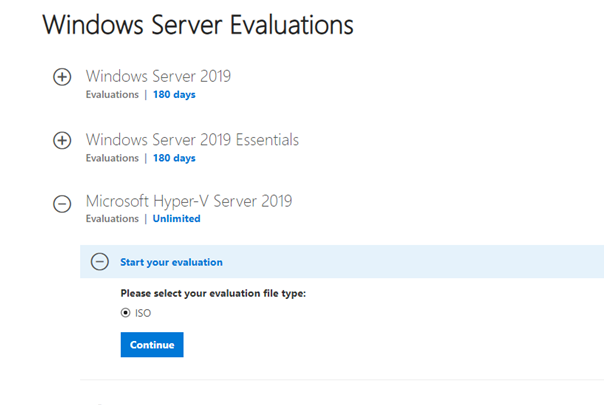
A folytatás gombra kattintva egy rövid regisztrációs űrlap jelenik meg. Töltse ki az adatait, és válassza ki a telepítendő operációs rendszer nyelvét. Várjon, amíg a Hyper-V kép letöltése befejeződik. Az .iso fájl mérete körülbelül 2,81 GB.
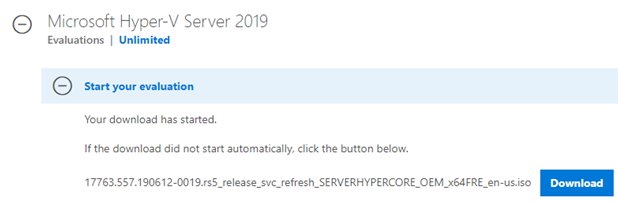
A Microsoft Hyper-V Server telepítése szabványos és intuitív. Úgy megy, mint a Windows 10-ben. Csak indítsa el a szervert (számítógépet) az ISO-képről, és kövesse a telepítővarázsló utasításait.
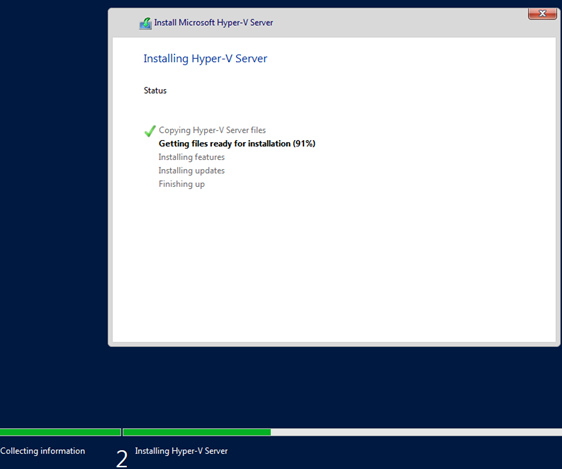
A Sconfig eszköz használata a Hyper-V szerver alapkonfigurálásához
A telepítés után a rendszer felszólítja a rendszergazdai jelszó módosítására. Változtassa meg, és máris a hipervizor konzoljára juthat.
Figyeljen arra, hogy a Hyper-V Server nem rendelkezik a Windowsban megszokott grafikus felhasználói felülettel. A legtöbb beállítást a parancssoron keresztül kell konfigurálnia.
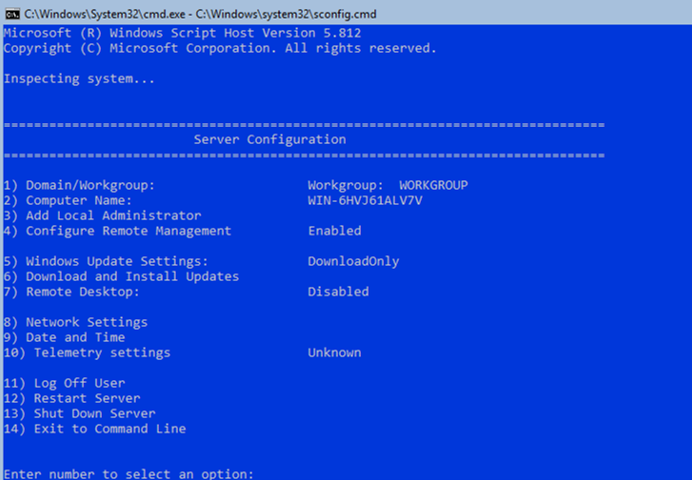
Az asztalon két ablak található: a szokásos parancssor és a sconfig.cmd szkript ablak. A szkript segítségével elvégezheti a Hyper-V kiszolgáló kezdeti konfigurációját. Írja be a “Enter number to select an option:” sorba annak a menüpontnak a számát, amellyel dolgozni fog.
- Az első menüpont lehetővé teszi a kiszolgáló AD-tartományhoz vagy munkacsoporthoz való csatlakozását. Ebben a példában a kiszolgálót a HV-GROUP nevű munkacsoporthoz fogjuk csatlakoztatni.
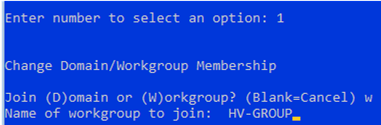
- Módosítsa a kiszolgáló hostnevét.
- Létrehoz egy helyi rendszergazda felhasználót (a beépített rendszergazda fiók mellett egy másik fiókot). Megjegyzem, hogy a helyi rendszergazda jelszó megadásakor a kurzor ugyanott marad. A jelszó és annak megerősítése azonban sikeresen megtörténik.
- Engedélyezze a szerver távoli elérését. Így a Kiszolgálókezelő, az MMC és a PowerShell konzolok segítségével kezelheti, RDP-n keresztül csatlakozhat, ping vagy tracert segítségével ellenőrizheti a rendelkezésre állását.
- A Windows Update beállítása. Válasszon egyet a három mód közül:
- Automatikus (automatikus frissítések letöltése és telepítése)
- Csak letöltés (csak letöltés, telepítés nélkül)
- Kézi (a rendszergazda dönt a frissítések letöltéséről vagy telepítéséről)
- A legújabb biztonsági frissítések letöltése és telepítése.
- RDP hozzáférés engedélyezése NLA-val vagy anélkül.
- A hálózati adapter beállításainak konfigurálása. Alapértelmezés szerint a kiszolgáló a DHCP-kiszolgálótól kapja az IP-címet. Jobb, ha itt állítja be a statikus IP-címet.
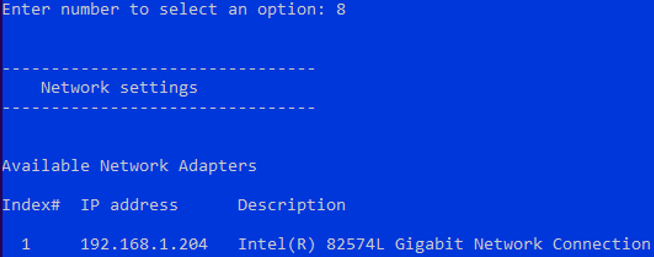
- Állítsa be a rendszer dátumát és idejét.
- Konfigurálja a telemetriát. A Hyper-V nem engedi teljesen letiltani. Válassza ki a kívánt üzemmódot.
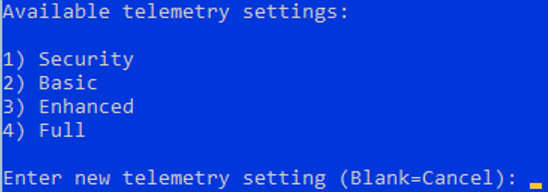
A dátumot, az időt és az időzónát a következő paranccsal is beállíthatja:
control timedate.cpl
Regisztrációs paraméterek:
control intl.cpl
Ezekkel a parancsokkal megnyithatja a szabványos konzolokat.

Hyper-V Server 2019 távoli kezelése
A Free Hyper-V Server 2019 grafikus felületről történő kényelmes kezeléséhez a következőket használhatja:
- Windows Admin Center
- Hyper-V Manager – ezt a módszert fogjuk a továbbiakban megvizsgálni (mivel számomra kényelmesebb, mint a WAC, legalábbis eddig)
A Hyper-V Server 2016/2019 kezeléséhez Windows 10 Pro vagy Enterprise x64 kiadást futtató számítógépre lesz szükség.
A Hyper-V kiszolgálónak elérhetőnek kell lennie a gazdaneve alapján; és az A rekordnak meg kell felelnie neki a tartományi hálózat DNS-kiszolgálóján. Munkacsoportban az A-rekordot kézzel kell létrehoznia a helyi DNS-ben, vagy hozzá kell adnia az ügyfélszámítógép hosts fájljához. Esetünkben ez így néz ki:
192.168.2.50 SERVERHV
Ha az ügyfélszámítógépen használt fiók eltér a Hyper-V rendszergazdai fiókjától (és ennek így kell lennie), akkor kifejezetten el kell mentenie a Hyper-V kiszolgálóhoz való csatlakozáshoz használt hitelesítő adatokat. Ehhez futtassa ezt a parancsot:
cmdkey /add: SERVERHV /user:hvadmin /pass:HVPa$$word