Ebben a cikkben megmutatom, hogyan lehet mappát vagy könyvtárat zipelni és kicsomagolni Linuxban. Ez triviálisnak tűnhet, de néha az emberek küszködnek vele. Lássunk hozzá.
- A zip segédprogramok telepítése Ubuntun/Debianon
- A zip segédprogramok telepítése RHEL 7/CentOS 7 rendszeren
- Mappa/könyvtár zipelése grafikusan
- Mappa/könyvtár feltöltése a parancssori felület (CLI) használatával
- Grafikusan kicsomagolni a Zip-archívumot
- A Zip-archívum kicsomagolása a parancssori felület (CLI) használatával
A zip segédprogramok telepítése Ubuntun/Debianon
Először frissítsük az apt csomagtár gyorsítótárát a következő paranccsal:
Az apt csomagtár gyorsítótárának frissülnie kell.
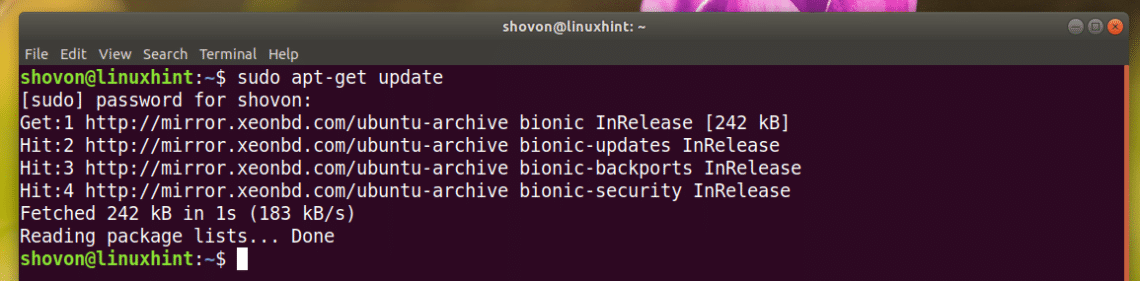
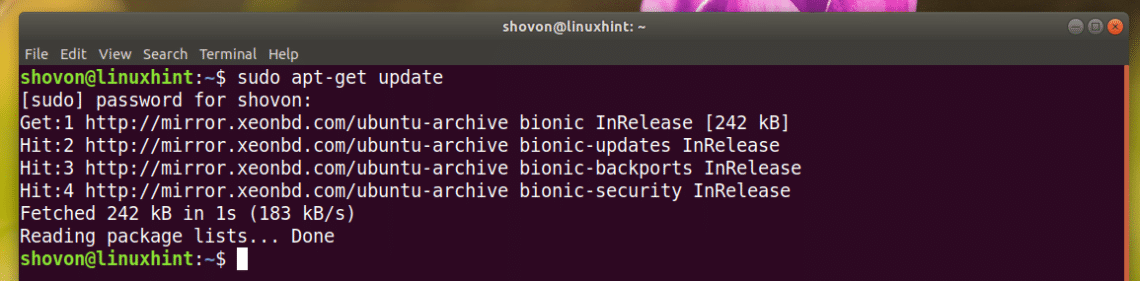
Most telepítse a zip és unzip csomagokat a következő paranccsal:


A zip és unzip csomagokat telepíteni kell. Az én esetemben már telepítve vannak.
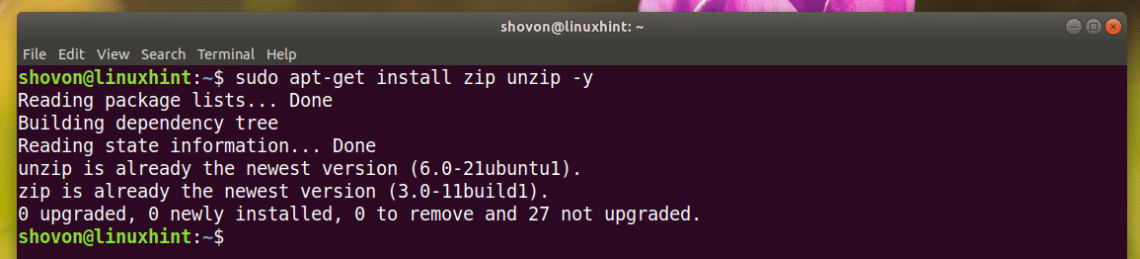
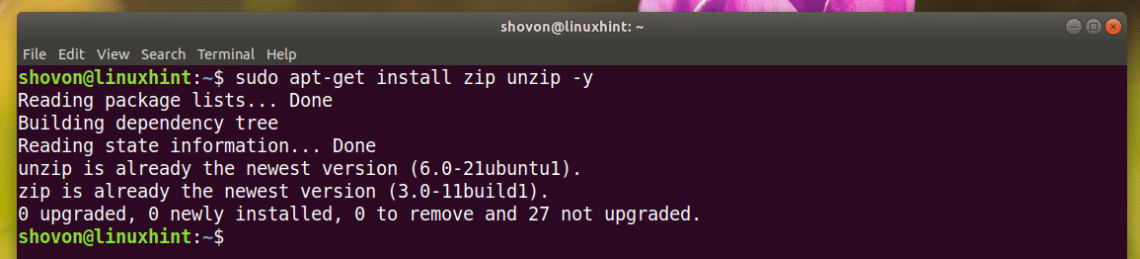
A zip segédprogramok telepítése RHEL 7/CentOS 7 rendszeren
Először frissítse a yum csomagtár gyorsítótárát a következő paranccsal:
Most telepítse a zip és unzip csomagokat a következő paranccsal:


Most nyomja meg az y billentyűt, majd a <Enter> gombot a folytatáshoz.
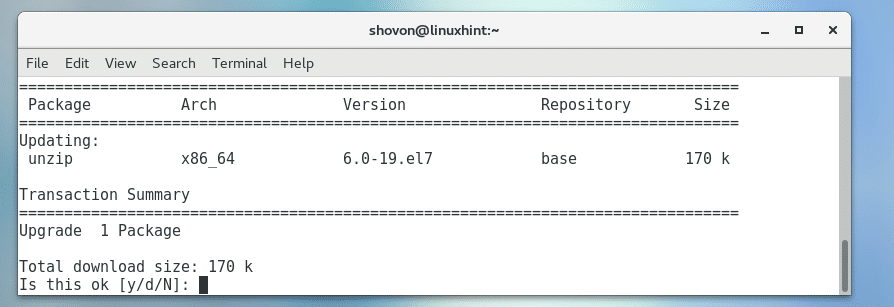
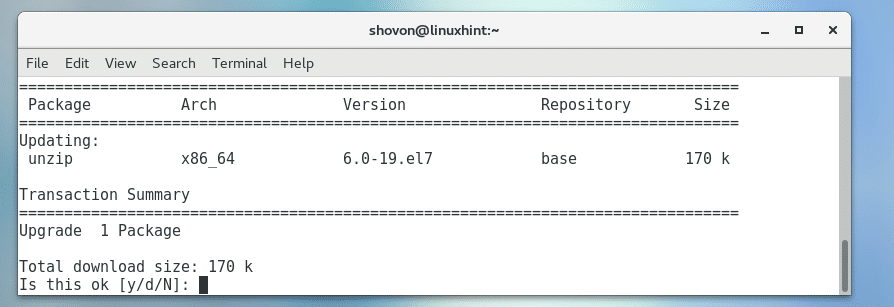
a zip és unzip csomagoknak telepítve kell lenniük.
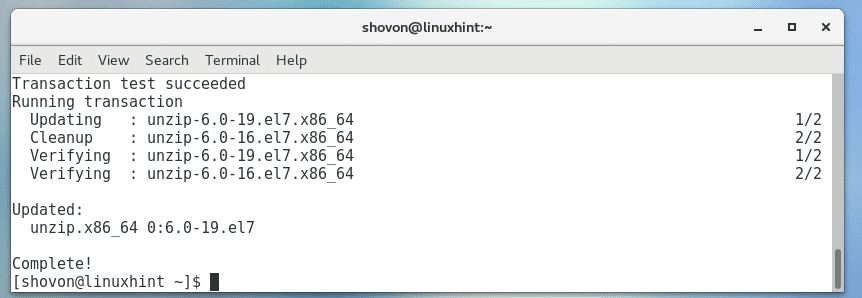
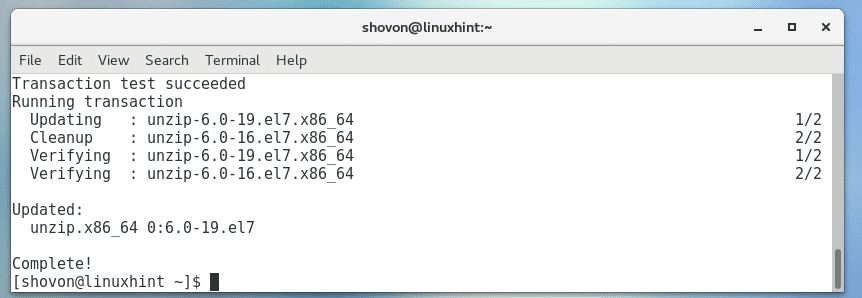
Mappa/könyvtár zipelése grafikusan
Ha bármilyen grafikus asztali környezet telepítve van a választott Linux disztribúción, akkor ezzel nagyon egyszerűen zip-archiválhat bármilyen mappát.
Először nyissa meg kedvenc fájlkezelőjét, és menjen arra a helyre, ahol a Zip-archiválni kívánt mappa található. Az én esetemben a Nautilus fájlkezelőt használom a GNOME 3 asztali környezetben.
Tegyük fel, hogy a Letöltések/ könyvtárat szeretné Zip-archiválni, ahogy az alábbi képernyőképen jelölve van.
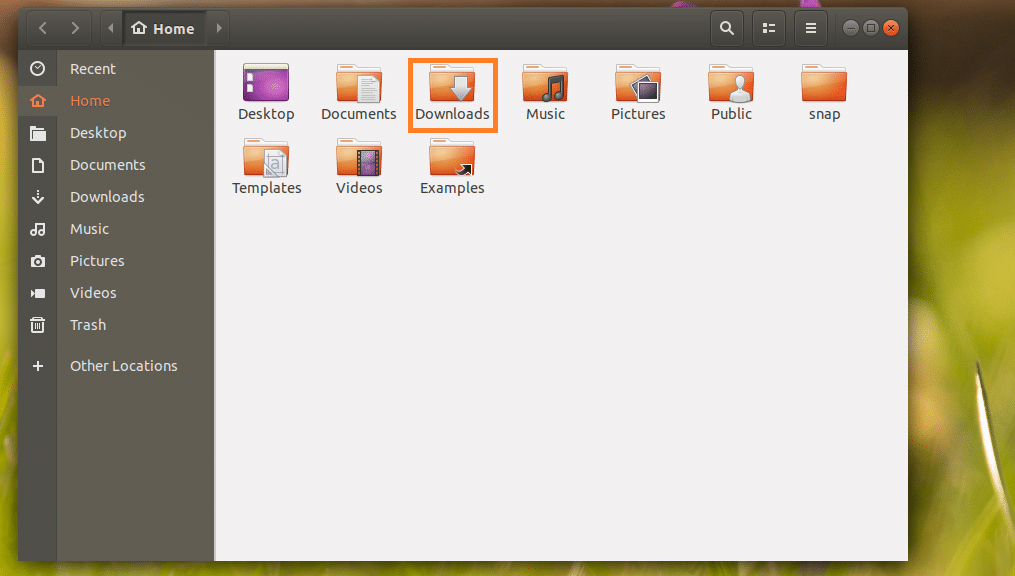
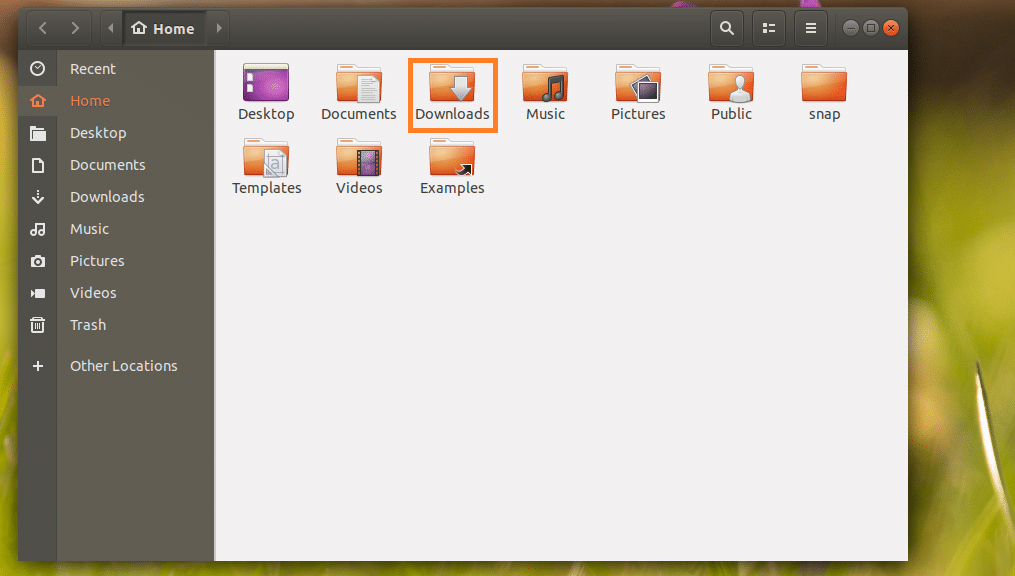
Most kattintson a jobb gombbal a Letöltések/ könyvtárra, és kattintson a Csomagolás… parancsra, ahogy az alábbi képernyőképen jelölve van.
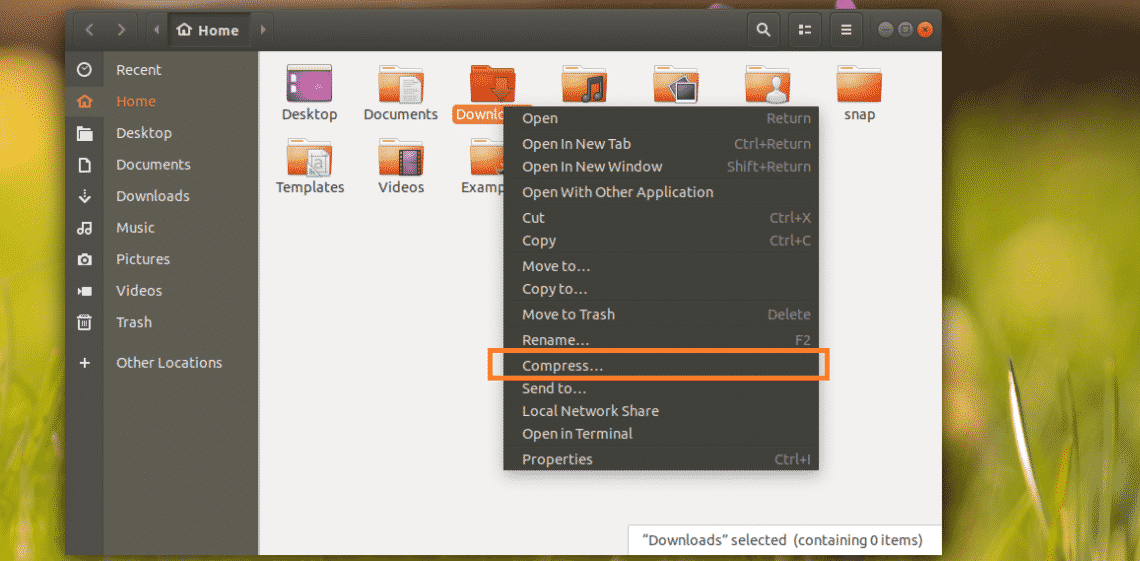
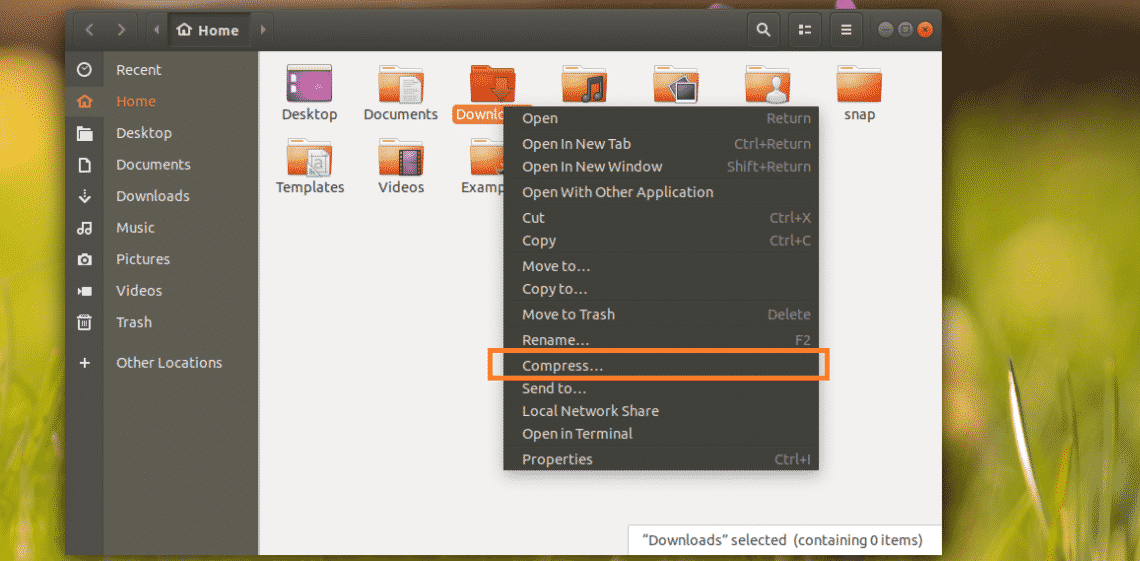
Most írjon be egy nevet a Zip-archívumnak, és válassza a .zip
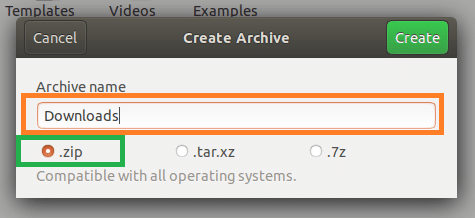
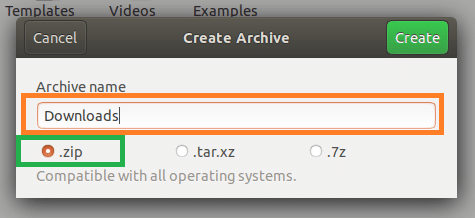
Ha kész, kattintson a Create-ra.
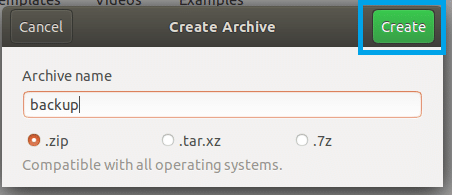
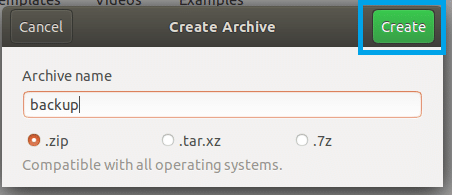
Egy backup.zip fájlt kell létrehoznia. Ez a Letöltések/ könyvtár Zip-archívuma.
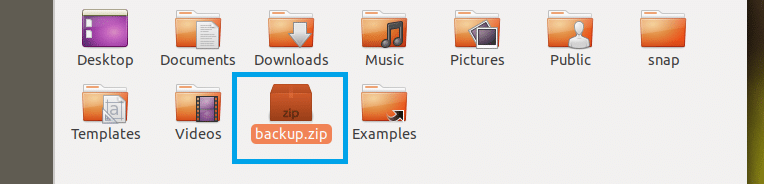
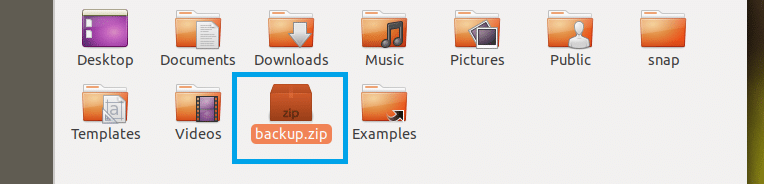
Mappa/könyvtár feltöltése a parancssori felület (CLI) használatával
Ha nincs telepítve grafikus asztali környezet a számítógépére, ne aggódjon. Akkor is használhatja a parancssori felületet (CLI) egy mappa zip archiválásához.
Először is menjen arra a helyre, ahol a zip archiválni kívánt mappa elérhető a következő paranccsal:
MEGJEGYZÉS: A PATH az a hely, ahol a kívánt mappa található.
Például, ha a /etc könyvtárat szeretné zip archiválni. Tehát a PATH-nak a / gyökérkönyvtárnak kell lennie.
Még ha a /etc/apt könyvtárat akarjuk Zip-archiválni, akkor a PATH-nak /etc-nek kell lennie.
Legyen Zip-archiválás, /etc/apt könyvtár.


A mappa vagy könyvtár zipelésének parancsa:
MEGJEGYZÉS: Itt a FOLDER az a könyvtár, amelyet Zip-archiválni szeretnénk. Az OUTPUT annak a fájlnak az elérési útvonala, ahová a FOLDER Zip-archívumát menteni fogja.
Futtassa például a következő parancsot a /etc/apt könyvtár Zip-archiválásához, és mentse a bejelentkező felhasználó HOME könyvtárába apt_backup néven.zip:
Or
$ zip -r $HOME/apt_backup.zip apt/


Az /etc/apt könyvtárat vagy mappát Zip archiválni kell.
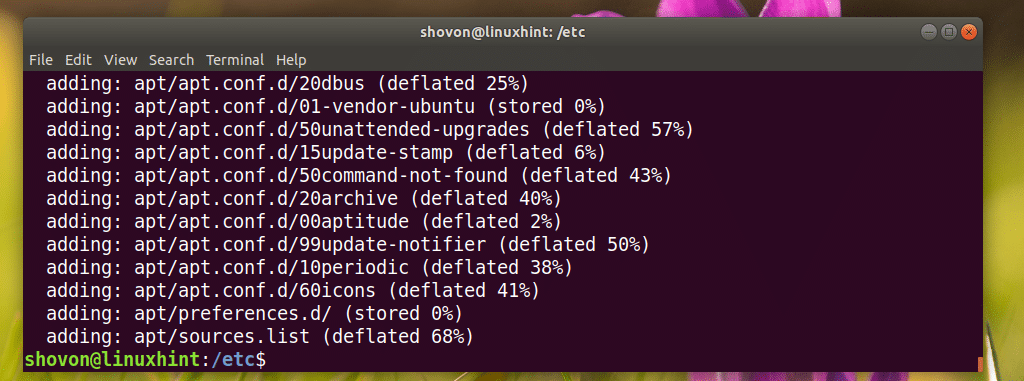
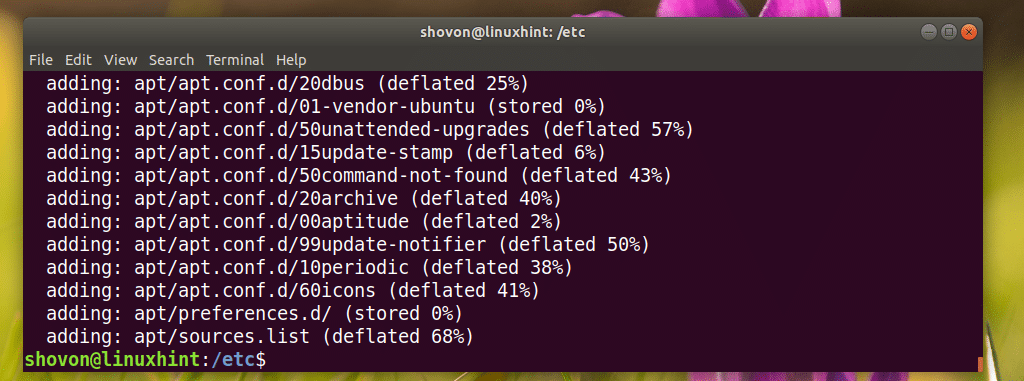
A ~/apt_backup.zip fájlba kell menteni, ahogy az alábbi képernyőképen látható.
Or
$ ls -lh $HOME
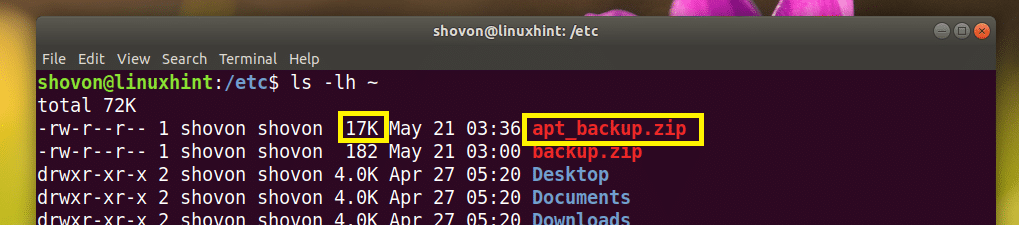
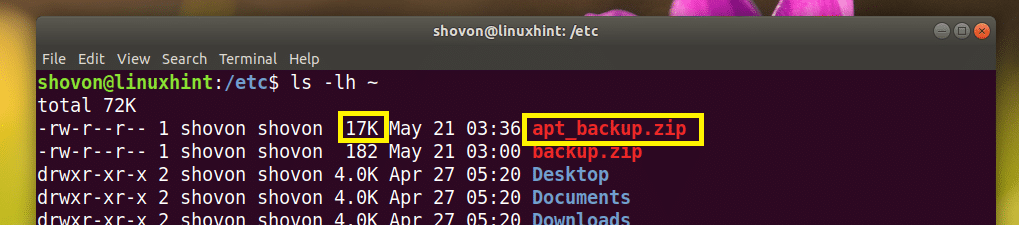
Grafikusan kicsomagolni a Zip-archívumot
Ha van telepítve grafikus asztali környezet, akkor a Zip-archívum kicsomagolása nagyon egyszerű.
Egyszerűen kattintson a jobb gombbal a kicsomagolni kívánt Zip-archívumra, és a következő menü jelenik meg. A kicsomagoláshoz válassza a Extract Here (Itt kicsomagolni) vagy a Extract to… (Kicsomagolni a…) lehetőséget.
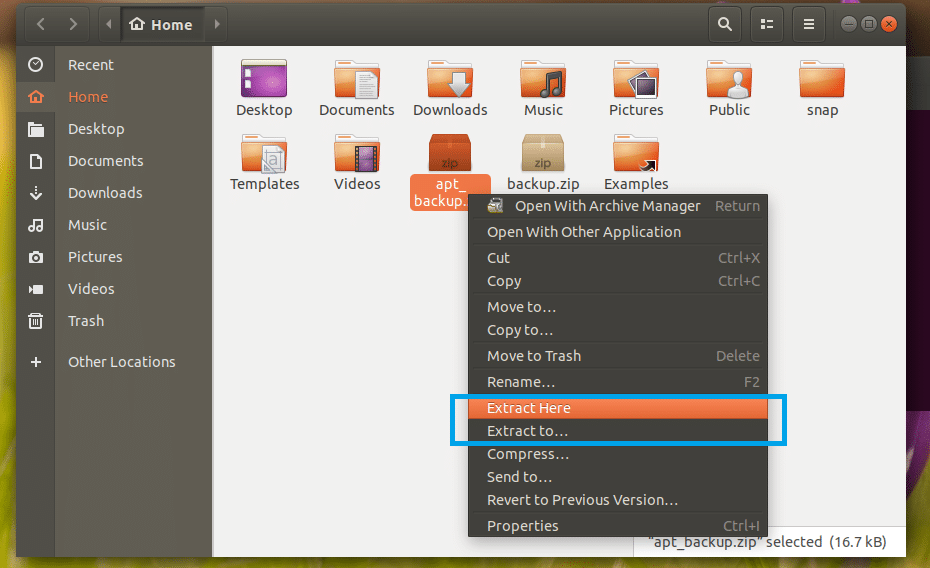
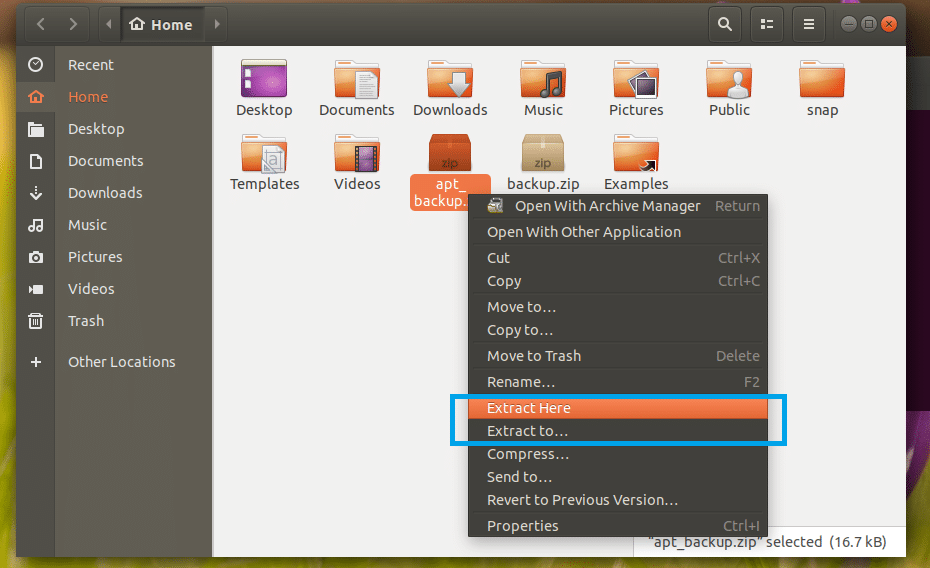
Ha az archívumot az aktuális munkakönyvtárába (abba a könyvtárba, amelyben éppen van) szeretné kicsomagolni, akkor kattintson a Extract Here (Itt kicsomagolni) lehetőségre. Az archívumot az alábbi képernyőkép megjelölt részén látható módon kell kicsomagolnia.
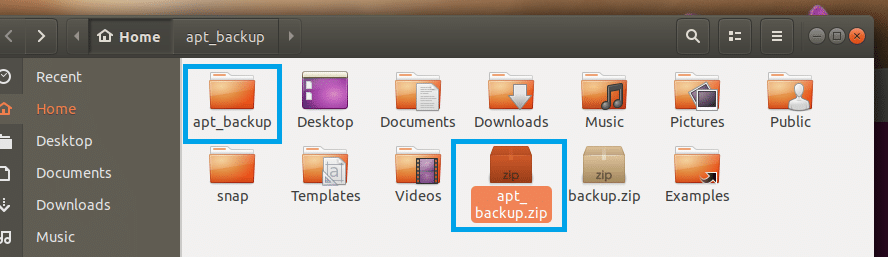
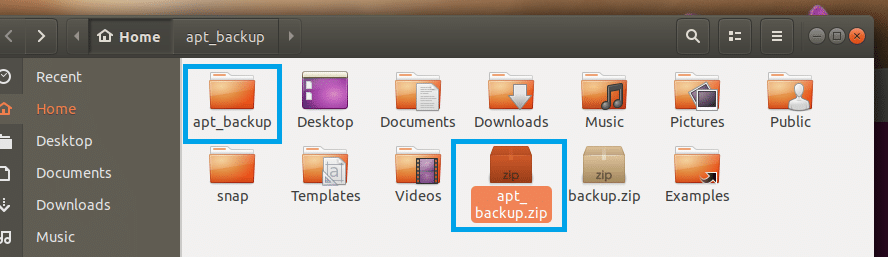
Ha egy másik könyvtárba szeretné kicsomagolni, akkor kattintson az Extract to…
A könyvtárválasztónak meg kell nyílnia, ahogy az alábbi képernyőkép megjelölt részén látható.
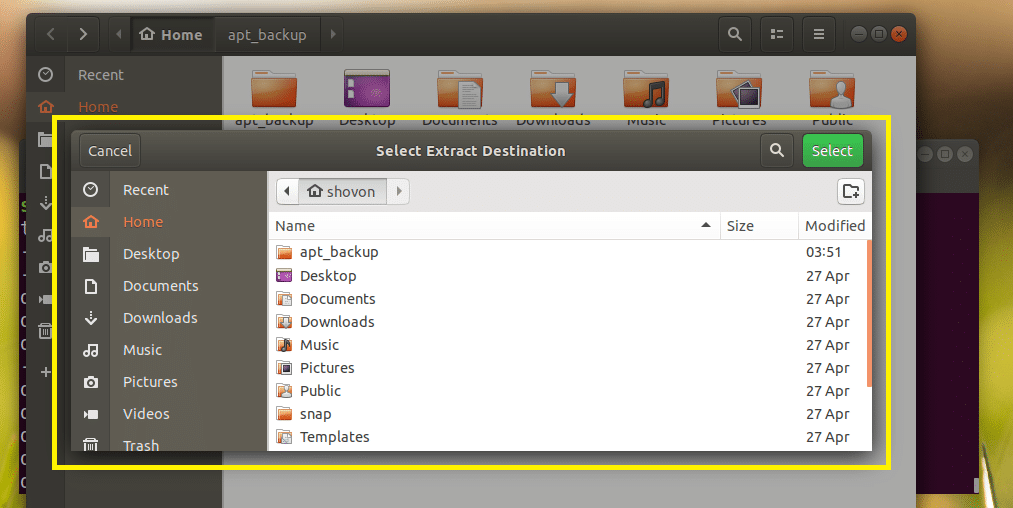
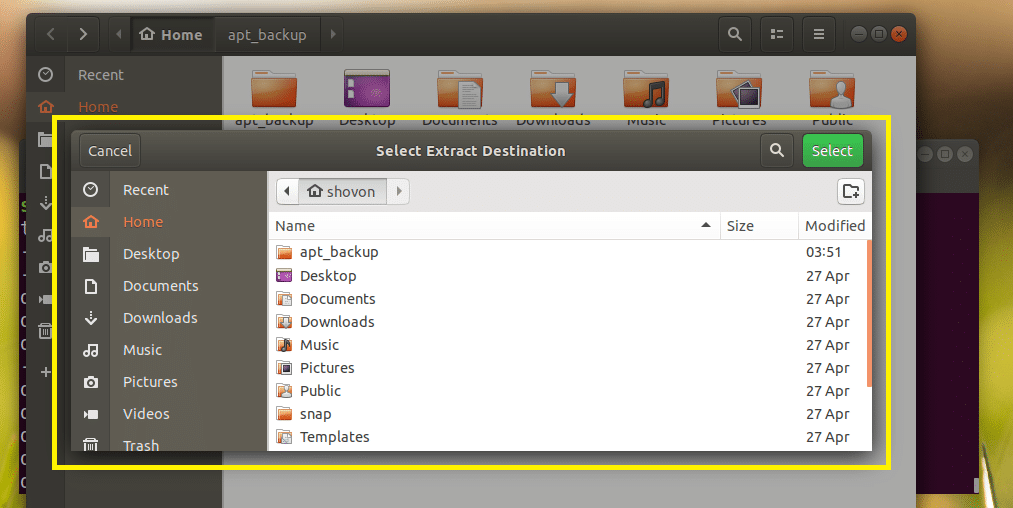
Válasszon ki egy könyvtárat, és kattintson a Kiválasztás gombra.
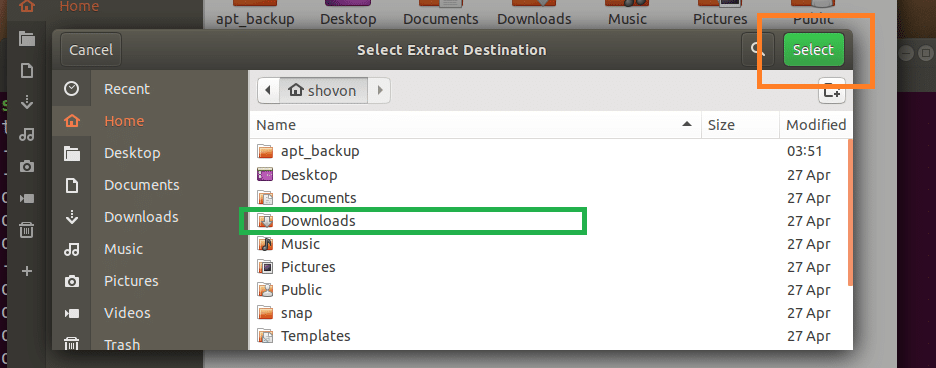
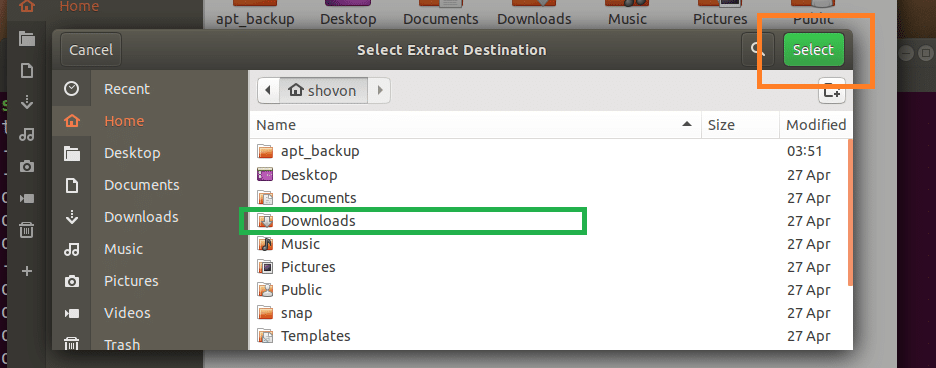
A Zip-archívumot az adott könyvtárba kell kicsomagolni, amint az az alábbi képernyőkép megjelölt részén látható.
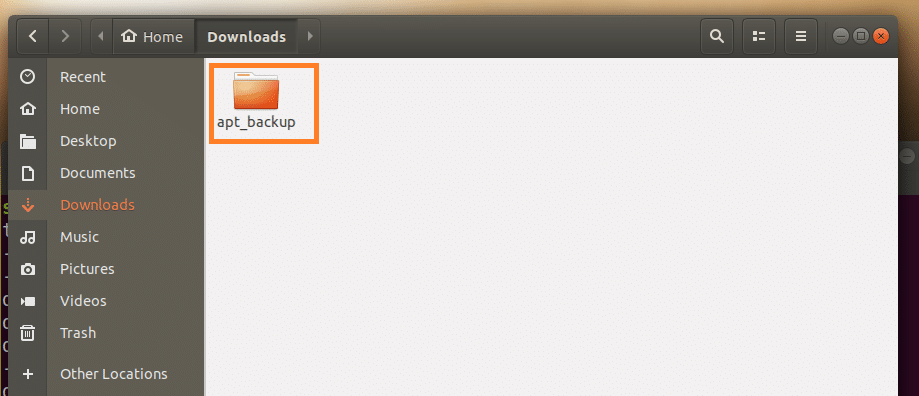
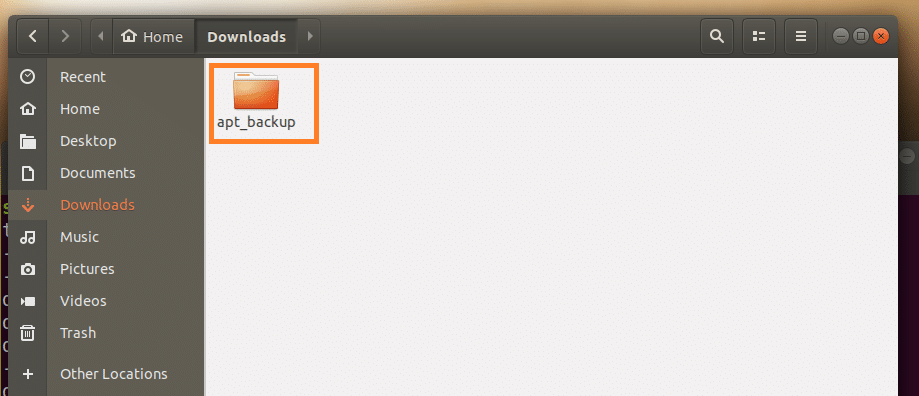
A Zip-archívum kicsomagolása a parancssori felület (CLI) használatával
Ha nincs telepítve a grafikus asztali környezet a Linux-disztribúción, ne aggódjon. A Zip-archívumot a parancssori felület (CLI) segítségével is kicsomagolhatja.
Először navigáljon abba a könyvtárba, ahonnan a Zip-archívumot ki akarja kicsomagolni a következő paranccsal:
MEGJEGYZÉS: Az EXTRACT_DIR az a könyvtár, ahonnan a Zip-archívumot ki akarja kicsomagolni.
Ezután futtassa a következő parancsot a Zip-archívum kicsomagolásához:
MEGJEGYZÉS: Itt a ZIP_ARCHIVE a kicsomagolni kívánt Zip-archívum elérési útvonala.
Elővesszük például a ~/apt_backup-ot.zip fájlt a ~/Downloads/ könyvtárba.
Először navigáljunk a ~/Downloads könyvtárba:
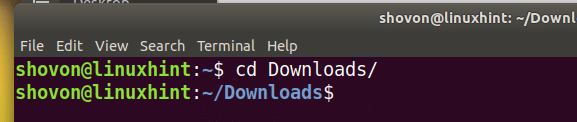
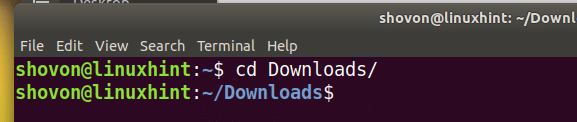
Az apt_backup.zip fájl kicsomagolásához futtassuk a következő parancsot:


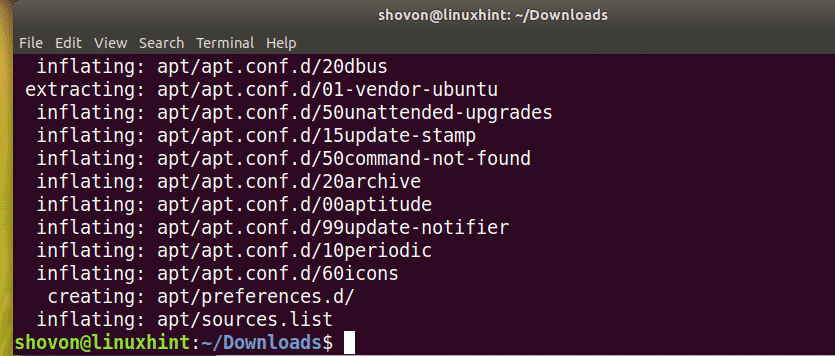
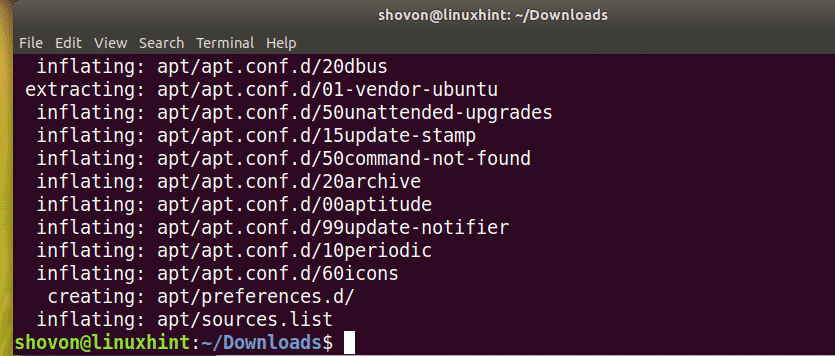
A kicsomagolt apt/ könyvtár.


Egy mappa vagy könyvtár zipelése és kicsomagolása Linuxban így történik. Köszönjük, hogy elolvastad ezt a cikket.