Az újonnan megjelent VMware vCenter 6.7 Update 1 kiadással együtt jön a VMware ESXi 6.7 Update 1 is.
Amint az egy Update 1 kiadásnál várható, az ESXi 6.7 U1 számos javítást, javítást és új kiegészítést tartalmaz. Ha még nem látta, nézze meg a kiadási jegyzeteket itt.
Az alábbiakban kétféleképpen frissítheti egyszerűen ESXi 6.0-6.7 hosztjait ESXi 6.7 U1-re a parancssor vagy a VMware Update Manager segítségével.
A VMware ESXi hosztjainak frissítése előtt azonban már frissítenie kell a VMware vCenter Server Appliance-t a 6.7 Update 1 verzióra.
Ha a VCSA 6.5-öt használja, akkor a VCSA 6.5 frissítésére vonatkozó utasításokat talál.5 6.7 U1-re történő frissítéséről is.
Hogyan frissítheti az ESXi 6.7-et 6.7 Update 1-re parancssoron keresztül
- Tegye a frissíteni kívánt ESXi hosztot karbantartási módba.
- Ezután a PuTTY (vagy bármely más SSH-kliens/terminál) segítségével lépjen be SSH-n a hosztra.
- A következő paranccsal nyissa meg a tűzfalat a kimenő HTTP-kérelmek számára:

esxcli network firewall ruleset set -e true -r httpClient - Az ESXi 6-os verzió letöltéséhez és frissítéséhez írja be a következőt.7 U1

esxcli software profile update -d https://hostupdate.vmware.com/software/VUM/PRODUCTION/main/vmw-depot-index.xml -p ESXi-6.7.0-20181002001-standard - A frissítés befejezése után tiltsa le a HTTP tűzfal szabályt a következő beírással:
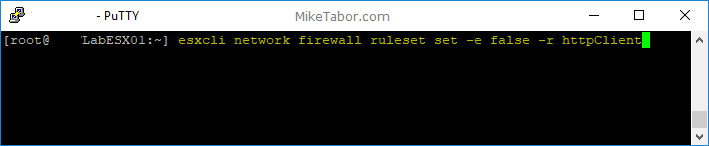
esxcli network firewall ruleset set -e false -r httpClient - Végezetül indítsa újra az ESXi hosztot a frissítés befejezéséhez.
reboot
Megjegyzés: Az újraindítás befejezése után biztonsági okokból az SSH letiltását is javaslom a hoszton.
Hogyan frissítse a VMware ESXi 6.0-6.7-et ESXi 6.7 U1-re a VMware Update Manager (VUM)
Az ESXi 6.7 U1 ISO-ra lesz szüksége, ezért töltse le most, ha még nem tette meg.
- Először jelentkezzen be a VCSA-ba, majd kattintson a Frissítéskezelőre.
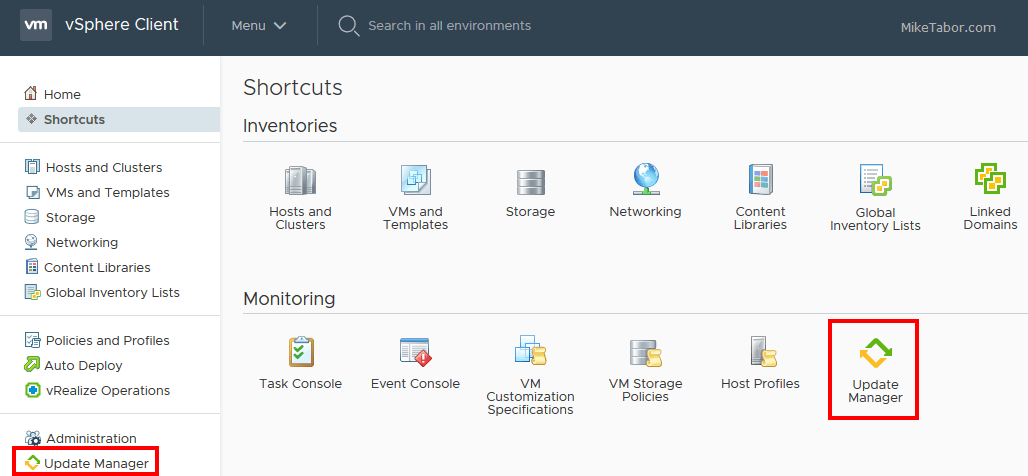
- Következő lépésként kattintson az ESXi image-ekre, majd az IMPORT-ra.
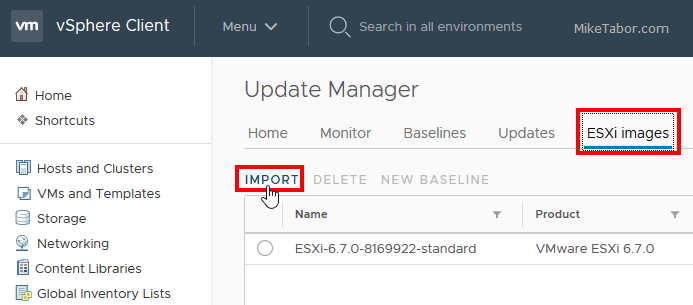
- Böngésszen arra a helyre, ahová az ESXi 6.7 U1 ISO-t mentette.
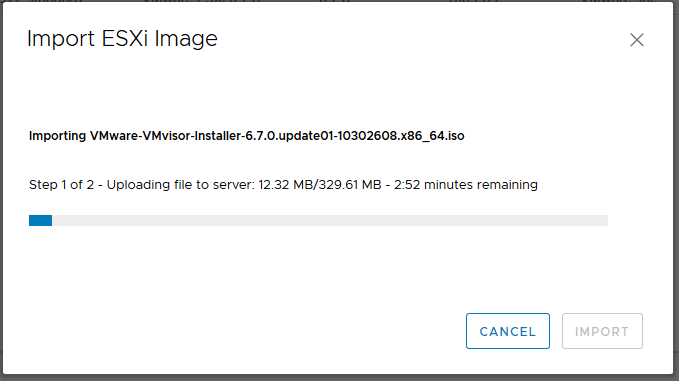
- Az importálás befejezése után jelöljük ki az új képet, majd kattintsunk az Új alapvonalra.
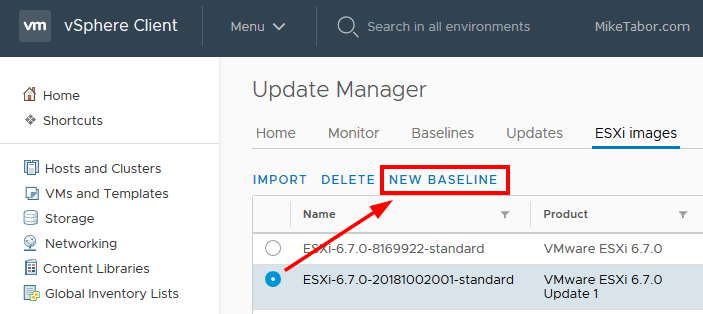
- Adjunk nevet és leírást az új alapvonalnak, és győződjünk meg róla, hogy az új ESXi 6.7 U1 kép van kiválasztva, majd kattintsunk a Befejezés gombra.
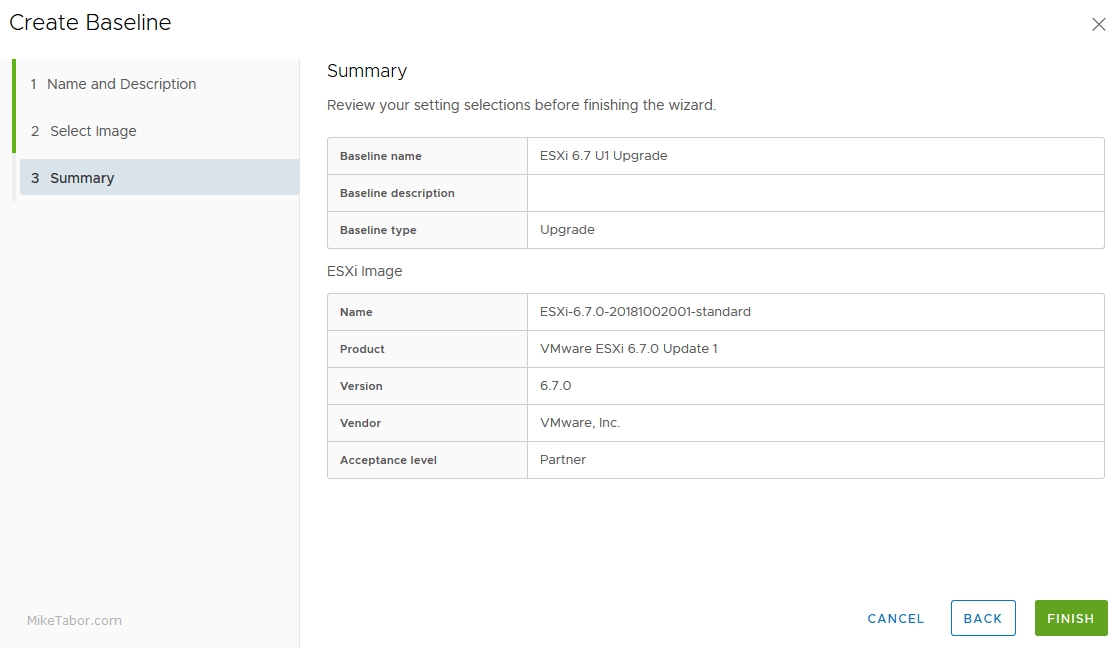
- Most az új alapvonalat kell csatolnunk a hosztjainkhoz. Az alapvonalat úgy fogom hozzáadni a fürthöz, hogy kiválasztom a fürtöt (#1), majd a Frissítések fülre megyek (#2), rákattintok a Host frissítésekre (#3) és végül a csatolásra (#4).
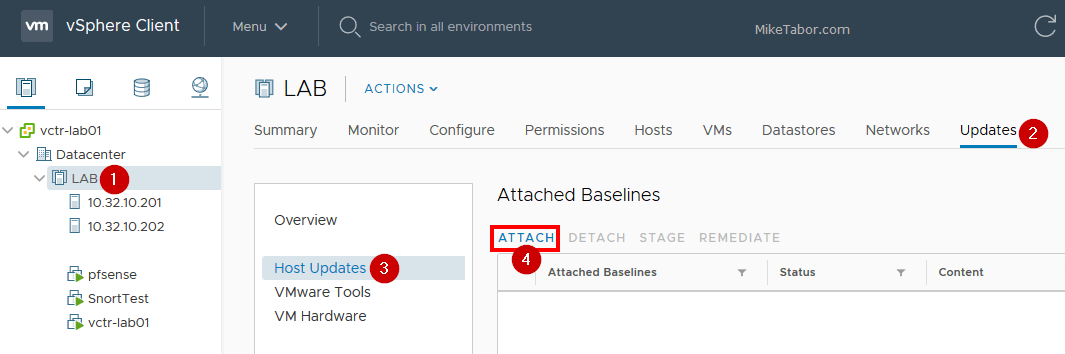
- Kiválasztom az újonnan létrehozott alapvonalat, amit fentebb készítettem és rákattintok a csatolásra.
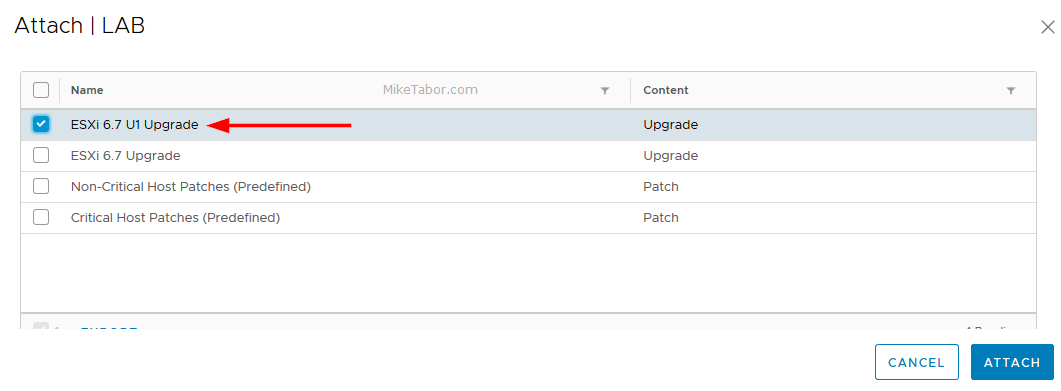
- Következő lépésként kattintson a VUM-ban az Overview linkre, majd a Check Compliance (Megfelelőség ellenőrzése) gombra.
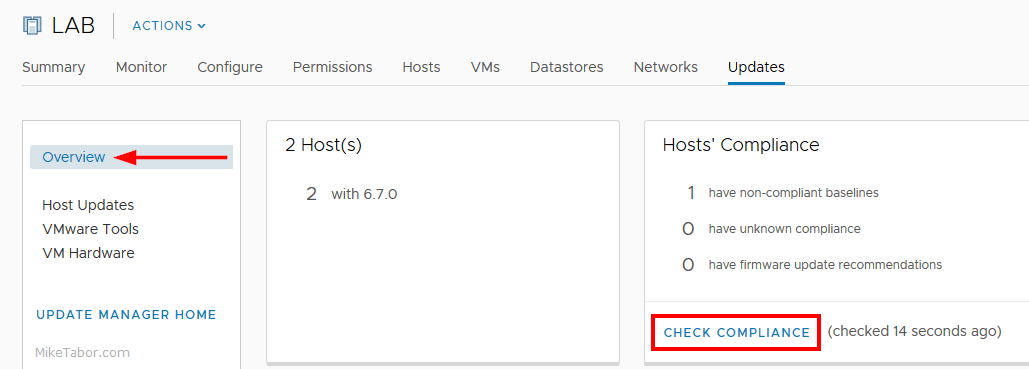
- Amint a megfelelőségi vizsgálat befejeződik, itt az ideje, hogy ténylegesen elvégezze az ESXi 6.7 U1 frissítést. A Frissítések lapon kattintson a Gazdai frissítésekre, válassza ki az alapszintet, majd kattintson a Helyreállításra.
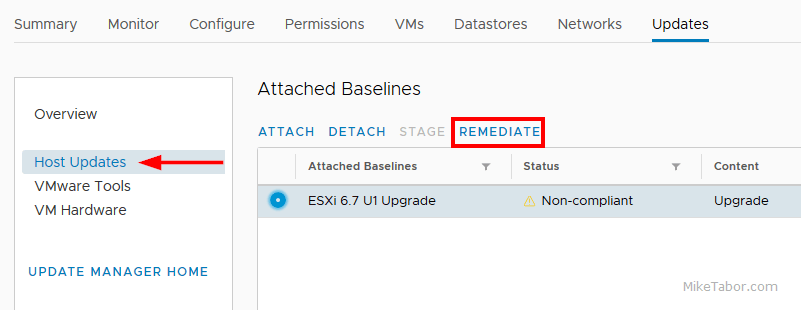
- El kell fogadnia az EULA-t, és át kell néznie a frissítésre kerülő gazdát. Ha minden rendben van, kattintson a Remediate gombra.

Ez minden!
A VUM ezen a ponton minden VM-et áthelyez az állomásról (ha a DRS engedélyezve van), és karbantartási módba helyezi az állomást, majd elindítja a frissítést és automatikusan újraindítja az állomást.
Ha nem szeretné azonnal orvosolni a frissítéseket, akkor a VUM-on keresztül ütemezheti is azokat.