A Debianban és származékaiban, mint az Ubuntu és a Linux Mint, a dpkg csomagkezelőt használják a csomagok kezelésére. A Debianban és származékaiban alapértelmezetten telepített Dpkg használható a .deb csomagok telepítésére, összeállítására és eltávolítására. Ebben a cikkben megtanulhatja, hogyan használja a dpkg telepítést az Ubuntu rendszerben.
A következőkkel foglalkozunk:
- A telepített csomagok listájának megtekintése
- A .deb csomag telepítése a dpkg használatával
- A csomag telepítésének ellenőrzése a dpkg használatával
- A telepített csomag eltávolítása a dpkg használatával
A cikkben említett eljárást az Ubuntu 20.04 rendszeren hajtottuk végre. Ráadásul a parancsok futtatásához a parancssori Terminál alkalmazást használtuk az Ubuntuban. A Terminál megnyitásához használhatja a Ctrl+Alt+T billentyűkombinációt.
Figyeljen arra, hogy a .deb csomag telepítéséhez az Ubuntu rendszerében root felhasználónak vagy sudo jogosultságokkal rendelkező normál felhasználónak kell lennie.
Telepített csomagok listájának megtekintése
Az új csomag telepítése előtt érdemes listát készíteni a rendszerében telepített csomagokról. Ehhez használja a dpkg parancsot a -list vagy -l opcióval az alábbiak szerint:
Ez egy hosszú listát fog mutatni a rendszerén telepített csomagokról.
A .deb csomag telepítése a Dpkg segítségével
A .deb csomag telepítése a dpkg parancs segítségével nagyon egyszerű. Egyszerűen írja be a dpkg parancsot, majd a -install vagy -i opciót és a .deb fájl nevét.
GYőződjön meg róla, hogy a fenti parancsot ugyanabból a könyvtárból futtatja, ahol a .deb csomag található. Alternatívaként, ha a fenti parancsot más könyvtárból futtatja, említse meg a .deb fájl teljes elérési útját a következőképpen:
Példa:
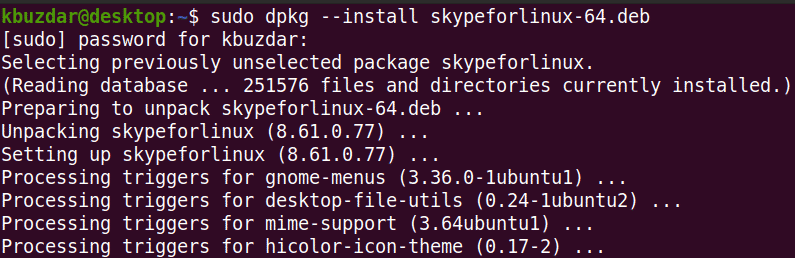
A dpkg parancs csak a megadott csomagot telepíti függőségek nélkül. Abban az esetben, ha olyan csomagot telepítünk, amelyhez függőségekre van szükség, a következő hibaüzenetet kapjuk:
Emellett a dpkg nem telepíti a csomagot, hanem konfigurálhatatlan és törött állapotban hagyja.
A hiba elhárításához futtassa a következő parancsot a Terminálban:
Ez a parancs kijavítja a hibás csomagot és telepíti a szükséges függőségeket, feltéve, hogy azok elérhetők a rendszeradattárban.
A csomag telepítésének ellenőrzése a Dpkg használatával
A csomag telepítését azonban ellenőrizheti az Ubuntu dash menüjében történő kereséssel is. Ha ott elérhető, az igazolja, hogy a csomag telepítve van.
A dpkg segítségével azonban a csomag telepítését is ellenőrizheti. Egyszerűen írja be a dpkg-ot a -status vagy -s opcióval a csomag telepítésének ellenőrzéséhez:
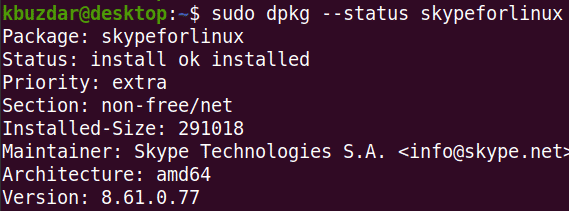
Telepített csomag eltávolítása a Dpkg használatával
Ha már nincs szüksége egy telepített csomagra, a dpkg parancs segítségével eltávolíthatja azt. A telepített csomag eltávolításához a telepített csomag nevét kell megemlítenie a csomag telepítéséhez használt .deb csomagnév helyett.
A pontos csomagnév kiderítéséhez a következő parancsot használhatja a csomag nevéhez kapcsolódó bármely kulcsszóval:
A Skype csomag esetében egyszerűen beírhatja a skype parancsot:

Ha megtalálta a telepített csomag pontos nevét, a következő szintaxissal eltávolíthatja azt a -remove vagy -r opcióval:
Példa:
Láthatja, hogy a “skypeforlinux-64.deb” helyett egyszerűen a Skype telepített csomagjának nevét írtuk be.

Ezzel a cikkel megtanultuk, hogyan telepíthetünk .deb csomagot a dpkg parancs segítségével az Ubuntu 20.04 rendszerben. Azt is megtanulta, hogyan tekintheti meg a telepített csomagok listáját, hogyan ellenőrizheti a csomagot a telepítés után, és hogyan távolíthat el egy csomagot, ha már nincs rá szüksége. Remélem, tetszett a cikk!