- 概要
- Why to Install a Second Internal Hard Drive?
- 2台目のハードディスクを取り付ける前の準備作業
- お使いのコンピュータがセカンドハードドライブのインストールに適しているかどうか
- コンピュータにはどの種類のハード ドライブが適していますか?
- How to Install a Second Hard Drive in Laptop or Desktop
- How to Install a Second Hard Drive in a Laptop
- How to Install a Second Hard Drive in a Desktop
- Prepare the Hard Drive for Use
- Bottom Line
- How to Install a Second Hard Drive FAQ
概要
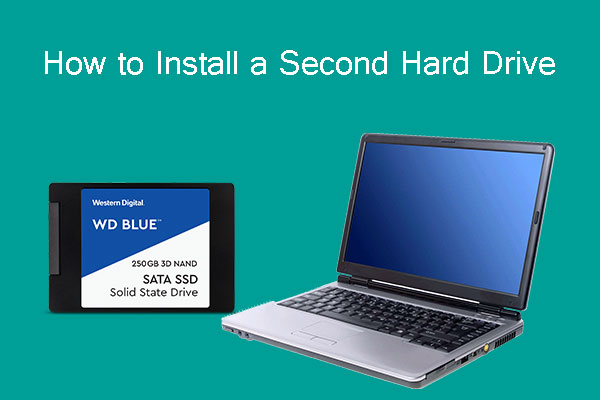
ノートパソコンやデスクトップパソコンにセカンドハードディスクを取り付ける方法はご存知ですか? また、Windows 10 で使用するためにどのように準備するか知っていますか? この記事を読むと、ステップバイステップのガイドを得ることができます。 また、MiniTool Partition Wizardを使用すると、データをバックアップし、ハードディスクをよりよく管理できます。
Why to Install a Second Internal Hard Drive?
Many of you like to add a second hard drive to your computers for the following reasons:
- The computer runs out of hard drive space.これは、コンピュータのハードディスクの容量が不足するためです。
- コンピューターを HDD から SSD にアップグレードしたばかりで、古いハード ドライブを経済的なセカンド ドライブとしてインストールしたい。
- システム ディスク(通常は SSD)が小さすぎるため、ストレージにセカンド ハード ドライブを使用したい。
何らかの理由で、ノート パソコンまたはデスクトップ PC にセカンド ハード ドライブをインストールしなければならない場合。 写真やドキュメントなどを保存するために 2 台目のドライブを使用するだけなら、利便性のために外付けハード ドライブをインストールできます。
しかしながら、外付けハード ドライブをインストールする際に直面する次のような不具合のために、外付けハード ドライブではなく、2 台目の内蔵ハード ドライブをインストールしたいと考える方もいらっしゃるでしょう。 不十分な電力供給は、ドライブがコンピュータによって認識されない状況を引き起こす可能性があります。
上記の要因に基づいて、外付けハードドライブを取り付ける代わりにコンピュータ内にセカンドハードドライブを取り付ける方法を紹介したいと思います。 2台目のハードディスクを取り付けるには、読み進めて要点をつかんでください。
2台目のハードディスクを取り付ける前の準備作業
2台目のハードディスクを取り付ける前に、次の2つのことを把握しなければなりません:自分のパソコンは2台目のハードディスクを取り付けるのに適しているか、どのハードディスクが自分のパソコンにとって正しいか。
Kindly Reminder (注意事項) では、これらを 1 つずつ確認していきましょう。 不適切な分解は、コンピュータに損傷を与え、コンピュータが起動しなくなる可能性があります。 まずデータをバックアップしてください。 そのためには、MiniTool Partition Wizard を使用することができます。 ここをクリックして、詳細なガイドを入手してください。
Free Download
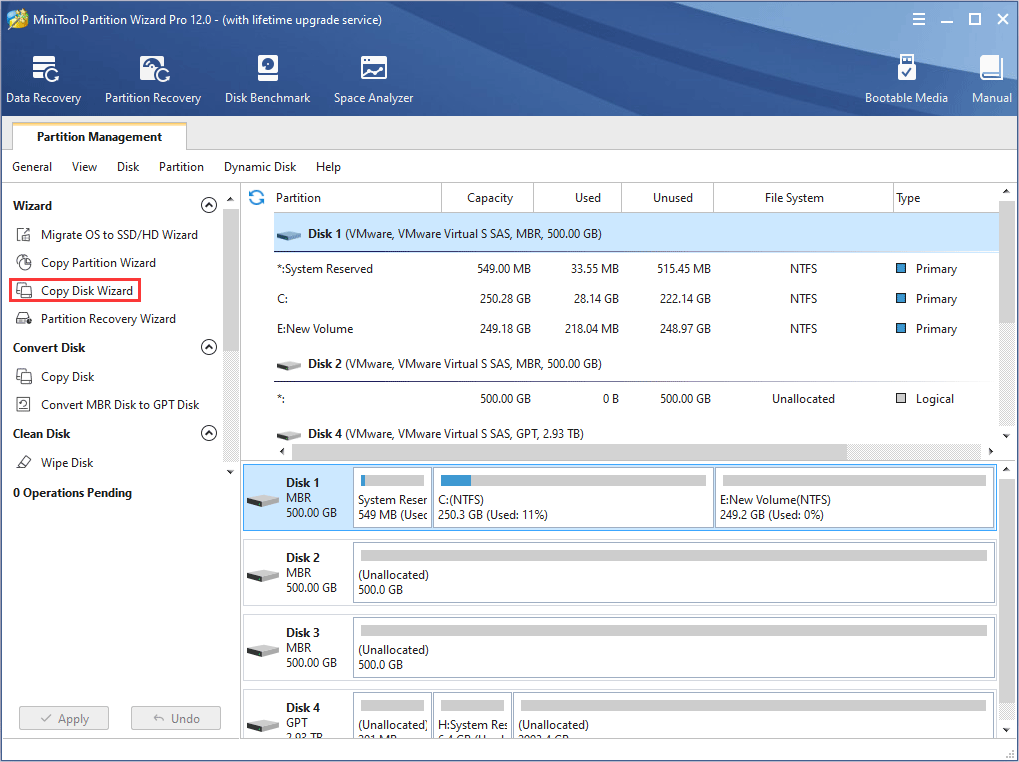
お使いのコンピュータがセカンドハードドライブのインストールに適しているかどうか
一般的に言って、デスクトップは通常複数のハードドライブベイが備わっているため、常にセカンドハードディスクまたはそれ以上のドライブのインストールに適しています。 いくつかのラップトップは、それが唯一のハードdrive.
There をインストールできることを意味し、1つのハードドライブベイのみを持って、あなたのラップトップ用のセカンドハードドライブを購入する前に、あなたのラップトップのハードドライブベイの数を確認してください。
Here is the tutorial.
ステップ1:あなたのノートパソコンを停止して電源 cord.
Step 2:底面を上にしてノートパソコンを裏返しにする。 その後、バッテリーを取り外します。
Step 3: ハードドライブの場所を見つけ、クロスドライバーを使用してカバーを固定しているネジを緩めます。
Step 4: カバーを取り外すと、ハードドライブベイがいくつあるか確認できます。
コンピュータにはどの種類のハード ドライブが適していますか?
コンピュータに複数のハード ドライブ ベイまたは追加の光学ドライブ ベイがあれば、インストールしたいハード ドライブの種類を決定することができます。 しかし、それもある程度は、ハードディスク・ベイによって決まります。 一般に、ハードディスク・ドライブ・ベイは、新しいハードディスク・ドライブの次の 3 つの要素を決定します:
Interface: ソケットがインターフェイスに一致する必要があるためです。
ここでは、パーソナル コンピュータ用の一般的なハード ドライブ インターフェイスと対応するソケットをいくつか紹介します。 ソケットによって、どのハード ドライブ インターフェイスが自分のコンピュータに適しているかを確認できます。 IDE インターフェイスとソケット
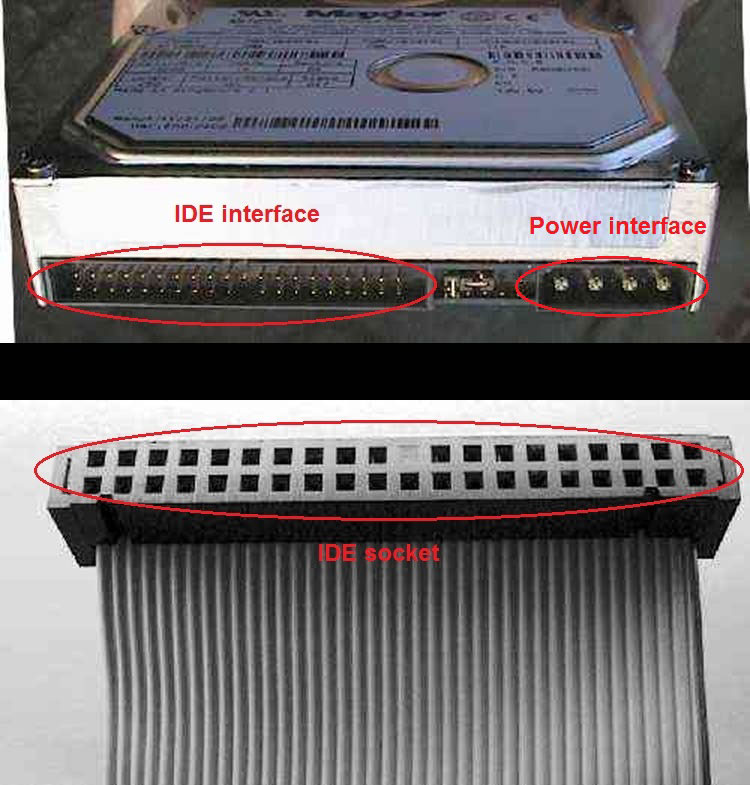
Nowadays, IDE interface is gradually phase out because of its slow data transfer rate. 5604>
2. SATA インターフェースとソケット

SATA インターフェースは現在最も一般的なハードディスク インターフェースです。 5604>
3. M.2 インターフェースとソケット
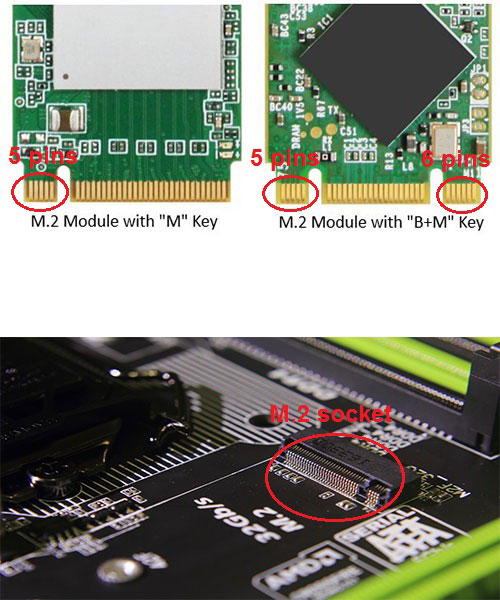
M.2 インターフェースは Ultrabooks 用の新世代のインターフェース基準です。 このインターフェースは、通常、SSDで使用されます。 M.2 インターフェースには 2 つのタイプがあります。 BキーとMキーの2種類があります。 B キーは 5 ピンで、M キーは 6 ピンです。
市場に出回っている M.2 SSD には、B キーのみが搭載されているものはほとんどありません。 M.2 SSD または SATA SSD についてもっと知りたい場合は、次の投稿を参照してください:

この記事では、SATA SSD と M.2 SSD とは何かを詳しく説明します。 SATA バス規格、PCI-E バス規格、AHCI プロトコル、および NVMe プロトコルについて触れています。
サイズについて。 一般的に、ノート PC は 2.5 インチ ハードドライブを使用し、デスクトップは 3.5 インチ ハードドライブを使用します。 ただし、ハード ドライブ インターフェイスが mSATA、M.2、または PCI の場合 (これらのインターフェイスは通常ノートブックで使用されます)、サイズはかなり小さくなります。
厚さ: 最後の要因は厚さです。 初期の 2.5 インチまたは 3.5 インチのハード ドライブは 9.5mm に達しましたが、現在のハード ドライブは基本的に 7mm の厚さになっています。 薄いハードディスク・ドライブは、より深いベイに収まります。
さらに、Ultrabooks 用に設計された一部の SSD は、はるかに薄い場合があります (これらの SSD は通常 M.2 または PCI インターフェイスを備えています)。
How to Install a Second Hard Drive in Laptop or Desktop
適切なハードディスクを購入したら、以下のチュートリアルでノートブックやデスクトップにインストールする方法を参照することができます。 新しいハード ドライブのインストール方法や PC に SSD をインストールする方法を知りたい場合、これらのチュートリアルも参照する価値があります。
How to Install a Second Hard Drive in a Laptop
Step 1: 同じように、コンピューターのボトムカバーを取り外し、ハードドライブベイを探します。
Step 2: 十字ドライバーを使ってネジをネジ、ハードドライブ ブラケットにハードドライブを固定します。 ハードドライブブラケットは、ハードドライブを振動から保護するために使用され、一般的に2.5インチのハードドライブに適しています。 また、一部のコンピュータには搭載されていない場合があります。
Step 3: ハードドライブをスロットに挿入し、ネジを締めてブラケット(ハードドライブを含む)をコンピュータに固定する
ステップ 4: ラップトップの底部パネルを取り付け直し、ファスナーをねじ込みます。
Further Reading:
光学ドライブベイに 2 台目のハードドライブを設置するには、以下のステップに従ってください。
Step 2: 2つのファスナー(次の写真に示す)のネジを外し、光学ドライブトレイを取り外します。
Step 3: 光学ドライブスロット用ハードドライブキャディトレイに2番目のハードドライブを固定します。

Step 4: 光学ドライブトレイからバッフルを取り外し、それをハードドライブキャディトレイに設置します。
Step 5: 光学ドライブベイにハードドライブキャディトレイを挿入し、前にねじ込まなかった2つのファスナーをねじ込みます。
How to Install a Second Hard Drive in a Desktop
Step 1: シャーシへの電源接続を解除します。
Step 2: 次の写真に示す2つのファスナーを緩めてシャーシのフロントカバーを取り外し、カバーを横になだめます。
Step 3: シャーシからハードドライブブラケットを取り外し、それにハードドライブを固定します。
Step 4: ハードドライブをスライドさせてハードドライブスロットに入れます。
Step 5: 電源およびデータラインを、一方の端をハードドライブに、もう一方の端をシャーシに組み込まれているスロットに接続します。 ステップ 6: カバーを再び取り付けます。
Prepare the Hard Drive for Use
2 台目のハードディスクを物理的にインストールした後、Windows 10 にそれをインストールする方法が気になるかもしれません。 そのためには、ハードディスクを初期化し、新しいパーティションを作成し、新しいパーティションをフォーマットする必要があります。
ここでは、2台目のハードディスクWindows 10をインストールする方法についてのチュートリアルを示します。
ステップ1:コンピュータの電源を入れ、「Win + R」キーを押してディスク管理を開き、「実行」ボックスに「diskgmt.msc」を入力し、「OK」ボタンをクリックします。
ステップ2:新しくインストールしたハードドライブについて、システムは自動的にそれを初期化するプロンプトをポップアップ表示します。
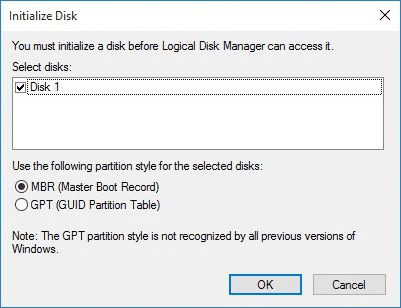
Step 3: MBR または GPT を選択し、[OK] ボタンをクリックします。
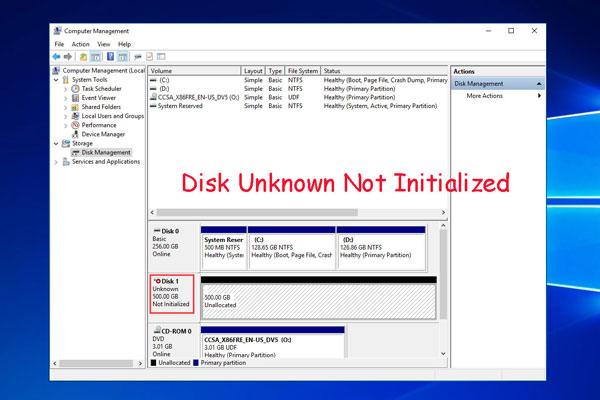
Western Digital 外付けハードドライブを接続したときに、Windows 10/7/8 でディスクが初期化されないという問題がありますか。
新しいハードドライブをフォーマットする方法については、次の step.
Step 1: 黒い未割り当て領域を右クリックし、新しいシンプルボリュームを選択することができます。 ウィザードの指示に従って新しいパーティションを作成します。
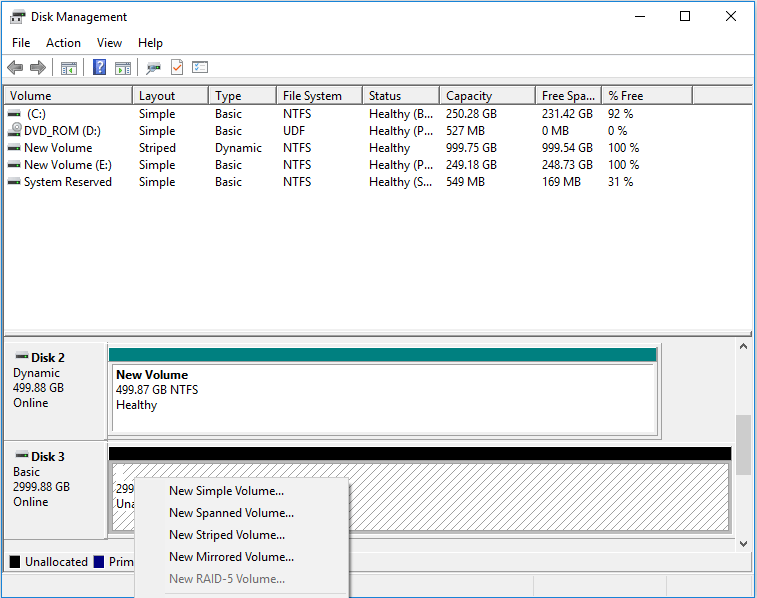
Step 2: 新しいパーティションを右クリックして、[フォーマット]を選択します。 次に、クイックフォーマットを実行するのチェックを外して、フルフォーマットを実行します。これは、いくつかのエラーを修正するためにハードドライブを自動的にチェックします。
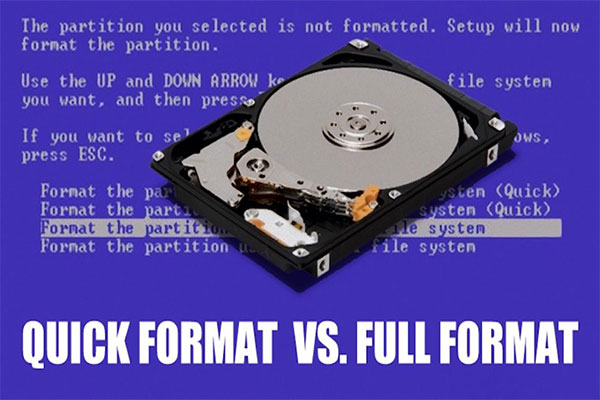
この記事はクイックフォーマット、フルフォーマットおよびそれらの違いについて説明しています。 また、クイックフォーマットされたディスクからデータを復元する方法、およびデータを復元不可能にする方法という問題にも触れています。
また、上記のプロセスを MiniTool Partition Wizard で完了させることができます。 これは専門的なパーティション管理ソフトウェアです。
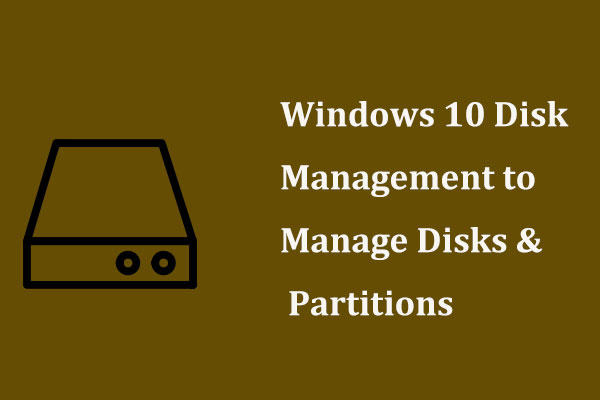
ディスクやパーティション管理のためにディスク管理Windows 10に到達する方法はありますか? この記事では、ディスク管理Windows 10.
に多くを示していますここでは、ラップトップとデスクトップPCに第二のハードドライブをインストールする方法についてステップバイステップガイドです。 もしあなたがそれを計画しているなら、このチュートリアルが必要かもしれないと思います。Click to tweet
Bottom Line
あなたは、セカンドハードディスクのインストールで何か問題がありますか? 下にコメントを残してください。 データのバックアップやディスク管理に問題がある場合も、下にコメントを残すか、[email protected] まで電子メールをお送りください。
How to Install a Second Hard Drive FAQ
- Disk Management を開きます。
- Initialize Disk ウィンドウが表示されたら、MBR または GPT を選択して、このドライブを初期化します。
- ドライブをフォーマットします。
- コンピューターのボトムカバーをはずします。
- ハードディスクをコンピューターのスロットに挿入します。
- ノートパソコンの底面パネルを取り付けます。
- ディスクの管理でハードディスクを初期化およびフォーマットします。