Windows Hyper-V Serverは、仮想マシンを実行するためのMicrosoftによる無料のハイパーバイザー・プラットフォームです。 今回は、2019年夏にリリースされた最新版のWindows Hyper-V Server 2019のインストールと設定方法について見ていきます(このガイドはWindows Hyper-V Server 2016にも適用されます)。
Hyper-V Server 2019はハードウェア仮想化OSにお金をかけたくない方に適しています。 Hyper-Vには制約がなく、無料で利用できます。 Windows Hyper-V Serverには以下のようなメリットがあります:
- 一般的なOSをすべてサポートしています。 互換性の問題はありません。 すべての Windows と最新の Linux および FreeBSD OS が Hyper-V をサポートしています。
- 仮想マシンをバックアップする多くの異なる方法:簡単なスクリプト、オープン ソース ソフトウェア、一般的なバックアップ プログラムの無料版と商用版。
- Hyper-V Server には GUI Windows Server (グラフィカル管理インタフェース)がありませんが、Windows を実行しているすべてのコンピューターにインストールできる標準 Hyper-V Manager でリモートで管理することが可能です。
- Hyper-V Server は、一般的なサーバー プラットフォームをベースにしており、使い慣れたもので、簡単に操作できます。
- Hyper-V を疑似 RAID 上にインストールできます。例えば、Inter RAID コントローラ、Windows ソフトウェア RAID。 お使いのプロセッサは、ソフトウェア仮想化 (Intel-VT または Intel の VMX、AMD の AMD-V (SVM)) およびセカンドレベルアドレス変換 (SLAT) (Intel EPT または AMD RV) をサポートしている必要があります。 これらのプロセッサー・オプションは、BIOS/UEFI/nested hostで有効にする必要があります。 Microsoft の Web サイトで完全なシステム要件を確認できます。
無料のハイパーバイザーを使用している場合、仮想マシンのライセンスにはまだ責任があることに注意する必要があります。 LinuxのようなオープンソースOSを実行するVMはいくつでも実行できますが、Windowsの仮想マシンはライセンスを取得する必要があります。 デスクトップ版のWindowsはプロダクトキーでライセンスされ、ゲストOSとしてWindows Serverを使用する場合は、ホスト上の物理コアの数でライセンスを取得する必要があります。 仮想環境でのWindows Serverのライセンスについては、こちらをご覧ください。
Hyper-V Server 2019の新機能は?
Hyper-Vサーバー2019の新機能を簡単に考えてみましょう:
- LinuxのShielded Virtual Machinesサポート登場、
- VM configuration version 9.2.0 (ハイバネーションサポート);
- ReFS重複排除のサポート;
- コアアプリの互換性: Hyper-Vサーバーコンソールで追加のグラフィック管理パネルを実行可能;
- 2ノードHyper-Vクラスタのサポートとクロスドメインクラスタの移行
Hey to Install Hyper-V Server 2019/2016?Hyper-Vサーバーをインストールするには?
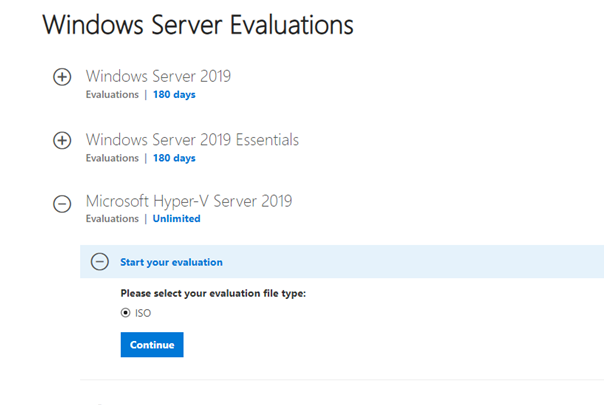
「続ける」をクリックすると、簡単な登録フォームが表示されます。 データを記入し、インストールするOSの言語を選択します。 Hyper-Vイメージのダウンロードが終了するまで待ちます。 .isoファイルのサイズは約2.81GBです。
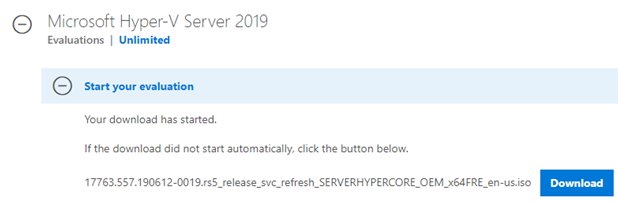
Microsoft Hyper-V Serverのインストールは標準的で直感的なものです。 Windows 10 と同じように進みます。 ISOイメージからサーバー(コンピューター)を起動し、インストールウィザードの指示に従うだけです。
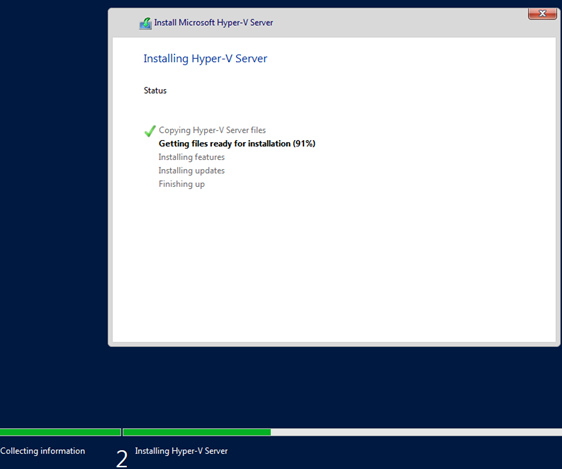
Using Sconfig Tool for Hyper-V Server Basic Configuration
インストール後、システムから管理者パスワードを変更するよう促されます。 それを変更すると、ハイパーバイザーコンソールにアクセスできます。
Hyper-V Server には、馴染みのある Windows GUI がないことに注意してください。 ほとんどの設定はコマンドラインから行う必要があります。
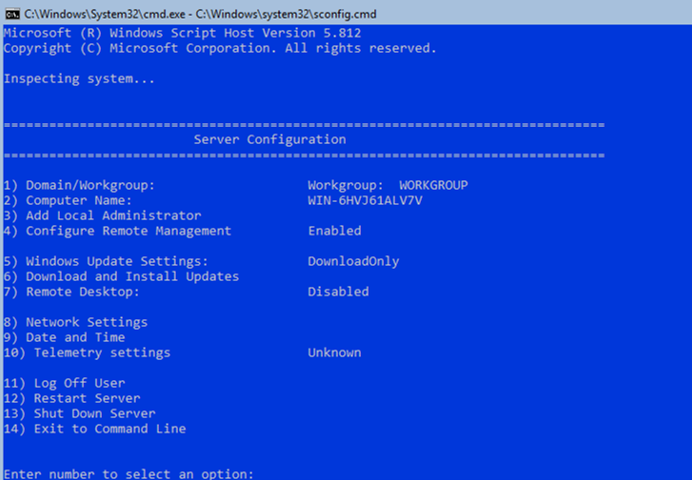
デスクトップには、標準コマンドプロンプトと sconfig.cmd スクリプトウィンドウの 2 つのウィンドウがあります。 このスクリプトを使用して、Hyper-Vサーバーの初期設定を実行することができます。 Enter number to select an option:」行に、これから作業するメニュー項目の番号を入力します。
- 最初のメニュー項目では、サーバーをADドメインまたはワークグループに参加させることができます。 この例では、HV-GROUPというワークグループにサーバーを参加させます。
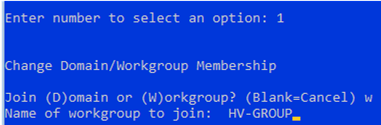
- サーバーのホスト名を変更します。
- ローカル管理者ユーザー(内蔵の管理者アカウントとは別のアカウント)を作成します。 注意したいのは、ローカル管理者のパスワードを入力するとき、カーソルは同じ場所にとどまることです。
- サーバーへのリモートアクセスを有効にします。 これにより、サーバーマネージャー、MMC、PowerShellコンソールを使用しての管理、RDPでの接続、pingやtracertを使用した可用性の確認ができるようになります。 3 つのモードのいずれかを選択します:
- Automatic (更新プログラムの自動ダウンロードとインストール)
- DownloadOnly (インストールなしのダウンロードのみ)
- Manual (管理者がダウンロードまたはインストールするか決定)
- システムの日付と時刻を設定します。
- テレメトリを設定します。 Hyper-Vでは、完全に無効にすることはできません。 希望するモードを選択します。
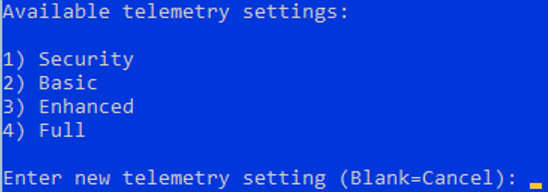
最新セキュリティ更新プログラムをダウンロードしインストールする。 NLA なし/RDP アクセスを有効 ネットワークアダプター設定を構成する。 デフォルトでは、サーバーはDHCPサーバーからIPアドレスを受信します。 ここでは、静的IPアドレスを設定することをお勧めします。 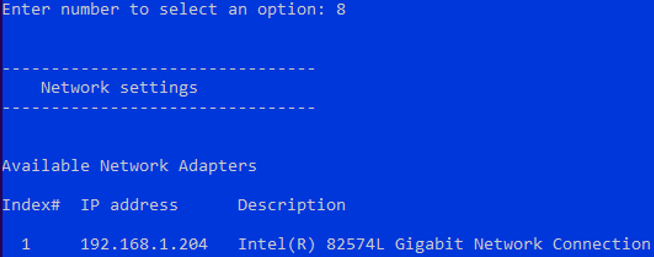
また、次のコマンドを使用して日付、時刻、タイムゾーンを設定できます:
control timedate.cpl
地域パラメーター:
control intl.cpl
これらのコマンドは標準コンソールです。

Hyper-V Server 2019リモート管理
Free Hyper-V Server 2019をグラフィックインターフェースから便利に管理するために、使用することができます。
- Windows Admin Center
- Hyper-V Manager – これはさらに検討する方法です(私としては、少なくとも今のところ、WAC より便利です)
Hyper-V Server 2016/2019 を管理するには、Windows 10 Pro または Enterprise x64 版が動作するコンピュータが必要になります。
Hyper-Vサーバーは、そのホスト名でアクセスできる必要があり、ドメインネットワーク内のDNSサーバーでAレコードが対応している必要があります。 ワークグループ内では、ローカル DNS で A レコードを手動で作成するか、クライアントコンピュータの hosts ファイルに追加する必要があります。 この例では、次のようになります。
192.168.2.50 SERVERHV
クライアントコンピュータで使用しているアカウントがHyper-V管理者アカウントと異なる場合(そうであるべき)、Hyper-Vサーバへの接続に使用した資格情報を明示的に保存する必要があります。 これを行うには、次のコマンドを実行します:
cmdkey /add: SERVERHV /user:hvadmin /pass:HVPa$$word
.