DebianやUbuntu、Linux Mintなどの派生版では、パッケージの管理にdpkgパッケージマネージャが使用されています。 Dpkg は、Debian とその派生製品にデフォルトでインストールされており、.deb パッケージのインストール、ビルド、削除に使用することができます。 この記事では、Ubuntu システムで dpkg install を使用する方法を学びます。
以下の内容をカバーします:
- View List of Installed Packages
- Install .deb package using dpkg
- Verify package installation using dpkg
Remove installed package using dpkg
この記事で述べた手順を Ubuntu 20.04 システムで実施したところ、パッケージがインストールされました。 また、Ubuntuでのコマンドの実行には、コマンドラインのTerminalアプリケーションを使用しました。 ターミナルを開くには、Ctrl+Alt+T キーボード ショートカットを使用できます。
Ubuntu システムに .deb パッケージをインストールするには、root ユーザーまたは sudo 権限のある通常のユーザーでなければならないことに注意してください。 これを行うには、以下のように dpkg コマンドに -list または -l オプションをつけてください:
システムにインストールされているパッケージの長いリストが表示されます。
Install .deb Package Using Dpkg
dpkg コマンドを用いて .deb パッケージをインストールすることは非常に単純なことです。 dpkg の後に -install または -i オプションと .deb ファイル名を入力するだけです。
上記のコマンドは、必ず .deb パッケージが存在する同じディレクトリで実行してください。 または、他のディレクトリから上記のコマンドを実行する場合は、次のように .deb ファイルへのフル パスを記述します:
例:
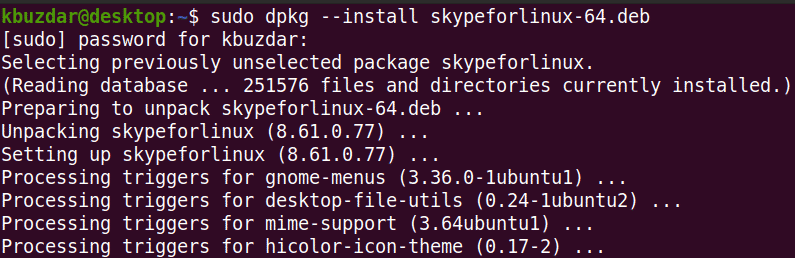
dpkgコマンドは、指定したパッケージのみを依存関係なくインストールします。 何らかの依存関係を必要とするパッケージをインストールする場合、次のようなエラーが表示されます:
また、dpkg はパッケージをインストールせず、設定不可能で壊れた状態のままにしておきます。
このエラーを解決するには、ターミナルで次のコマンドを実行します:
このコマンドは壊れたパッケージを修正し、システムリポジトリで利用可能であると仮定して必要な依存関係をインストールします。
Dpkg によるパッケージインストールの検証
ただし、Ubuntu dash メニューからパッケージを検索すればインストールの確認は可能です。 そこで利用可能であれば、そのパッケージがインストールされていることを確認できます。
しかし、dpkg でもパッケージのインストールを確認することができます。 4656>
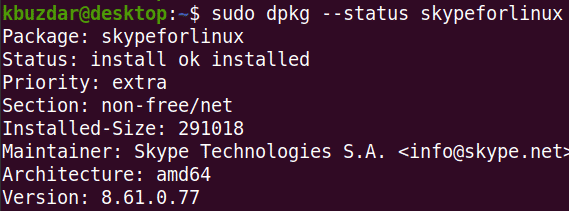
Remove Installed Package Using Dpkg
インストールしたパッケージが必要なくなったら、dpkg コマンドを使って削除することが可能です。 インストールされたパッケージを削除するには、パッケージをインストールするために使用された .deb パッケージ名の代わりに、インストールされたパッケージ名を記述する必要があります。
正確なパッケージ名を見つけるには、パッケージ名に関連する任意のキーワードで以下のコマンドを使用できます:
Skype パッケージの場合、単に skype と入力すればよいのです。

インストールしたパッケージの正確な名前が分かったら、次の構文で -remove または -r オプションを使って削除できます。
例:
“skypeforlinux-64.X” をタイプせずに、”SKYSE” をタイプしたことがわかりますね?4656>

この記事では、Ubuntu 20.04 システムで dpkg コマンドを使用して .deb パッケージをインストールする方法について説明しました。 また、インストールされたパッケージのリストを表示する方法、インストール後にパッケージを検証する方法、および、不要になったパッケージを削除する方法についても学びました。 記事を気に入っていただけたら幸いです!
。