この投稿は、Exchange Server 2016をインストールするためのStep by Stepガイドです。 インストールでは、メールボックスの役割を持つExchange Server 2016の単一サーバー展開を考えます。
Microsoft Exchange Server 2016をインストールする前に、分離したテスト環境にインストールすることをお勧めします。
それは、このテスト環境が新しいExchange 2016設計の概念実証として機能するためです。 その結果に基づいて、本番環境に展開する前に、実装を前進させることも、ロールバックすることもできます。
Exchange Server 2016 のインストールに関しては、2 つの方法でインストールできます。 最初の方法は、コマンドライン スイッチなしでセットアップを実行する、より GUI ベースのセットアップです。 これは、Exchange 2016 セットアップ ウィザードによってガイドされるインタラクティブな体験を提供します。
一方、2 つ目の方法は、コマンドライン スイッチを使ってセットアップを実行する方法で、インタラクティブなコマンドラインまたはスクリプトから Exchange を容易にインストールすることが可能です。
ここでは、Exchange 2016をセットアップする前に最初に通過することを強くお勧めするトピックをいくつか紹介します。
Exchange Server 2016システム要件
Exchange Server 2016前提条件
Exchange 2016の新しいインストールを展開する
Windows Server 2012とWindows Server 2012 R2には、Exchange Server 2016がインストール可能です。 より安定しているため、Windows Server 2012 R2にインストールすることをお勧めします。
両方のバージョンのWindows Serverについて、StandardエディションまたはDatacenterエディションを使用してExchange Server 2016を実行できます。
目次
Exchange Server 2016 Prerequisites
Exchangeサーバー2016をインストールする前に、いくつかの前提条件をインストールしなければならない場合があります。
Microsoft Exchange Server 2016 のダウンロード
Microsoft .NET Framework 4.5.2 (Offline Installer)
Unified Communications Managed API 4.0 Runtime
Microsoft Exchange Server 2016 をインストールする前に、アクティブ ディレクトリ フォレストとそのドメインの準備が必要です
私のラボ セットアップで私は Windows Server 2012 R2 Datacenter エディションを実行しているサーバーに Exchange 2016 をインストール中です。 Exchangeサーバーのインストールに使用するアカウントは、Enterprise AdminsグループとSchema adminsグループのメンバーです。
Exchangeは、ユーザーのメールボックスと組織内のExchangeサーバーの構成に関する情報を格納できるように、Active Directoryを準備する必要があります。
Exchange 2016のセットアップには、さまざまなWindowsの役割と機能、.NET Framework 4.5.2以降、その他の必要なソフトウェアをインストールする必要があります。
Install Dot Net Framework 4.5.2
まずはExchange 2016をインストールするマシンにMicrosoft .NET framework 4.5.2をインストールしていきましょう。 .net framework 4.5.2をダウンロードしてインストールし、[完了]をクリックします。

WindowsPowerShellを開き、以下のコマンドを実行して「リモートツール管理パック」をインストールします。
Install-WindowsFeature RSAT-ADDS
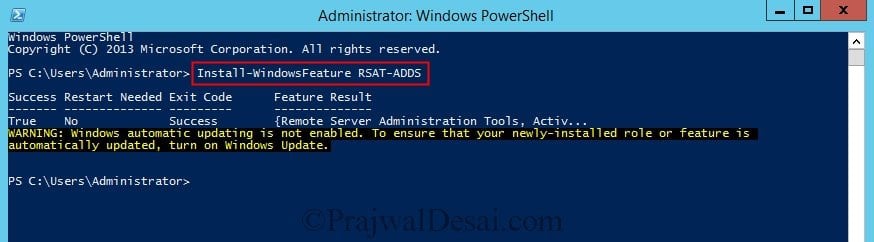
Exchange Mailbox Server Roleの前提条件
このセクションでは、Mailbox Server RoleでスタンドアロンのExchange 2016サーバーを実行しているサーバーにインストールする必要がある前提条件を見ていきます
最初にWindows PowerShell(管理者として実行)を立ち上げます。 以下のコマンドを実行し、必要なWindowsコンポーネントをインストールします。
Install-WindowsFeature AS-HTTP-Activation, Desktop-Experience, NET-Framework-45-Features, RPC-over-HTTP-proxy, RSAT-Clustering, RSAT-Clustering-CmdInterface, RSAT-Clustering-Mgmt, RSAT-Clustering-PowerShell, Web-Mgmt-Console, WAS-Process-Model, Web-Asp-Net45, Web-Basic-Auth, Web-Client-Auth, Web-Digest-Auth, Web-Dir-Browsing, Web-Dyn-Compression, Web-Http-Errors, Web-Http-Logging, Web-Http-Redirect, Web-Http-Tracing, Web-ISAPI-Ext, Web-ISAPI-Filter, Web-Lgcy-Mgmt-Console, Web-Metabase, Web-Mgmt-Console, Web-Mgmt-Service, Web-Net-Ext45, Web-Request-Monitor, Web-Server, Web-Stat-Compression, Web-Static-Content, Web-Windows-Auth, Web-WMI, Windows-Identity-Foundation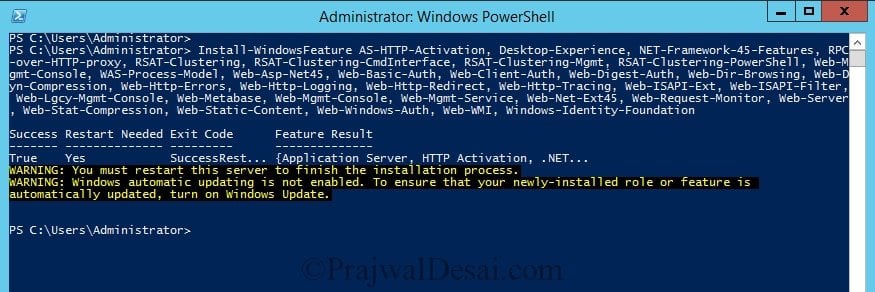
Edgeサーバーの役割の前提条件
Edgeサーバーの役割をインストールする場合、次のコマンドを実行して必要なWindowsコンポーネントをインストールします。
Install-WindowsFeature ADLDS
Active Directoryスキーマの拡張
Microsoft Exchange Server 2016をインストールする前に、アクティブディレクトリスキーマを拡張し、Active Directoryフォレストとそのドメインを準備する必要があります
そこで、Exchange Server 2016インストールメディアをマウントしてください。 コマンドプロンプトを起動し(管理者として実行)、セットアップファイルが存在するパスに移動します。
以下のコマンドを正常に入力すると、前提条件の解析とADスキーマの拡張のステップが完了した状態になっています。
Setup.exe /PrepareSchema /IAcceptExchangeServerLicenseTerms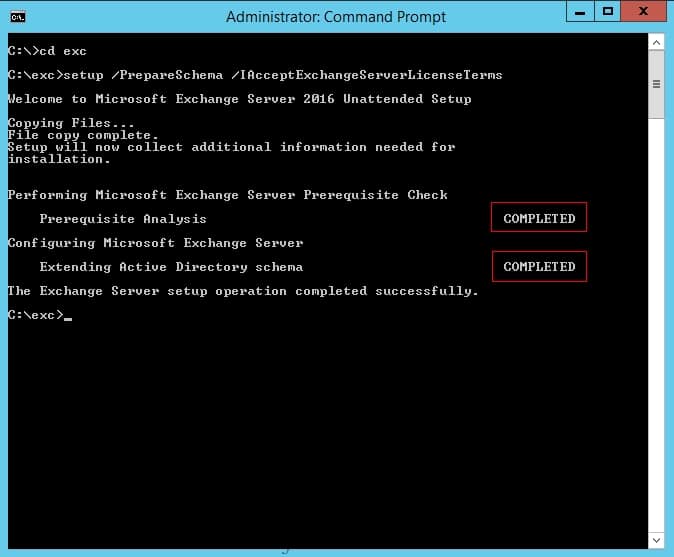
Prepare Active Directory for Exchange 2016
次のステップでは、アクティブディレクトリを準備することになります。 起動したコマンドプロンプトで、組織名を名前に置き換えて以下のコマンドを実行します。
Setup.exe /PrepareAD /OrganizationName:"" /IAcceptExchangeServerLicenseTerms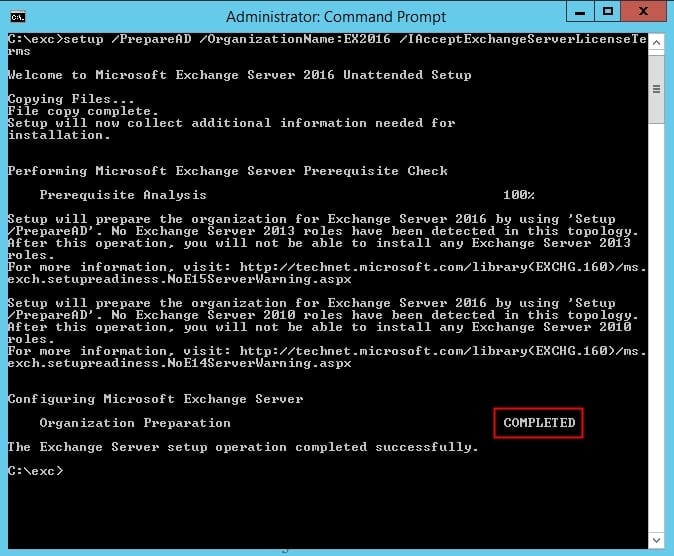
次のステップは、Unified Communications Managed API 4.0 Runtimeをダウンロードしてインストールします。
さらに、以下のコマンドを実行してErrorを回避してください。 Windowsコンポーネント RSAT-Clustering-CmdInterface is not installed on this computer and needs to be installed before Exchange Setup begin.
Install-WindowsFeature RSAT-Clustering-CmdInterface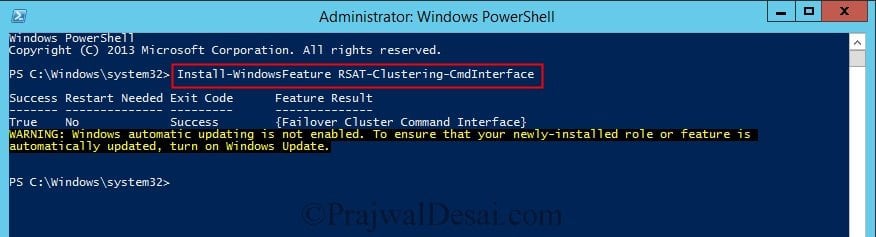 Exchange Server 2016をインストールするためのサーバーの準備は完了です。
Exchange Server 2016をインストールするためのサーバーの準備は完了です。
Install Exchange Server 2016
MicrosoftダウンロードセンターからExchange 2016インストールファイルをダウンロードします。 Exchange 2016をインストールするコンピューターにログオンします。
Exchange2016のインストールファイルがあるネットワーク上の場所に移動します。
「更新プログラムの確認」ページで、インターネットに接続してExchange 2016の製品およびセキュリティ更新プログラムをダウンロードするかどうかを選択します。
「インターネットに接続して更新プログラムを確認する」を選択すると、セットアップは更新プログラムをダウンロードして適用してから続行します。
「今は更新プログラムを確認しない」を選択すると、後で手動でダウンロードおよびインストールできます。 Nextをクリックして続行します。
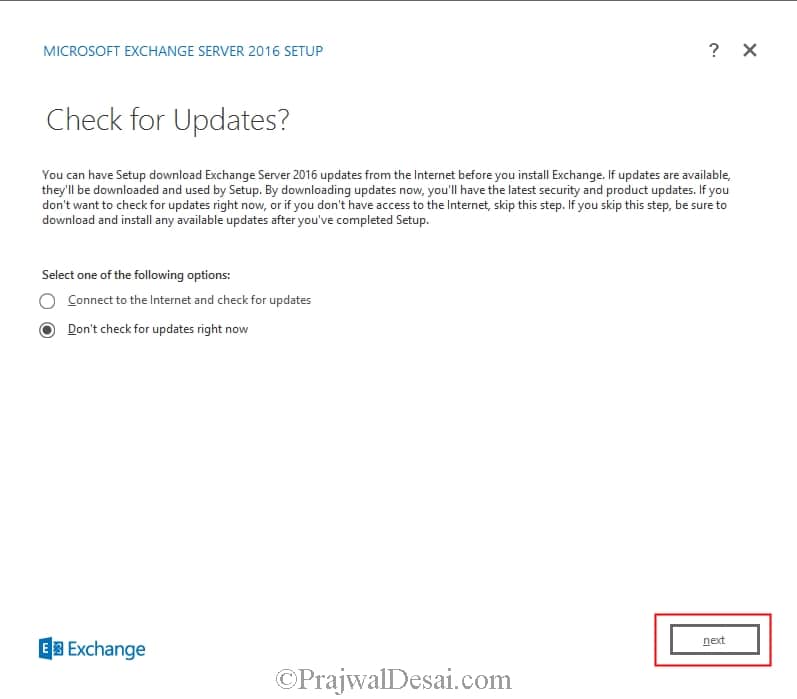
[はじめに]ページでは、組織へのExchangeのインストールプロセスを開始します。 次へ」をクリックして続行します。
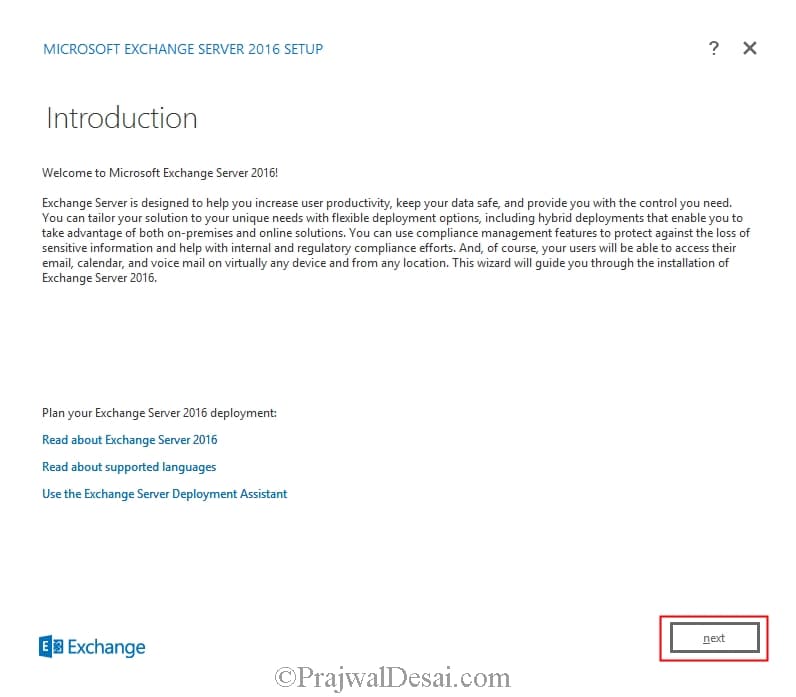
「ライセンス契約」ページで、ソフトウェアのライセンス条項を確認します。 推奨設定]ページで、推奨設定を使用するかどうかを選択します。
推奨設定を使用するを選択すると、Exchange はエラーレポートとコンピュータハードウェアおよび Exchange の使用方法に関する情報を Microsoft に自動的に送信します。 Nextをクリックします。
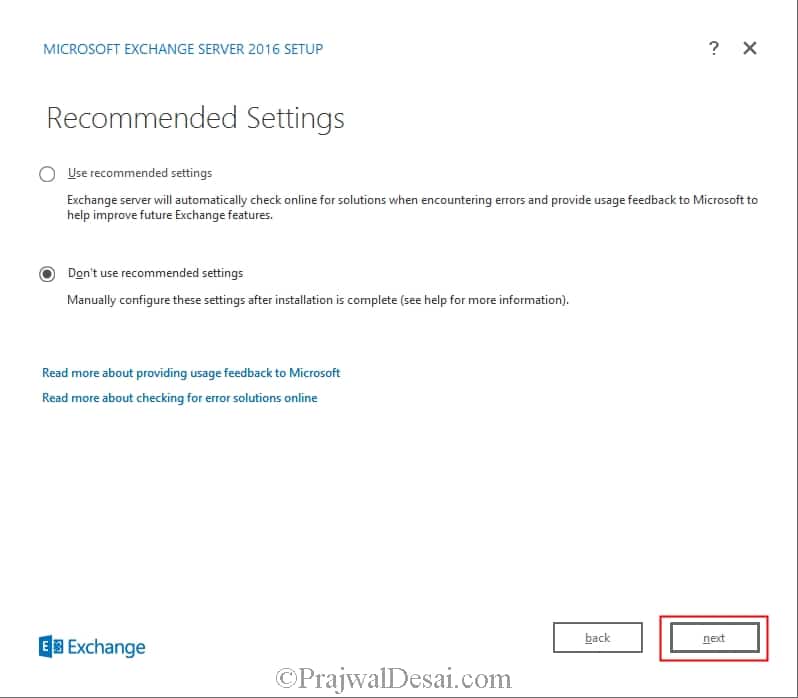
Exchange Server Role Selection
サーバーの役割の選択ページで、このコンピューターにメールボックスの役割と管理ツールのどちらだけをインストールするかを選択します。
管理ツールはメールボックスサーバーの役割をインストールしたときに自動的にインストールされます。 Exchange Serverのインストールに必要なWindows Serverの役割と機能を自動的にインストールする]を選択して、セットアップウィザードで必要なWindowsの前提条件をインストールさせます。
一部のWindows機能のインストールを完了するには、コンピュータを再起動する必要がある場合があります。 このオプションを選択しない場合、Windowsの機能を手動でインストールする必要があります。 Nextをクリックします。
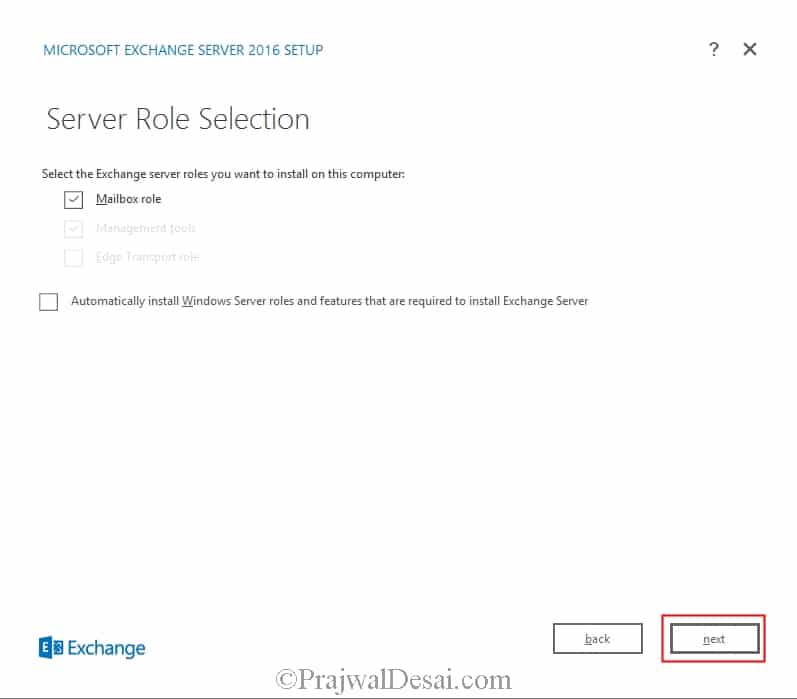
メールボックスロールをインストールしている場合、Malware Protection Settingsページで、マルウェアスキャンを有効にするか無効にするかを選択します。
マルウェアスキャンを無効にすると、将来有効にすることができます。
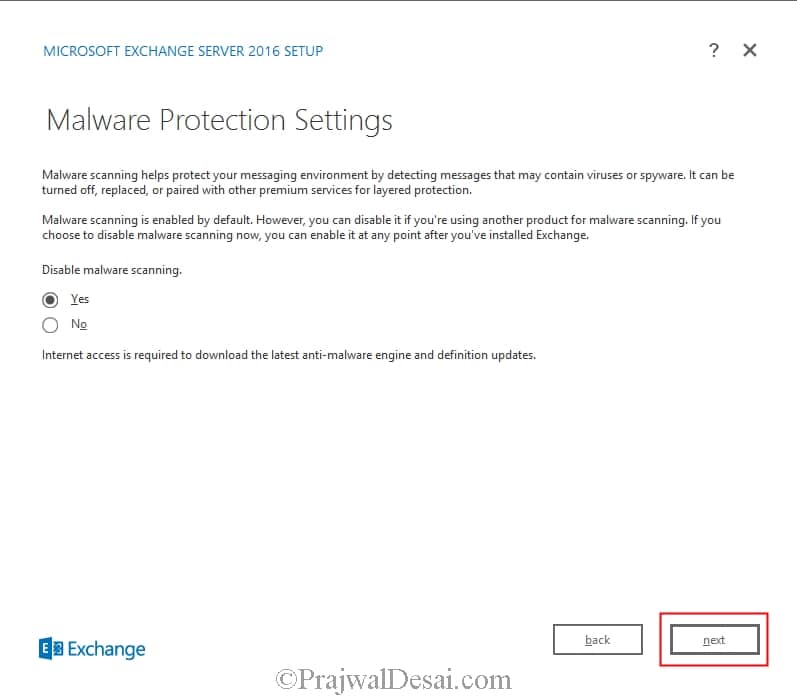
Readiness Checksページで、すべての準備チェックが正常に終了していることを確認します。 Exchange Server 2016をインストールするには、[インストール]をクリックします。
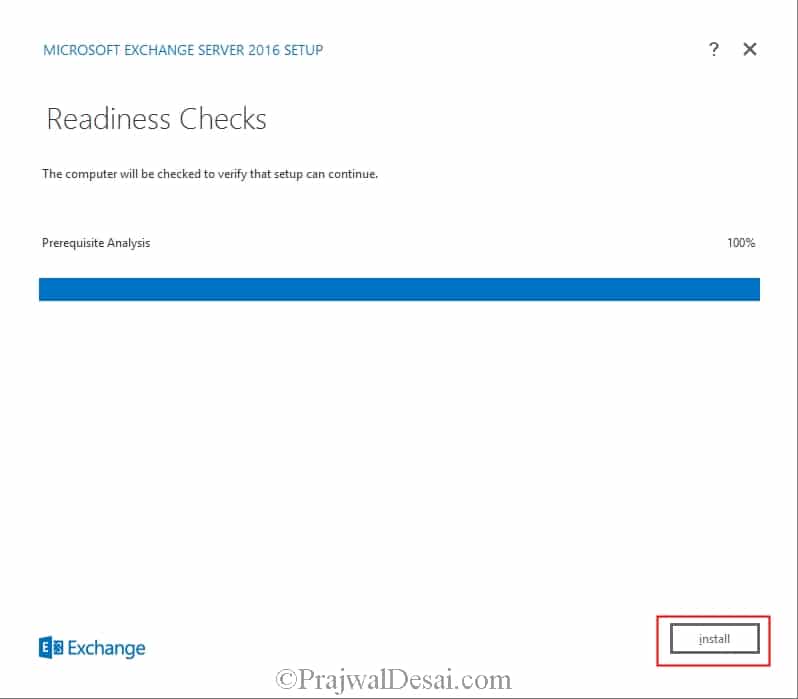
セットアップが完了したら、[完了]をクリックします。 Exchange Server 2016が完了したらコンピューターを再起動します。
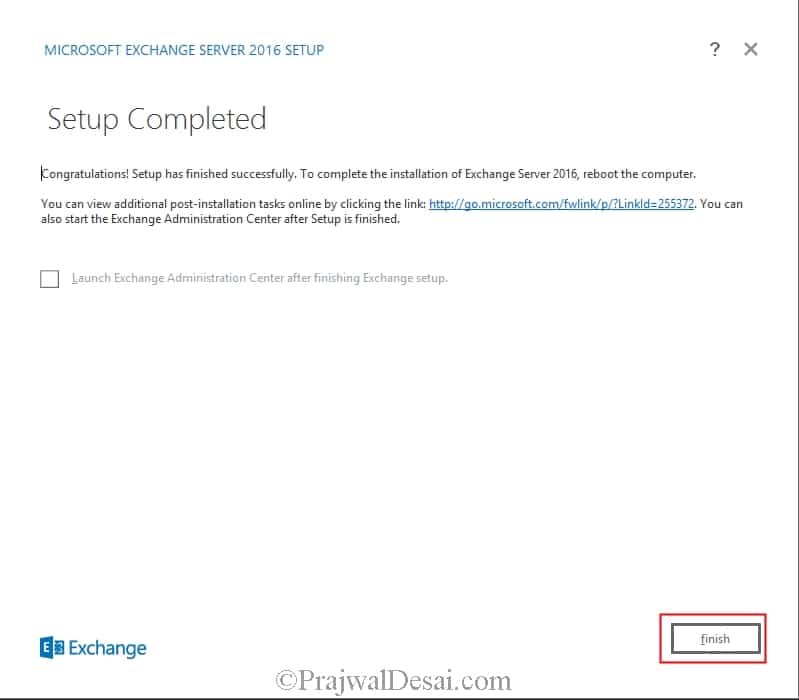
Exchange 2016 Admin Center
それでは、Exchange Admin Centerを開きましょう。 Webブラウザーを開き、以下のhttps://exchangeServerFQDN/ECP.
を入力します。このリンクからExchange Admin Centerが読み込まれます。 ユーザー名とパスワードを入力し、サインインをクリックします。

これでExchange管理センターで利用できるオプションを探索する準備が整いました。 さらに、Exchange 2016のインストール後のタスクも見ることができました。
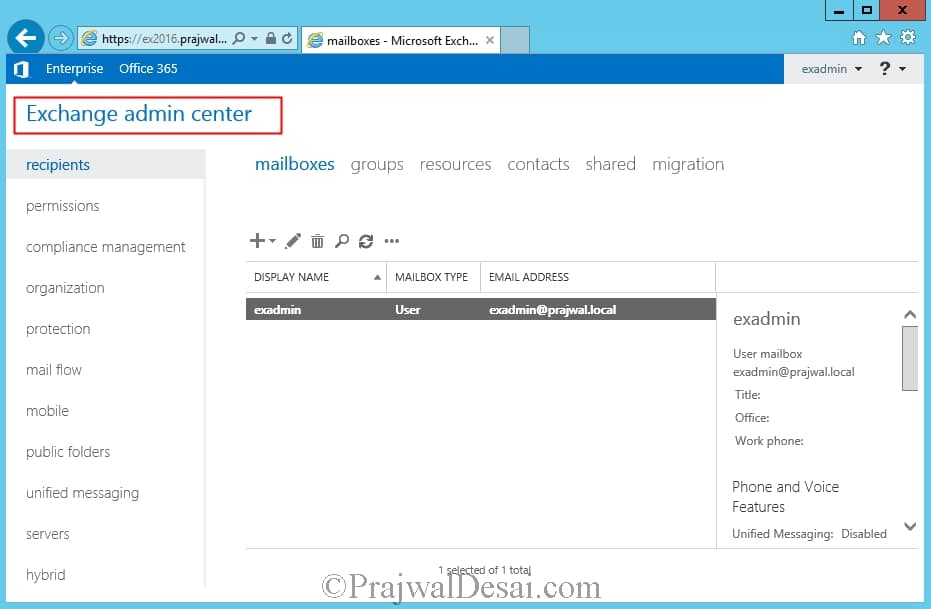

こんにちは、私はプラジュワル・デサイです。 ここ数年、SCCM / Configuration Manager、Intune、Azure、Security などの複数の技術に取り組んでいます。 このサイトを作成したのは、皆さんと貴重な情報を共有するためです。