Czy to pytanie kiedykolwiek przyszło Ci do głowy „co to jest C drive i D drive i dlaczego są tak nazwane?”. Jest to częste pytanie dla użytkownika komputera. Na dysku twardym może znajdować się jedna lub więcej niż jedna partycja. Widzisz, że partycje są nazwane Local Disk (C:), Local Disk (D:), i tak dalej. Być może pojawiło się ostrzeżenie, że „Dysk C jest pełny”. Ten artykuł ma zamiar dać odpowiedzi na te pytania w oparciu o napęd i partycje dysku twardego.
- C drive vs D drive
- Co to jest dysk C w komputerze i jego funkcje
- Co to jest dysk D w komputerze i jego funkcje
- Czy nazwa napędu określa jego funkcje
- Jak dostać się do dysku C
- Jak utworzyć skrót do dysku C na pulpicie
- Co się stanie, jeśli dysk C jest pełny
- Symptomy problemu „Dysk C jest pełny”
- Ostrzeżenia przed kolejnymi sekcjami
- Jak rozwiązać problem „C Drive is Full” w Windows
- Dodając większy dysk twardy
- By rozszerzyć dysk C ręcznie
- By Extending C Drive Using Third-Party Software
- FAQ
- Podsumowanie
C drive vs D drive
Różnica między c drive i d drive jest ważne, aby wiedzieć. Poniżej opiszemy je w szczegółach.
Co to jest dysk C w komputerze i jego funkcje
Dysk twardy służy do przechowywania danych na komputerze. Kiedy zainstalowałeś swój system operacyjny, zainstalowałeś go na dysku twardym. Być może zauważyłeś, że w twoim eksploratorze plików jest jeden lub więcej niż jeden dysk nazwany jako dysk lokalny C, dysk lokalny E itd. Dysk lokalny C to dysk C, który jest partycją dysku twardego. Ale jeśli twój dysk twardy nie jest podzielony na partycje, wtedy zobaczysz, że twój pełny dysk twardy jest dyskiem C.
Dysk C: jest pierwszą dostępną literą dysku dla dysków twardych w komputerach kompatybilnych z IBM, które są ogólnie znane jako PC. Oznacza to komputer, który działa w systemie operacyjnym firmy Microsoft, takim jak Windows lub MS-DOS. Można również zwiększyć rozmiar dysku bez utraty danych.
Dysk C jest pierwszą aktywną partycją podstawową dysku twardego. Jest on rozpoznawany przez sam system. Na tym dysku jest zainstalowany system operacyjny. Na tym dysku znajduje się sektor rozruchowy komputera i inne ważne informacje. Oznacza to, że gdy komputer jest włączony, wszystkie niezbędne informacje są pobierane z tego dysku.
Na dysku C zainstalowany jest nie tylko system operacyjny, ale także większość innych programów. Istnieje możliwość zainstalowania innego oprogramowania na innych dyskach. Ponieważ dysk C jest dyskiem systemowym, wygodnie jest instalować inne oprogramowanie na dysku C.
Co to jest dysk D w komputerze i jego funkcje
Dysk D jest zazwyczaj pierwszym dyskiem po podstawowym dysku C. Dysk D jest zazwyczaj używany przez producentów jako dysk do odzyskiwania danych. Oznacza to, że partycja D jest zakładana przez producenta w przypadku wystąpienia poważnych problemów w systemie.
W rzeczywistości nie jest tak samo we wszystkich przypadkach. Na przykład, każdy dzisiejszy komputer posiada dysk twardy i napędy dyskowe. Napędy dyskowe to CD-ROM, DVD itd. Jeśli jest to powszechna konfiguracja twojego komputera, wtedy C: napęd jest przypisany jako dysk twardy, a D: napęd jest przypisany do napędów dyskowych. W przeszłości litery napędów A: i B: były zarezerwowane dla napędu dyskietek. Ale dzisiaj można przypisać napęd A: lub B: jako inne partycje dysku twardego.
Czy nazwa napędu określa jego funkcje
To się różni w zależności od komputera. W komputerze, który działa na systemie operacyjnym Microsoft posiada dysk twardy, którym jest dysk C:. Napęd C: jest pierwszą dostępną literą napędu dla dysków twardych. Z reguły komputer przydziela napęd A: dla dyskietek, napęd B: dla dyskietek. Czasami napędy A: i B: są przypisane do nośników wymiennych, takich jak napędy taśmowe. Jeśli zainstalujesz inne napędy lub utworzysz partycję na zainstalowanym dysku twardym, zostaną im przypisane litery napędów D, E, F itd.
Załóżmy, że komputer jest wyposażony w dysk twardy i napęd dyskowy, taki jak CD-ROM lub DVD. W tej konfiguracji napęd C: będzie dyskiem twardym, a napęd D: będzie napędem dyskowym. Teraz nasuwa się pytanie, co z napędem A: i B:. Chociaż nie jest zainstalowana dyskietka, jako konwencja, A: i B: litery napędu pozostać zarezerwowane dla napędu dyskietek.
Ale dzisiaj, ta konwencja nie jest przestrzegana przez większość czasu. Na przykład, mój komputer działa w systemie Windows 10, a ja mam dwie partycje na dysku twardym. Dysk systemowy mojego komputera to dysk C:, a drugi sterownik to mój dysk A:. Na moim komputerze nie mam jednak zainstalowanej dyskietki.
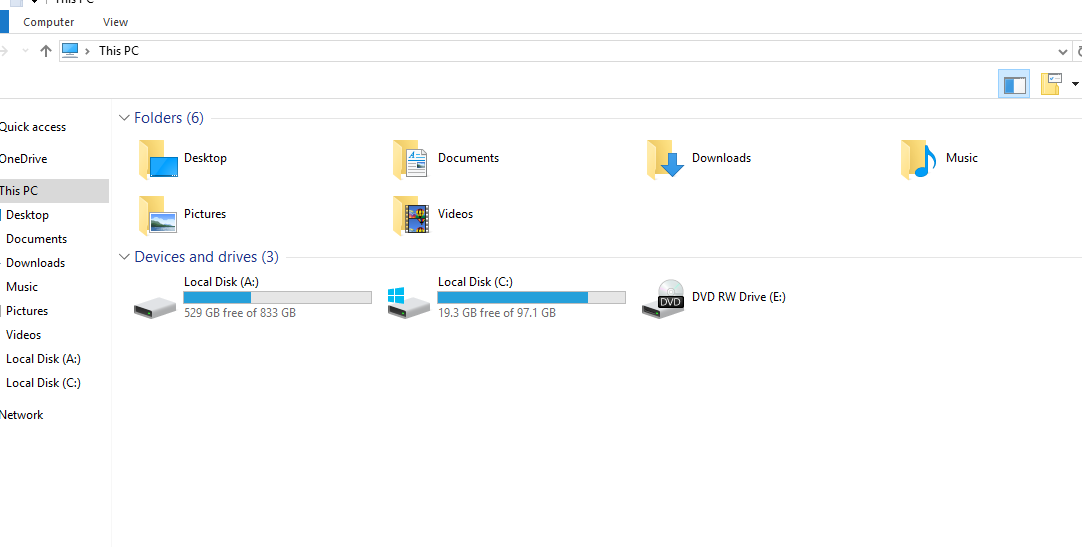
Jak dostać się do dysku C
Domyślnie system Windows tworzy różne ikony dla różnych napędów, urządzeń, folderów i plików. Istnieją również ikony dla drukarek, modemów i napędów flash. Ikony te można znaleźć w różnych miejscach na komputerze. I można uzyskać dostęp do tych rzeczy, klikając na te ikony (Ogólnie są nazwy też). Czasami trudno jest znaleźć jakąś konkretną ikonę. Jeśli nie możesz znaleźć C: dysk, można szukać tego w kilku miejscach.
- Przejdź do menu Start lub naciśnij przycisk Windows na klawiaturze.
- Wpisz „Eksplorator plików”. Zostanie otwarty Eksplorator plików.
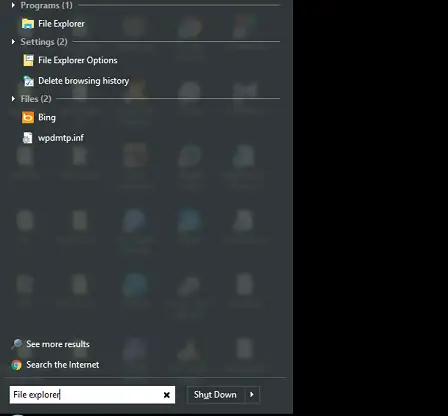
Eksplorator plików - Po lewej stronie okna widoczna jest ikona o nazwie „Dysk lokalny (C:)”. Z tego miejsca można również uzyskać dostęp do innych dysków. Możesz zrobić te same rzeczy, jeśli masz ikonę o nazwie „Mój komputer” lub „Ten komputer”. Wystarczy kliknąć ją dwukrotnie.
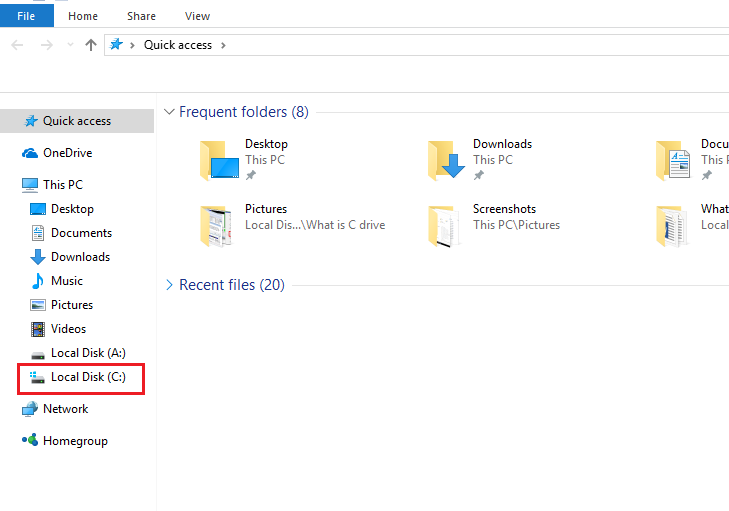
Dysk lokalny „C” Zobaczysz tam wszystkie dyski, w tym dysk C: i inne urządzenia.
- Kliknij dwukrotnie Dysk lokalny (C:). Spowoduje to otwarcie dysku C:. Zobaczysz różne foldery i różne pliki tam.
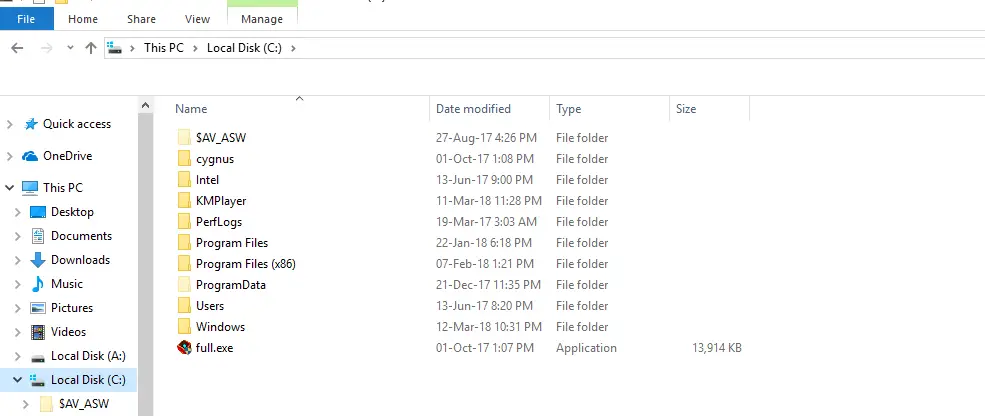
C Drive
Ostrzeżenia: Należy uważać na pliki i foldery znajdujące się na dysku C:. Mogą to być pliki systemowe lub inne pliki i foldery oprogramowania. Jeśli przypadkowo usuniesz którykolwiek z tych plików, odpowiednie oprogramowanie może nie działać idealnie.
Jak utworzyć skrót do dysku C na pulpicie
- Postępuj zgodnie z poprzednimi sekcjami kroki 1,2 i 3, aby znaleźć Dysk lokalny (C:).
- W prawo, kliknij na Dysk lokalny (C:). Zobaczysz tam wiele opcji.
- Na dole menu opcji, zobaczysz opcje „Utwórz skrót” i „Kopiuj”. Wybierz dowolną z tych opcji.
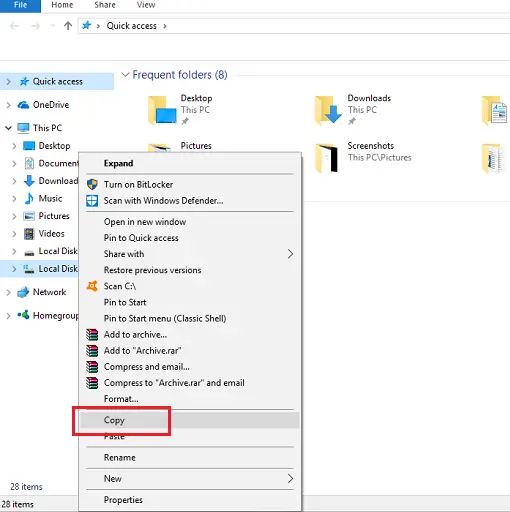
Skrót do dysku lokalnego (C:) - Przejdź na pulpit. Teraz kliknij prawym przyciskiem myszy na puste miejsce i wybierz „wklej jako skrót”. Zostanie utworzony skrót do Dysku lokalnego (C:).

Skrót do dysku C
Możesz utworzyć skrót do dowolnego dysku, wykonując tę samą procedurę. Możesz uzyskać dostęp do tych dysków, klikając dwukrotnie na te skróty.
Co się stanie, jeśli dysk C jest pełny
Będziesz powiadomiony, że dysk C jest brak miejsca. Lub twój podstawowy dysk twardy jest pełny. Napotkasz pewne problemy, jeśli tak się stanie. Niektóre z tych problemów to:
- Dysk twardy nie jest w stanie działać zgodnie z potrzebami. Aktualizacja oprogramowania lub instalowanie programów nie będą wykonywane idealnie.
- System operacyjny Windows będzie działał powoli.
- Nie będzie można przechowywać więcej plików/danych.
Symptomy problemu „Dysk C jest pełny”
Zobaczysz wyskakujące ostrzeżenie o małej ilości miejsca na dysku. Różne wersje systemu Windows będą wykazywać różne objawy w tej sytuacji.
- Windows XP: Wyświetli ostrzeżenie „Low Disk Space” jak na poniższym obrazku.

Windows XP - Windows 7/8/10: Dysk lokalny będzie wyświetlany w czerwonym kolorze, jak na poniższym obrazku.

Windows XP
Ostrzeżenia przed kolejnymi sekcjami
Na dysku C mogą znajdować się ważne dane i pliki. Może on również zawierać wszystkie informacje systemowe i dane innych programów. Jeśli uważasz, że te dane/pliki są dla ciebie ważne, nie zapomnij zrobić kopii zapasowej tych plików/danych w zewnętrznym urządzeniu pamięci masowej.
Jak rozwiązać problem „C Drive is Full” w Windows
Jeśli twój dysk C jest pełny, nie będziesz w stanie zainstalować żadnego oprogramowania na dysku C. Jeśli Twój dysk C jest pełny, należy podjąć pewne kroki, aby zrobić trochę wolnego miejsca na dysku C. Możesz to zrobić na kilka sposobów.
- Usuwając pliki tymczasowe i nieistotne dane
- Naciśnij Windows + I na klawiaturze. Spowoduje to otwarcie aplikacji Ustawienia.
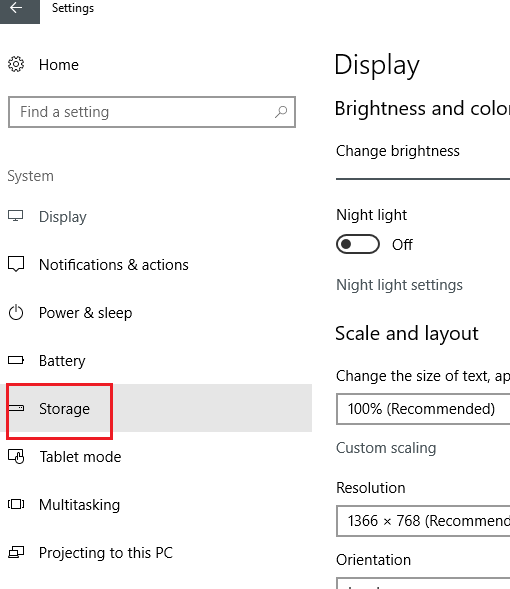
Windows Settings - Kliknij na System. Następnie kliknij na Przechowywanie.
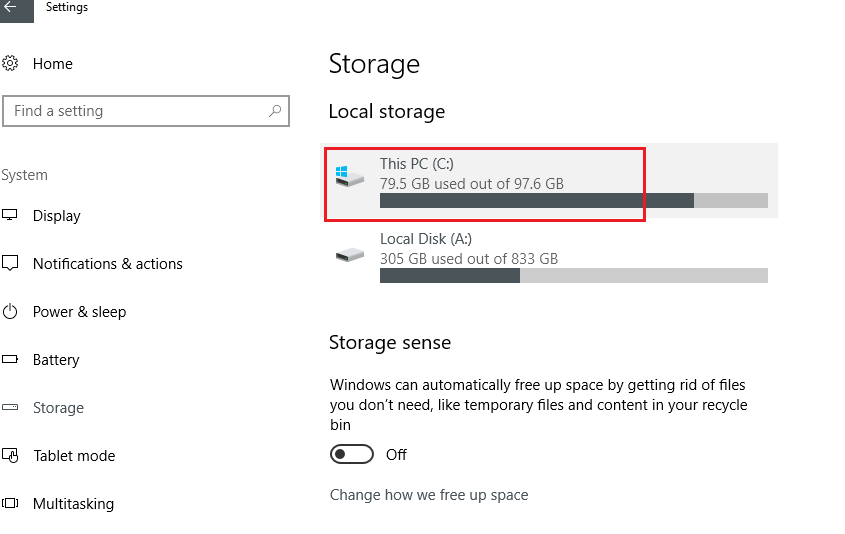
Przechowywanie dysku C - W tym miejscu zostaną wyświetlone wszystkie dyski w komputerze. Kliknij na dysku C.
- Zobaczysz kilka kategorii pamięci masowej w oparciu o domyślne foldery, takie jak Dokumenty, Zdjęcia, Filmy, Muzyka itp. Kliknij na kategorie, aby zobaczyć inne informacje.
- Możesz usunąć pliki, które nie są potrzebne. Wystarczy kliknąć na przycisk widoku. To otworzy lokalizację folderu. Wystarczy usunąć it.
- Teraz, wróć do przechowywania. Kliknij na Pliki tymczasowe. W nim znajdziesz pliki tymczasowe, foldery pobierania, kosz etcetera. Możesz usunąć pliki, które nie są potrzebne,
- Ponownie, wróć do przechowywania. Teraz, kliknij na Inne. W tej sekcji, znajdziesz kilka folderów, które nie mogą być kategoryzowane. Kliknij na elementy, których nie potrzebujesz i usuń je.
Dodając większy dysk twardy
Możesz mieć więcej miejsca na dysku C, dodając większy dysk twardy. Aby to zrobić –
- Jeśli posiadasz dysk twardy z dużą ilością pamięci masowej, możesz dodać kolejny dysk twardy bez wymiany obecnego dysku twardego. Nowy dysk twardy można zainstalować jako wewnętrzny lub zewnętrzny dysk twardy.
- Jeśli dysk twardy nie ma tak dużej ilości pamięci masowej, można go wymienić na nowy. Ale jeśli to zrobisz, musisz ponownie zainstalować system operacyjny i skopiować ważne pliki na nowy dysk twardy.
By rozszerzyć dysk C ręcznie
Załóżmy, że masz dysk D i dysk C na komputerze. Twój dysk C jest pełny, a dysk D ma pamięć masową do wykorzystania. Możesz połączyć dysk D z dyskiem C.
- Kliknij Start i następnie Komputer.
- Kliknij Zarządzaj.
- Teraz kliknij Zarządzanie dyskami w okienku po lewej stronie.
- Teraz kliknij prawym przyciskiem myszy dysk D.
- Kliknij Usuń wolumin.
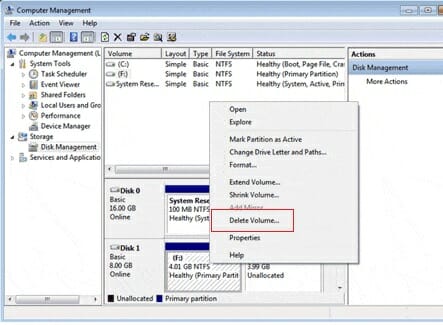
Zarządzanie dyskami - Teraz kliknij „Tak” na usuń prosty wolumin.

Usuń prosty wolumin - Teraz, kliknij na 'Rozszerz wolumin’ przez kliknięcie prawym przyciskiem myszy na dysku C.
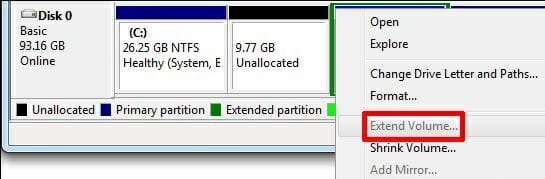
Extend Volume - Teraz, kliknij na 'Dalej’ w oknie Extend Volume Wizard.
- Kliknij na Dalej w oknie Select Disks.
- Kliknij na Zakończ.
- Czas zamknąć wszystkie okna i zrestartować komputer.
By Extending C Drive Using Third-Party Software
Możesz wykonać poprzednie zadanie przy użyciu niektórych programów firm trzecich, takich jak Easeus etcetera. Znajdziesz wiele tutoriali na ten temat.
FAQ
1. Co to jest dysk C i jakie jest jego zastosowanie?
Ans: Dysk C to pierwsza dostępna litera dysku dla dysków twardych w komputerach kompatybilnych z IBM. Dysk C jest pierwszą aktywną partycją podstawową dysku twardego.
2. Co to jest dysk D i jakie jest jego zastosowanie?
Ans: Dysk D jest zazwyczaj pierwszym dyskiem po podstawowym dysku C.
3. Dlaczego dysk C jest nazywany partycją systemową?
Ans: Jest nazywany partycją systemową, ponieważ na tym dysku jest zainstalowany system operacyjny i dysk ten jest rozpoznawany przez system.
4. Otrzymuję ostrzeżenie „Dysk C jest pełny”. Co powinienem zrobić?
Ans: Możesz zrobić kilka rzeczy w tej sprawie. Postępuj zgodnie z sekcją nazwaną „Jak rozwiązać problem „Dysk C jest pełny” w systemie Windows” w tym artykule. Znajdziesz tam odpowiedź.|
5. Czy mogę użyć dysku D zamiast dysku C?
Ans: Tak. Ale zaleca się instalowanie systemu operacyjnego i innych programów na dysku C, a przechowywanie plików i innych folderów na pozostałych dyskach.
Podsumowanie
Jako użytkownik komputera PC, partycje znajdują się na dysku twardym. Czasami trzeba spędzić trochę czasu, aby rozwiązać problemy, które są spowodowane przez system partycji. Teraz wiesz już wszystko o dysku C i dysku D oraz ich zastosowaniach. Jeśli okaże się, że dysk C jest pełny, teraz wiesz, co robić. Jeśli przeszedłeś przez cały artykuł, znasz wszystkie odpowiedzi na swoje pytania dotyczące dysku C i dysku D oraz systemu partycji na dysku twardym.