Windows Hyper-V Server é uma plataforma hipervisor gratuita da Microsoft para executar máquinas virtuais. Neste artigo, vamos ver como instalar e configurar a última versão do Windows Hyper-V Server 2019 lançada no verão de 2019 (este guia também se aplica ao Windows Hyper-V Server 2016).
Hyper-V Server 2019 é adequado para aqueles que não querem pagar pelo sistema operacional de virtualização de hardware. O Hyper-V não tem restrições e é gratuito. O Windows Hyper-V Server tem os seguintes benefícios:
- Suporte de todos os sistemas operativos populares. Não há problemas de compatibilidade. Todos os sistemas operacionais Windows e Linux modernos e FreeBSD têm suporte ao Hyper-V.
- Muitas maneiras diferentes de fazer backup de máquinas virtuais: scripts simples, software de código aberto, versões grátis e comerciais de programas de backup populares.
- Embora o Hyper-V Server não tenha uma GUI Windows Server (interface gráfica de gerenciamento), você pode gerenciá-lo remotamente usando o Hyper-V Manager padrão que você pode instalar em qualquer computador rodando Windows. Agora ele também tem acesso web usando o Windows Admin Center.
- Hyper-V Server é baseado em uma plataforma de servidor popular, familiar e fácil de trabalhar com.
- Você pode instalar o Hyper-V em um pseudoRAID, por exemplo, controlador Inter RAID, software Windows RAID.
- Você não precisa licenciar seu hypervisor, ele é adequado para VDI ou Linux VMs.
- Baixos requisitos de hardware. Seu processador deve suportar virtualização de software (Intel-VT ou VMX pela Intel, AMD-V (SVM) pela AMD) e tradução de endereço de segundo nível (SLAT) (Intel EPT ou AMD RV). Estas opções de processador devem estar habilitadas em BIOS/UEFI/nested host. Você pode encontrar os requisitos completos do sistema no site da Microsoft.
Vale a pena notar que se você estiver usando um hypervisor gratuito, você ainda é responsável por licenciar suas máquinas virtuais. Você pode rodar qualquer número de VMs rodando qualquer SO opensource, como Linux, mas você tem que licenciar suas máquinas virtuais Windows. As edições Desktop Windows são licenciadas com uma chave de produto, e se você estiver usando o Windows Server como um SO convidado, você deve licenciá-lo pelo nuber de núcleos físicos em seu host. Veja mais detalhes sobre o licenciamento do Windows Server em ambiente virtual aqui.
O que há de novo no Hyper-V Server 2019?
Vamos considerar as novas funcionalidades do Hyper-V Server 2019 em resumo:
- Shielded Virtual Machines support for Linux appeared;
- VM configuration version 9.0 (com suporte a hibernação);
- Suporte a deduplicação ReFS;
- Compatibilidade de aplicativos core: a capacidade de executar painéis de gerenciamento gráfico adicionais no console do servidor Hyper-V;
- Suporte a migração de cluster Hyper-V de 2 nós e cluster de domínios cruzados;
>
>
>
Como instalar o Hyper-V Server 2019/2016?
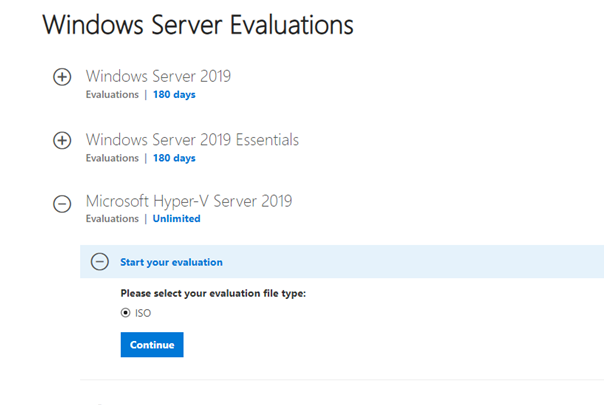
Após clicar em Continuar, aparecerá um pequeno formulário de registo. Preencha seus dados e selecione o idioma do sistema operacional a ser instalado. Aguarde até que o download da imagem Hyper-V tenha terminado. O tamanho do arquivo .iso é cerca de 2.81GB.
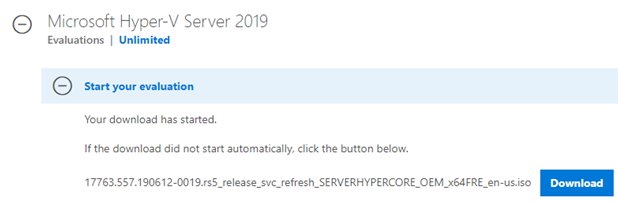
Microsoft Hyper-V Server instalação é padrão e intuitiva. Funciona como no Windows 10. Basta iniciar seu servidor (computador) a partir da imagem ISO e seguir as instruções do assistente de instalação.
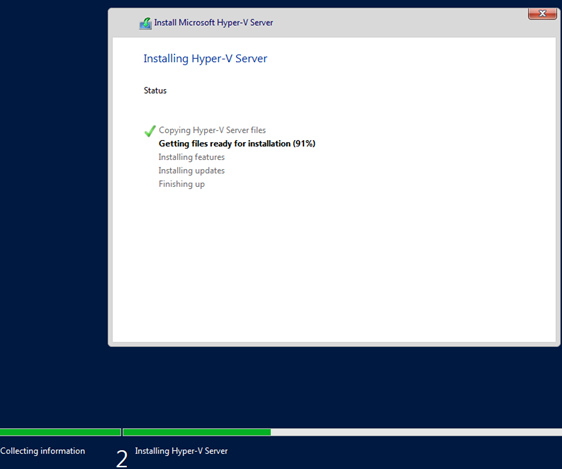
Utilizar a Ferramenta Sconfig para Configuração Básica do Hyper-V Server
Após a instalação, o sistema irá solicitar que você altere a senha do administrador. Mude-a, e você chegará ao console do hypervisor.
Por favor note que o Hyper-V Server não tem uma GUI familiar do Windows. Você terá que configurar a maioria das configurações através da linha de comando.
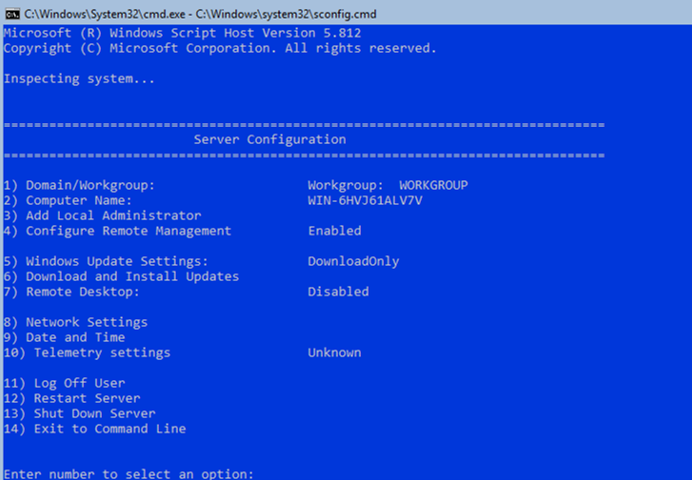
Existem duas janelas na área de trabalho – o prompt de comando padrão e a janela de scripts sconfig.cmd. Você pode usar este script para realizar a configuração inicial do seu servidor Hyper-V. Digite o número do item de menu com o qual você vai trabalhar na linha “Enter number to select an option:” line.
- O primeiro item de menu permite que você entre no seu servidor para um domínio AD ou um grupo de trabalho. Neste exemplo, vamos juntar o servidor ao grupo de trabalho chamado HV-GROUP.
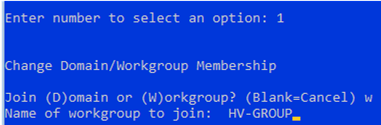
- Mude um hostname do seu servidor.
- Criar um usuário administrador local (outra conta, além da conta de administrador embutida). Eu gostaria de notar que quando você digita a senha do administrador local, o cursor permanece no mesmo lugar. Entretanto, a senha e sua confirmação são inseridas com sucesso.
- Ative o acesso remoto ao seu servidor. Assim, poderá geri-la utilizando o Server Manager, consolas MMC e PowerShell, ligar via RDP, verificar a sua disponibilidade utilizando ping ou tracert.
- Configurar actualização do Windows. Seleccione um dos três modos:
- Automático (download e instalação automáticos de actualizações)
- DownloadOnly (apenas download sem instalação)
- Manual (o administrador decide se pretende fazer download ou instalar as actualizações)
>
- Download e instalar as últimas actualizações de segurança.
- Activar acesso RDP com/sem NLA.
- Configurar as definições do seu adaptador de rede. Por padrão, o seu servidor recebe o endereço IP do servidor DHCP. É melhor configurar o endereço de IP estático aqui.
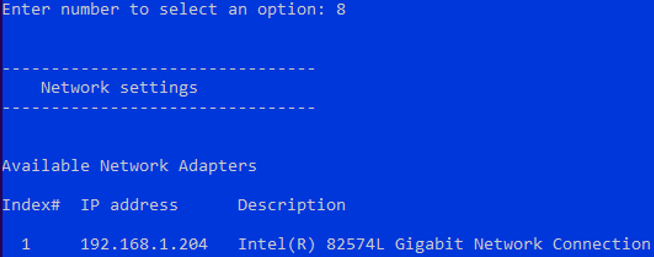
- Configure a data e hora do seu sistema.
- Configure a telemetria. O Hyper-V não vai permitir que você o desabilite completamente. Selecione o modo que você deseja.
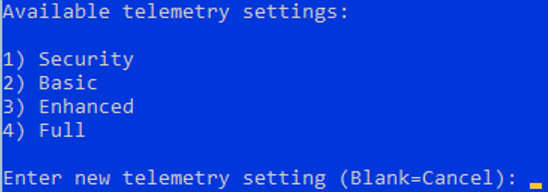
Você também pode configurar a data, hora e fuso horário usando o seguinte comando:
control timedate.cpl
Parâmetros regionais:
control intl.cpl
Estes comandos abrem consoles padrão.

Hyper-V Server 2019 Gestão remota
Para gerir convenientemente o Hyper-V Server 2019 livre a partir da interface gráfica, você pode usar:
- Windows Admin Center
- Hiper-V Manager – este é o método que vamos considerar mais (quanto a mim, é mais conveniente do que WAC, pelo menos até agora)
Para gerir o Hyper-V Server 2016/2019, será necessário um computador com o Windows 10 Pro ou Enterprise x64 edition.
Seu servidor Hyper-V deve ser acessível pelo nome da máquina; e o registro A deve corresponder a ele no servidor DNS da sua rede de domínio. Em um grupo de trabalho, você terá que criar o registro A manualmente no seu DNS local ou adicioná-lo ao arquivo de hosts em um computador cliente. No nosso caso, parece assim:
192.168.2.50 SERVERHV
Se a conta que você está usando em um computador cliente for diferente da conta do administrador do Hyper-V (e deve ser assim), você terá que salvar explicitamente suas credenciais usadas para se conectar ao servidor Hyper-V. Para fazê-lo, execute este comando:
cmdkey /add: SERVERHV /user:hvadmin /pass:HVPa$$word