- Resumo
- Por que instalar um segundo disco rígido interno?
- Trabalho preparatório antes de instalar um segundo disco rígido
- Whether Your Computer is Suitable to Install a Second Hard Drive?
- Que tipo de disco rígido é adequado para o seu computador?
- Como instalar um segundo disco rígido em um laptop ou desktop
- Como instalar um segundo disco rígido em um laptop
- Como instalar um segundo disco rígido num ambiente de trabalho
- Prepare o disco rígido para uso
- Bottom Line
- Como instalar um segundo disco rígido FAQ
Resumo
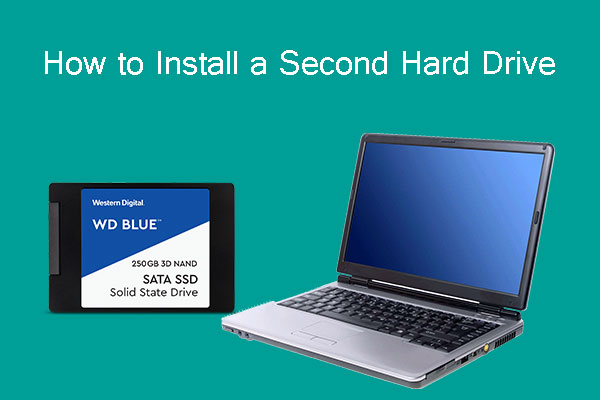
Você sabe como instalar um segundo disco rígido no laptop ou desktop PC? Você sabe como prepará-lo no Windows 10 para uso? Leia este post para obter um guia passo-a-passo. Além disso, com o Assistente de Partição MiniTool, você pode fazer backup dos seus dados e gerenciar melhor o seu disco rígido.
Por que instalar um segundo disco rígido interno?
Muitos de vocês podem querer adicionar um segundo disco rígido aos seus computadores pelas seguintes razões:
- O computador fica sem espaço no disco rígido.
- Você acabou de atualizar seu computador de um HDD para uma SSD e deseja instalar o disco rígido antigo como um segundo disco rígido para economia.
- O disco do sistema (geralmente uma SSD) é muito pequeno e você deseja usar um segundo disco rígido para armazenamento.
Por qualquer motivo, você precisa instalar um segundo disco rígido no seu laptop ou desktop PC. Se você apenas usar a segunda unidade para armazenar fotos, documentos, etc., por conveniência, você pode instalar um disco rígido externo.
No entanto, alguns de vocês podem preferir instalar um segundo disco rígido interno, não um disco rígido externo, devido aos seguintes defeitos que você tem que enfrentar ao instalar um disco rígido externo:
- O disco rígido externo normalmente ocupa uma tomada de energia extra, porque a placa-mãe geralmente não pode fornecer energia suficiente para o disco rígido externo através da interface USB. Uma fonte de alimentação insuficiente pode causar uma situação em que a unidade não pode ser reconhecida pelo computador.
- O disco rígido externo irá utilizar uma porta USB valiosa.
- O disco rígido externo normalmente tem uma velocidade de leitura-escrita mais lenta do que o disco rígido interno, o que irá afectar a sua experiência especialmente quando chama um programa.
Baseado nos factores acima referidos, gostaria de introduzir como instalar um segundo disco rígido dentro do computador, em vez de instalar um disco rígido externo. Para instalar um segundo disco rígido, continue lendo para obter os pontos principais.
Trabalho preparatório antes de instalar um segundo disco rígido
Antes de instalar um segundo disco rígido, você deve descobrir duas coisas: o seu computador é adequado para instalar um segundo disco rígido, e qual disco rígido é adequado para o seu computador? Vamos explorá-los um a um.
Lembrete: A desmontagem inadequada pode causar danos ao seu computador e fazer com que o seu computador não arranque. Por favor, faça o backup dos seus dados primeiro. Você pode usar o Assistente de Partição MiniTool para fazer isso. Clique aqui para obter o guia detalhado.
Free Download
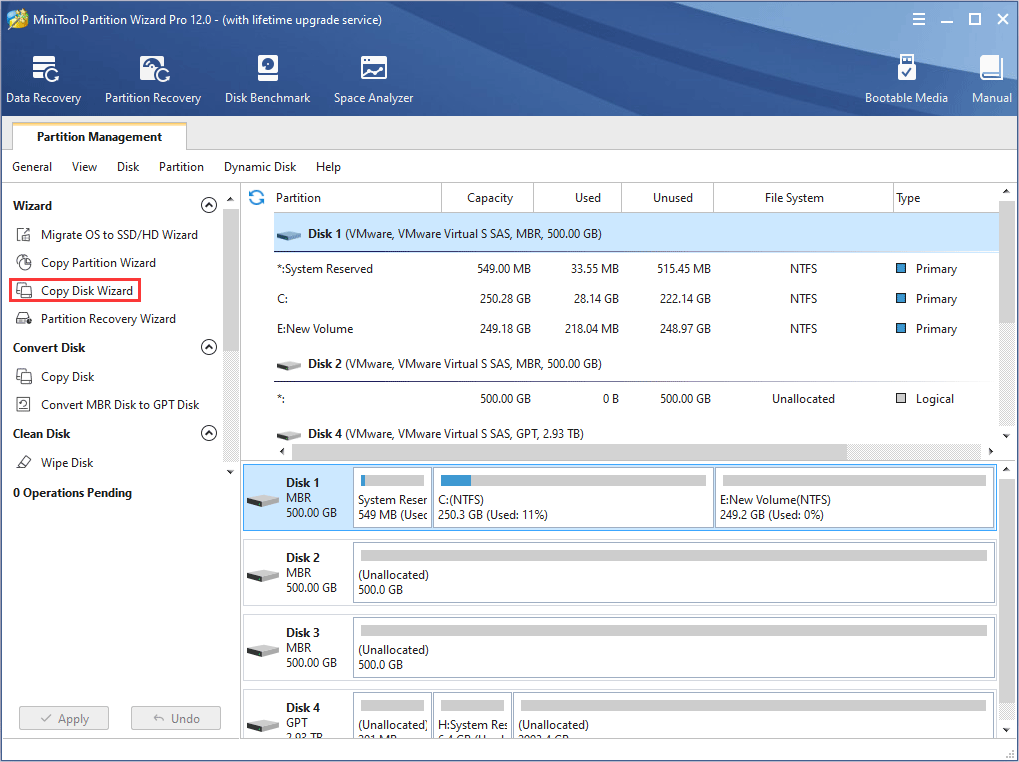
Whether Your Computer is Suitable to Install a Second Hard Drive?
Generalmente falando, uma área de trabalho é sempre adequada para um segundo disco rígido ou até mais, porque normalmente é equipada com mais de um compartimento de disco rígido.
No entanto, nem todos os computadores portáteis são adequados para instalar um segundo disco rígido. Alguns laptops têm apenas um compartimento de disco rígido, o que significa que ele pode instalar apenas um disco rígido.
Por isso, antes de comprar um segundo disco rígido para o seu laptop, você deve verificar o número de compartimentos do disco rígido no seu laptop.
Aqui está o tutorial.
Passo 1: Desligue seu notebook e desconecte o cabo de energia.
Passo 2: Vire o notebook para cima para fazer o lado de baixo. Depois, retire a bateria.
Passo 3: Encontre a localização do disco rígido, e depois use uma chave de fendas cruzada para desapertar os parafusos que fixam a tampa.
Passo 4: Retire a tampa e verá quantos compartimentos de disco rígido existem.
Que tipo de disco rígido é adequado para o seu computador?
Se o seu computador tem mais de um compartimento de disco rígido ou um compartimento de unidade óptica extra, você pode decidir que tipo de disco rígido você quer instalar. No entanto, até certo ponto, isso também é determinado pelo compartimento do disco rígido. Em geral, o compartimento do disco rígido determina os seguintes três fatores do novo disco rígido:
Interface: O socket embutido no disco rígido determina a interface do segundo disco rígido, porque o socket precisa corresponder à interface.
Aqui estão algumas interfaces de disco rígido comuns e os soquetes correspondentes para computadores pessoais. Você pode verificar qual interface de disco rígido é adequada para o seu computador de acordo com o socket.
1. Interface IDE e Socket
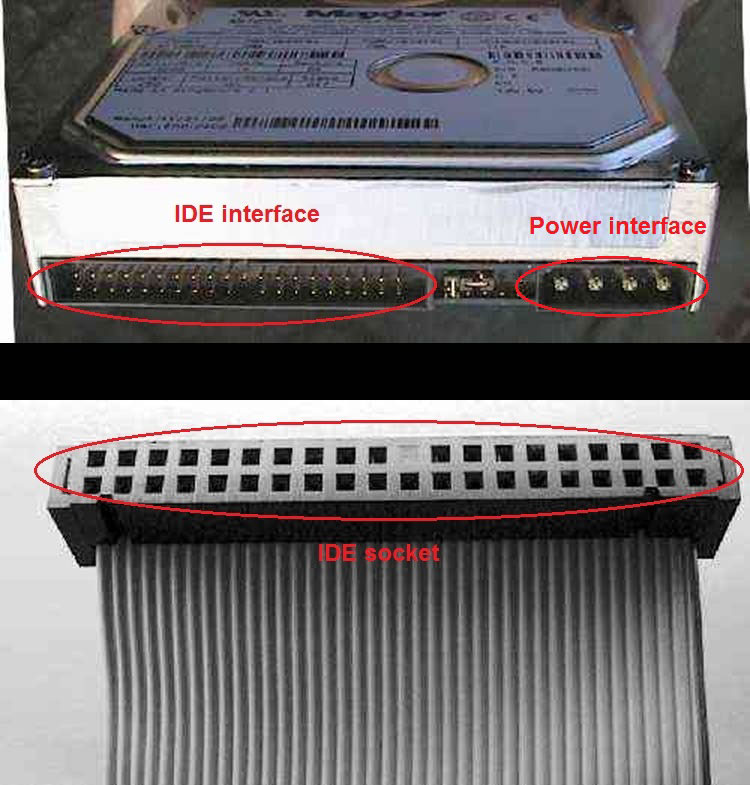
Até hoje em dia, a interface IDE está a ser gradualmente eliminada devido à sua lenta taxa de transferência de dados. Você só pode vê-la em um computador muito antigo.
2. Interface SATA e Socket

Interface SATA é a interface de disco rígido mais comum agora.
3. Interface M.2 e Socket
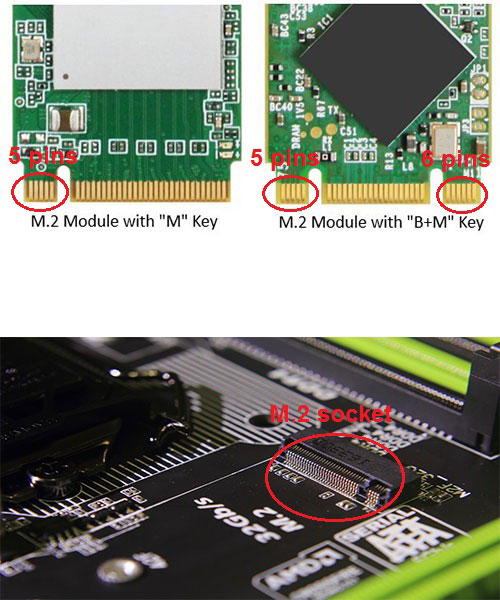
Interface M.2 é uma nova geração de interface padrão adaptada para Ultrabooks. Esta interface é normalmente usada em SSDs. A interface M.2 tem dois tipos: tecla B e tecla M. A tecla B tem 5 pinos e a tecla M tem 6 pinos.
No mercado, existem poucos SSDs M.2 com apenas a tecla B. M.2 SSDs com chave M ou chaves B mais M são mais populares.
Se quiser saber mais sobre M.2 SSD ou SSD SATA, pode consultar o seguinte post:

Este artigo explica profundamente o que são SSD SATA e M.2 SSD. Ele aborda o padrão SATA Bus, o padrão PCI-E Bus, o protocolo AHCI e o protocolo NVMe. Ele explica a diferença sobre eles.
Size: Em geral, os laptops usam discos rígidos de 2,5 polegadas e os desktops usam discos rígidos de 3,5 polegadas. Entretanto, se a interface do disco rígido for mSATA, M.2 ou PCI (essas interfaces são normalmente usadas em laptops), o tamanho será muito menor.
Espessura: O último factor é a espessura. Os primeiros discos rígidos de 2,5 ou 3,5 polegadas atingiram 9,5mm, mas os discos rígidos atuais têm basicamente 7mm de espessura. Um disco rígido mais fino pode caber em uma baia mais profunda. Pelo contrário, um disco rígido mais grosso raramente cabe em uma baía rasa.
Além disso, alguns SSDs projetados para Ultrabooks podem ser muito mais finos (esses SSDs geralmente são equipados com uma interface M.2 ou PCI).
Como instalar um segundo disco rígido em um laptop ou desktop
Após comprar um disco rígido adequado, você pode consultar os seguintes tutoriais para instalá-lo em um laptop ou desktop. Para aqueles que querem saber como instalar um novo disco rígido ou como instalar SSD no PC, esses tutoriais também valem como referência.
Como instalar um segundo disco rígido em um laptop
Passo 1: Da mesma forma, remova a tampa inferior do computador para encontrar o compartimento do disco rígido.
Passo 2: Use uma chave de fenda cruzada para parafusar os parafusos, fixando o disco rígido no suporte do disco rígido.
Passo 3: Insira o disco rígido no slot e aperte os parafusos para fixar o suporte (com o disco rígido dentro) no computador.
Passo 4: Remonte o painel inferior do laptop e parafuse os fixadores.
Outra Leitura:
Você pode seguir os passos abaixo para instalar um segundo disco rígido no compartimento da unidade óptica.
Passo 1: Desconecte a energia e remova a bateria.
Passo 2: Desaperte os dois fixadores (mostrados na figura seguinte) para remover a bandeja da unidade óptica.
Passo 3: Fixe o segundo disco rígido numa bandeja de caddy para o slot da unidade óptica.

Passo 4: Remova o defletor da bandeja da unidade óptica e instale-o na bandeja do caddy do disco rígido.
Passo 5: Insira a bandeja do caddy do disco rígido no compartimento da unidade óptica e aparafuse os dois fixadores desaparafusados anteriormente.
>
Como instalar um segundo disco rígido num ambiente de trabalho
Passo 1: Desligue a alimentação do chassis.
Passo 2: Remova a tampa frontal do chassi desatarraxando os dois fixadores mostrados na figura seguinte, e depois empurre a tampa para o lado.
Passo 3: Remova o suporte do disco rígido do chassi e fixe o disco rígido nele.
Passo 4: Deslize o disco rígido para o slot do disco rígido.
Passo 5: Conecte as linhas de alimentação e de dados, com uma extremidade no disco rígido e a outra no slot embutido no chassi.
Passo 6: Remonte a tampa.
Prepare o disco rígido para uso
Depois de instalar fisicamente um segundo disco rígido, você pode se perguntar como instalá-lo no Windows 10. Para isso, você deve inicializar o disco rígido, criar novas partições e formatar as novas partições.
Aqui está o tutorial de como instalar um segundo disco rígido Windows 10.
Passo 1: Ligue o seu computador e abra o Gerenciamento de disco pressionando as teclas “Win + R”, digitando “diskmgmt.msc” na caixa Executar, e clicando no botão “OK”.
Passo 2: Para o disco rígido recém-instalado, o sistema abrirá automaticamente o prompt para inicializá-lo. A janela pop-up se parece com a seguinte.
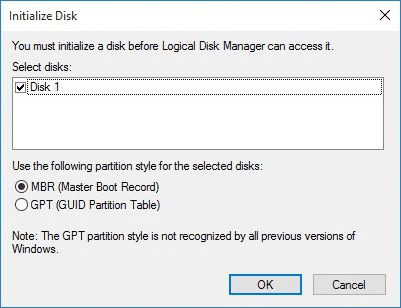
Passo 3: Escolha MBR ou GPT e clique no botão OK.
Então, você pode usar este disco rígido normalmente.
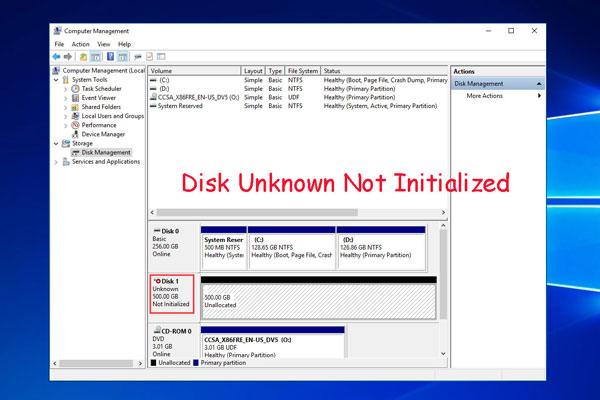
Disco facial desconhecido não inicializar o problema no Windows 10/7/8 ao conectar seu disco rígido externo Western Digital? Tente soluções aqui para corrigir isso.
Como formatar um novo disco rígido, você pode se referir aos seguintes passos.
Passo 1: Clique com o botão direito do mouse no espaço negro não alocado e escolha Novo Volume Simples. Siga o assistente para criar uma nova partição.
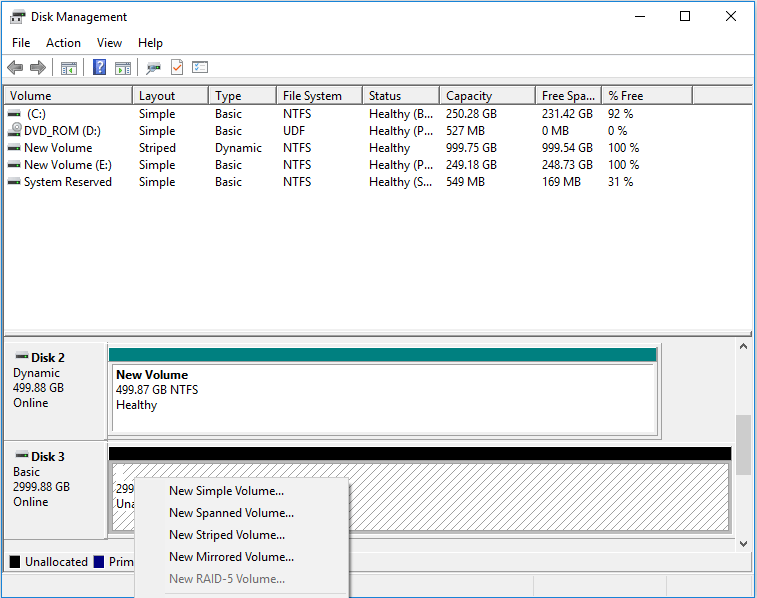
Passo 2: Clique com o botão direito do mouse sobre a nova partição para escolher Formatar. Em seguida, desmarque Executar um formato rápido para executar um formato completo, que verificará automaticamente o disco rígido para corrigir alguns erros.
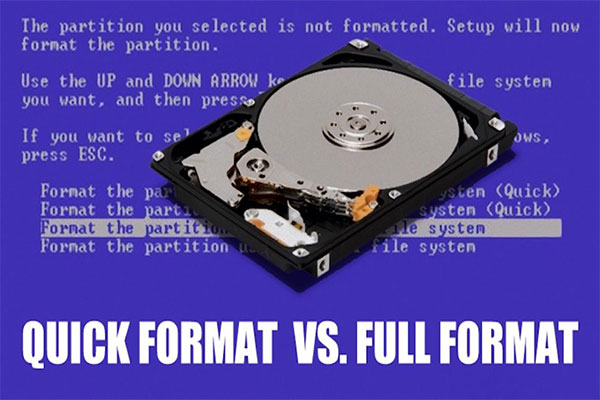
Este artigo explica o formato rápido, o formato completo e a diferença entre eles. Ele também aborda os problemas: como recuperar dados do disco de formato rápido, e como tornar os dados irrecuperáveis.
Você também pode completar o processo acima através do Assistente de Partição de MiniTool. É um software profissional de gestão de partições.
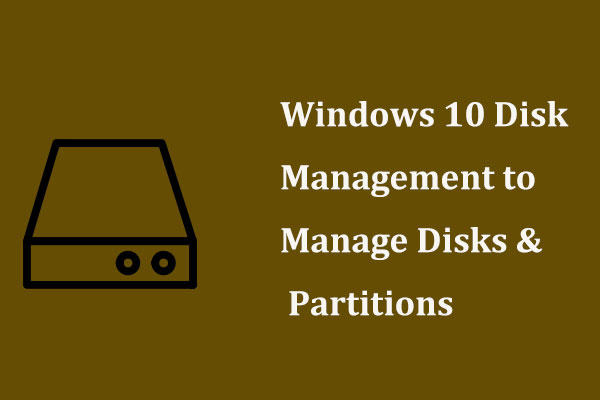
Como chegar ao Gerenciamento de Disco Windows 10 para gerenciamento de disco ou partições? Este post mostra muito sobre gerenciamento de disco Windows 10.
Aqui está um guia passo a passo sobre como instalar um segundo disco rígido no seu laptop e PC desktop. Se você está planejando fazer isso, eu acho que você pode precisar deste tutorial. Clique para tweet
Bottom Line
Você tem algum problema na instalação de um segundo disco rígido? Por favor, deixe um comentário abaixo. Se você tiver problemas com backup de dados ou gerenciamento de disco, por favor, deixe também um comentário abaixo ou mande-nos um e-mail para [email protected]. Nós lhe responderemos o mais rápido possível.
Como instalar um segundo disco rígido FAQ
Para que o seu computador reconheça o segundo disco rígido, deverá inicializar o disco rígido através dos seguintes passos:
- Abrir Gestão de Disco.
- Initializar a janela do disco irá aparecer e depois escolher MBR ou GPT para inicializar esta unidade.
- Formatar a unidade.
- Remover a tampa inferior do computador.
- Inserir o disco rígido no slot do computador.
- Retirar o painel inferior do computador.
- Inicializar e formatar o disco rígido na Gestão de Discos.