No Debian e seus derivados como Ubuntu e Linux Mint, o gerenciador de pacotes dpkg é usado para gerenciar os pacotes. O Dpkg, que é instalado por padrão no Debian e seus derivados pode ser usado para instalar, construir e remover pacotes .deb. Neste artigo, você aprenderá como usar a instalação do dpkg no sistema Ubuntu.
Nós cobriremos o seguinte:
- Ver lista de pacotes instalados
- Instalar pacote .deb usando o dpkg
- Verificar instalação de pacote usando o dpkg
- Remover pacote instalado usando o dpkg
Realizamos o procedimento mencionado neste artigo no sistema Ubuntu 20.04. Além disso, usamos a aplicação Terminal de linha de comando para executar os comandos no Ubuntu. Para abrir o Terminal, você pode usar o atalho de teclado Ctrl+Alt+T.
Note que para instalar o pacote .deb no seu sistema Ubuntu, você deve ser usuário root ou o usuário normal com privilégios sudo.
Ver Lista de Pacotes Instalados
Antes de instalar um novo pacote, você pode querer listar os pacotes instalados no seu sistema. Para fazer isso, use o comando dpkg com a opção -list ou -l como segue:
Ihe mostrará uma longa lista de pacotes instalados em seu sistema.
Instalar pacote .deb Usando o Dpkg
Instalar um pacote .deb usando o comando dpkg é bastante simples. Simplesmente digite dpkg seguido pela opção -install ou -i e o nome do arquivo .deb.
Certifique-se de executar o comando acima a partir do mesmo diretório onde o pacote .deb reside. Alternativamente, se você estiver executando o comando acima de algum outro diretório, mencione o caminho completo para o arquivo .deb como segue:
Example:
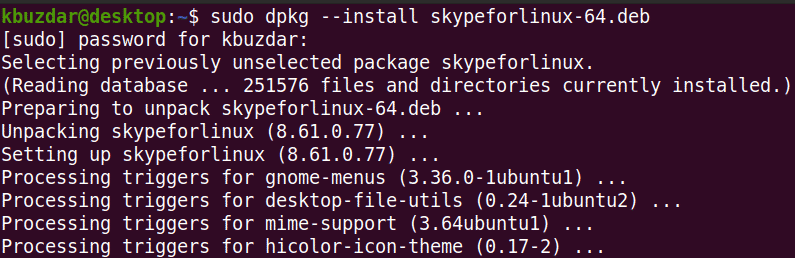
O comando dpkg instala o pacote especificado apenas sem quaisquer dependências. Caso você esteja instalando um pacote que requer algumas dependências, você receberá um erro como este:
Also, o dpkg não instalará o pacote e o deixará em um estado não-configurável e quebrado. Este comando irá corrigir o pacote quebrado e instalar as dependências necessárias assumindo que elas estão disponíveis no repositório do sistema. Embora você possa verificar a instalação do pacote pesquisando-o através do menu do Ubuntu. Se estiver disponível lá, isso verifica se o pacote está instalado. No entanto, o dpkg também permite que você verifique a instalação do pacote. Simplesmente digite dpkg com a opção -status ou -s para verificar a instalação do pacote: Embora você não precise mais de um pacote instalado, você pode removê-lo usando o comando dpkg. Para remover um pacote instalado, você precisará mencionar o nome do pacote instalado ao invés de mencionar o nome do pacote .deb que foi usado para instalar o pacote. Para descobrir o nome exato do pacote, você pode usar o seguinte comando com qualquer palavra-chave relacionada ao nome do pacote: No caso do pacote Skype, você pode simplesmente digitar skype: Após ter encontrado o nome exacto do pacote instalado, pode removê-lo usando a seguinte sintaxe, usando a opção -remove ou -r: Exemplo: Você pode ver isso ao invés de digitar o “skypeforlinux-64″.deb”, nós simplesmente digitamos o nome do pacote Skype instalado. Neste artigo, você aprendeu como instalar um pacote .deb usando o comando dpkg no sistema Ubuntu 20.04. Você também aprendeu como visualizar uma lista de pacotes instalados, verificar o pacote após a instalação, e remover um pacote quando não precisar mais dele. Espero que tenha gostado do artigo!Verify Package Installation Using Dpkg
Remover pacote instalado usando Dpkg
 >
>