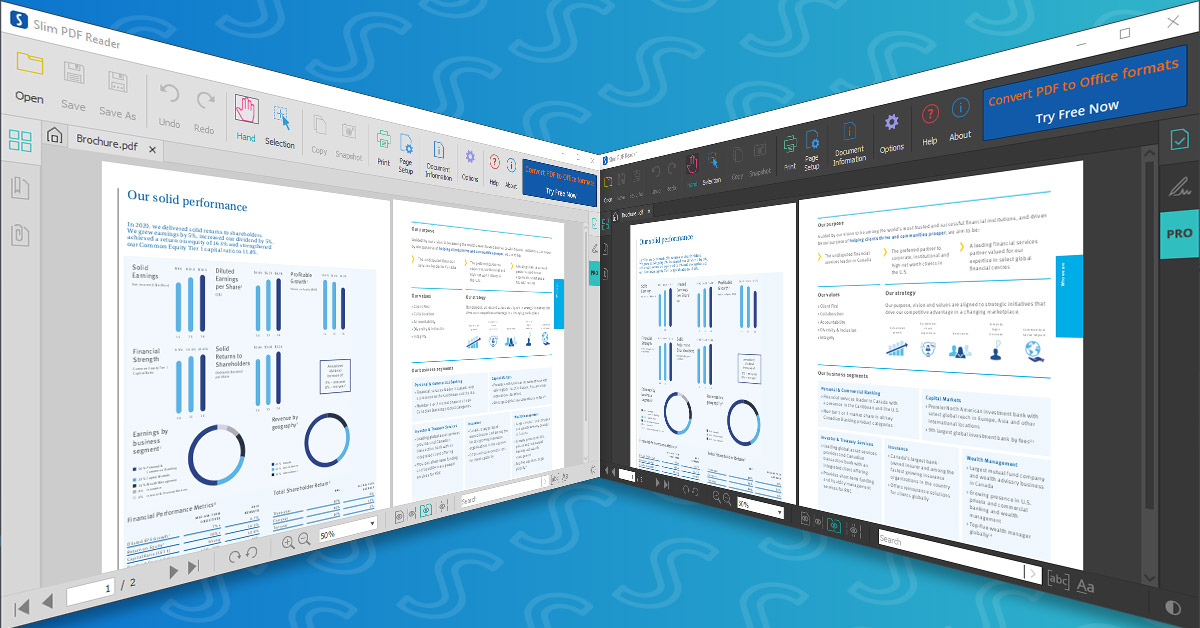
Siamo felici di annunciare oggi che Slim PDF Reader è stato finalmente aggiornato ed è ora disponibile per il download gratuito su Windows, macOS e Linux.
Slim PDF Reader 2 è più potente che mai in quanto si concentra sul miglioramento della vostra esperienza di visualizzazione PDF utilizzando una manciata di funzioni avanzate e una nuova interfaccia utente rinnovata.
Si guadagna ancora il suo nome per essere il visualizzatore PDF più “sottile” là fuori con 15,1 MB di dimensione dell’installatore e 47,8 MB su disco, il che significa che non dovrai avere a che fare con nessuno dei lettori troppo grandi e gonfi che normalmente incontri, tutto solo per aprire e visualizzare un PDF!
Cosa c’è di nuovo in Slim PDF Reader?
Prendendo spunto dal nostro software PDF principale, Able2Extract Professional, Slim PDF Reader ha una nuova interfaccia, più funzionalità e modi migliori per personalizzare il modo in cui si tratta con i PDF.
Abbiamo deciso di fissare un punto di riferimento per ciò che ogni moderno lettore PDF gratuito dovrebbe portare sul tavolo. Diamo un’occhiata più da vicino.
Pagina iniziale
- Temi chiari/scuri – Adattandosi a come lavori, se ti piace un’interfaccia leggera o il comfort di una più scura mentre lavori di notte, Slim PDF Reader ti offre la scelta.
- Elenco dei file recenti – Riprendi da dove hai lasciato l’ultimo PDF. Slim PDF Reader tiene un registro dei file PDF più recenti che hai aperto per un accesso rapido.
- Scala UI – È possibile regolare il ridimensionamento dell’UI e ottenere l’interfaccia a una dimensione di visualizzazione più comoda.
Un’altra cosa da menzionare a questo punto è il pannello di navigazione laterale che permette di navigare nel file PDF tramite miniature, visualizzare eventuali allegati, o sfogliare i segnalibri del PDF.
Strumenti del documento
Questi strumenti sono qui per aiutarti a interagire con le informazioni del tuo PDF. Puoi trovarli comodamente sulla barra degli strumenti superiore. Con questi pulsanti, puoi fare molto di più che leggere il tuo PDF.
Lo strumento Mano ti permette di cliccare e “afferrare” la pagina del PDF in modo da poter scorrere facilmente il documento e visualizzare alcune sezioni più da vicino.
Il pulsante Copia fa esattamente quello che dice e ti permette di copiare un testo negli appunti e incollarlo in altre applicazioni. Lo strumento Istantanea, invece, permette di creare un’immagine di una sezione della pagina. Entrambe queste funzioni sono aiutate dallo strumento Selezione.
Stampare e impostare il PDF per la stampa è facile con il pulsante Stampa. Infine, il pulsante Opzioni ti dà la possibilità di selezionare rapidamente le impostazioni di visualizzazione e le preferenze.
Visualizzazione PDF
Questo ci porta alla visualizzazione del PDF, in particolare, e alle opzioni che troverai nella barra degli strumenti inferiore. È possibile accedere a diversi modi per visualizzare le pagine PDF con un semplice clic o due.
È possibile personalizzare se si desidera visualizzare una o due pagine alla volta, ingrandire e ridurre o andare direttamente alla pagina che si desidera visualizzare. Ci sono anche opzioni per ruotare la pagina attiva in senso orario o antiorario per quelle rare pagine che sono orientate diversamente.
Inoltre, la barra degli strumenti inferiore presenta una casella di ricerca che consente di cercare il testo all’interno del documento attivo con opzioni per filtrare i risultati solo per le parole intere, e anche eseguire ricerche che sono sensibili alle maiuscole.
Interagire e rivedere i PDF
- Annotare i documenti PDF durante la lettura
Durante la visualizzazione dei PDF, quante volte vorresti poter raggiungere ed evidenziare una parola? O scarabocchiare una nota su un paragrafo?
Slim PDF Reader ora vi fornisce questa opzione. È possibile utilizzare le stesse annotazioni PDF che siete abituati a usare in Able2Extract Professional. Viene fornito con le stesse 10 in totale – Sticky Notes, Underline, Highlighter, Stamp, Caret, Squiggly Line, Strikethrough, Attachment, Link, Watermark.
Clicca sull’annotazione, clicca sulla pagina dove vuoi inserirla, e puoi poi personalizzare l’aspetto dell’annotazione. Per salvare le annotazioni, basta cliccare sui pulsanti Salva o Salva con nome nella barra degli strumenti in alto.
- Verifica firma PDF
Perché la sicurezza è sempre sinonimo di documenti PDF, puoi essere certo che il PDF che stai visualizzando sia stato protetto da una firma digitale valida. La scheda Firme digitali visualizza le informazioni sulla proprietà della firma e ne convalida l’origine.
- Riempimento moduli PDF
Inoltre, Slim PDF non sarebbe completo senza permetterti di interagire con i moduli PDF. Proprio così. Una volta aperto un modulo PDF interattivo, è possibile compilare facilmente i campi e inviarlo. Non c’è più bisogno di stressarsi per trovare una soluzione per stampare e poi scansionare di nuovo il modulo PDF.
Scarica gratis ora
Sperimenta nuovi modi per visualizzare i tuoi documenti PDF senza sacrificare lo spazio e le prestazioni del tuo computer. Ottieni potenti funzioni PDF gratuitamente nel nuovo e migliorato Slim PDF Reader 2.