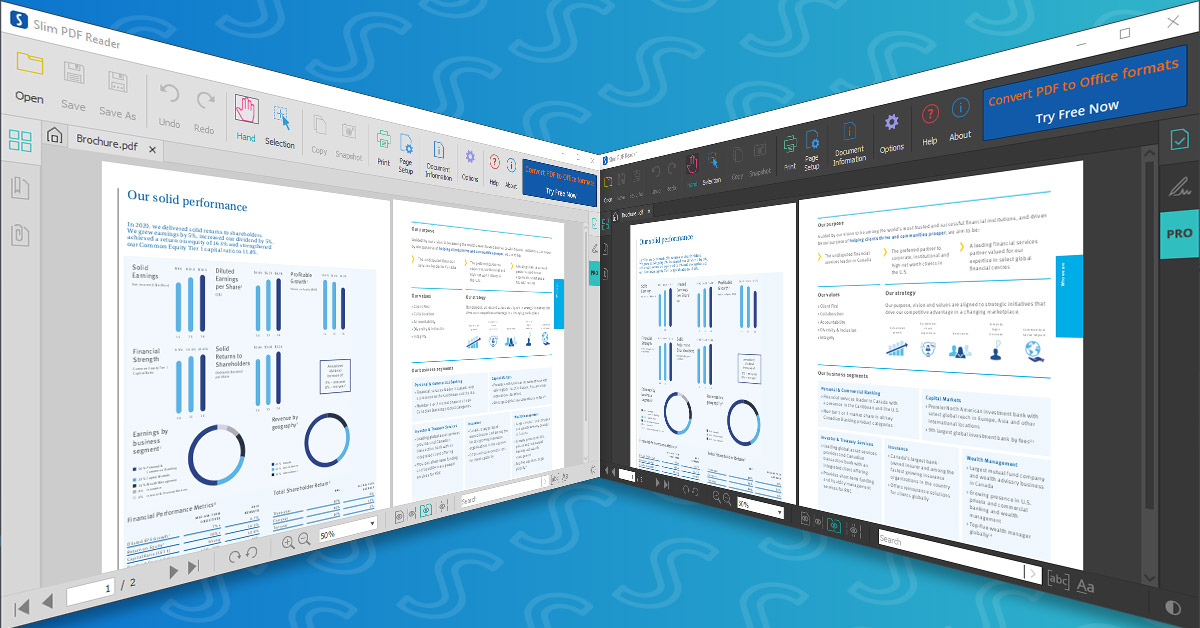
Wir freuen uns, heute bekannt geben zu können, dass Slim PDF Reader endlich aktualisiert wurde und nun zum kostenlosen Download für Windows, macOS und Linux zur Verfügung steht.
Slim PDF Reader 2 ist leistungsfähiger als je zuvor, da er sich darauf konzentriert, Ihr PDF-Betrachtungserlebnis mit einer Handvoll erweiterter Funktionen und einer brandneuen, überarbeiteten Benutzeroberfläche zu verbessern.
Mit 15,1 MB Installationsgröße und 47,8 MB auf der Festplatte macht er seinem Namen als „schlankster“ PDF-Viewer alle Ehre. Das bedeutet, dass Sie sich nicht mit den übergroßen und aufgeblähten Readern herumschlagen müssen, die Sie normalerweise kennen, nur um eine PDF-Datei zu öffnen und anzuzeigen!
Was ist neu in Slim PDF Reader?
Nach dem Vorbild unserer Haupt-PDF-Software, Able2Extract Professional, hat Slim PDF Reader eine neue Benutzeroberfläche, mehr Funktionen und bessere Möglichkeiten zur Anpassung des Umgangs mit PDFs erhalten.
Wir haben beschlossen, einen Maßstab dafür zu setzen, was jeder moderne, kostenlose PDF-Reader bieten sollte. Lassen Sie uns einen genaueren Blick darauf werfen.
Startseite
- Helle/Dunkle Themen – Slim PDF Reader bietet Ihnen die Wahl, wie Sie arbeiten, ob Sie eine helle Oberfläche oder den Komfort einer dunkleren Oberfläche mögen, wenn Sie nachts arbeiten.
- Liste der letzten Dateien – Machen Sie dort weiter, wo Sie mit dem letzten PDF aufgehört haben. Slim PDF Reader speichert die zuletzt geöffneten PDF-Dateien für den schnellen Zugriff.
- Skalierung der Benutzeroberfläche – Sie können die Skalierung der Benutzeroberfläche anpassen und die Benutzeroberfläche auf eine komfortable Größe bringen.
Ein weiterer Punkt, der an dieser Stelle zu erwähnen ist, ist die seitliche Navigationsleiste, die es Ihnen ermöglicht, in der PDF-Datei über Miniaturansichten zu navigieren, alle Anhänge anzuzeigen oder durch die Lesezeichen der PDF-Datei zu blättern.
Dokumententools
Diese Tools helfen Ihnen bei der Interaktion mit den Informationen in Ihrer PDF-Datei. Sie finden sie bequem in der oberen Symbolleiste. Mit diesen Schaltflächen können Sie mehr tun, als nur Ihre PDF-Datei zu lesen.
Mit dem Hand-Werkzeug können Sie auf die PDF-Seite klicken und sie „greifen“, so dass Sie einfach durch das Dokument blättern und bestimmte Abschnitte genauer betrachten können.
Die Schaltfläche „Kopieren“ tut genau das, was sie sagt, und ermöglicht es Ihnen, einen Text in die Zwischenablage zu kopieren und ihn in andere Anwendungen einzufügen. Mit dem Schnappschuss-Werkzeug hingegen können Sie ein Bild eines Seitenabschnitts erstellen. Beide Funktionen werden durch das Auswahlwerkzeug unterstützt.
Das Drucken und Einrichten Ihrer PDF-Datei für den Druck erfolgt ganz einfach über die Schaltfläche Drucken. Mit der Schaltfläche Optionen schließlich können Sie schnell Ihre Anzeigeeinstellungen und Präferenzen auswählen.
PDF-Anzeige
Damit kommen wir zur PDF-Anzeige und den Optionen, die Sie in der unteren Symbolleiste finden. Mit einem oder zwei einfachen Klicks können Sie auf verschiedene Arten der PDF-Anzeige zugreifen.
Sie können einstellen, ob Sie eine oder zwei Seiten auf einmal anzeigen, ein- und auszoomen oder direkt zu der gewünschten Seite wechseln möchten. Es gibt auch Optionen, um die aktive Seite im Uhrzeigersinn oder gegen den Uhrzeigersinn zu drehen, für die seltenen Seiten, die anders ausgerichtet sind.
Zusätzlich bietet die untere Symbolleiste ein Suchfeld, mit dem Sie nach Text innerhalb des aktiven Dokuments suchen können, mit Optionen, um die Ergebnisse nur für ganze Wörter herauszufiltern und sogar Suchen durchzuführen, die Groß- und Kleinschreibung berücksichtigen.
Interaktion und Überprüfung von PDF
- PDF-Dokumente während des Lesens mit Anmerkungen versehen
Wie oft wünschen Sie sich beim Betrachten von PDFs, Sie könnten ein Wort hervorheben? Oder eine Notiz in einen Absatz kritzeln?
Slim PDF Reader bietet Ihnen jetzt diese Möglichkeit. Sie können die gleichen PDF-Anmerkungen verwenden, die Sie von Able2Extract Professional gewohnt sind. Es gibt insgesamt 10 davon – Haftnotizen, Unterstreichen, Textmarker, Stempel, Caret, Squiggly Line, Durchgestrichen, Anhang, Link, Wasserzeichen.
Klicken Sie auf die Anmerkung, klicken Sie auf die Seite, auf der Sie sie einfügen möchten, und Sie können dann das Aussehen der Anmerkung anpassen. Um diese Anmerkungen zu speichern, klicken Sie einfach auf die Schaltflächen „Speichern“ oder „Speichern unter“ in der oberen Symbolleiste.
- PDF-Signaturprüfung
Da Sicherheit immer ein Synonym für PDF-Dokumente ist, können Sie sich darauf verlassen, dass die PDF-Datei, die Sie gerade anzeigen, mit einer gültigen digitalen Signatur gesichert wurde. Auf der Registerkarte „Digitale Signaturen“ werden Informationen zum Besitz der Signatur angezeigt und ihre Quelle überprüft.
- PDF-Formularausfüllung
Slim PDF wäre nicht vollständig, wenn Sie nicht mit PDF-Formularen interagieren könnten. Das ist richtig. Sobald Sie ein interaktives PDF-Formular öffnen, können Sie die Felder einfach ausfüllen und das Formular abschicken. Sie müssen sich nicht mehr den Kopf zerbrechen, wie Sie Ihr PDF-Formular ausdrucken und dann erneut einscannen können.
Jetzt kostenlos herunterladen
Erleben Sie neue Möglichkeiten, Ihre PDF-Dokumente zu betrachten, ohne den Platz und die Leistung Ihres Computers zu beeinträchtigen. Mit dem neuen und verbesserten Slim PDF Reader 2 erhalten Sie kostenlos leistungsstarke PDF-Funktionen.