In generale, la clonazione è considerata una pratica non etica. Tuttavia, quando si pensa alla clonazione in termini di creazione di un sito WordPress duplicato, un intero nuovo mondo di possibilità completamente etiche può aprirsi per il vostro business. In questo articolo, vi mostreremo come clonare facilmente un sito WordPress in 7 semplici passi.
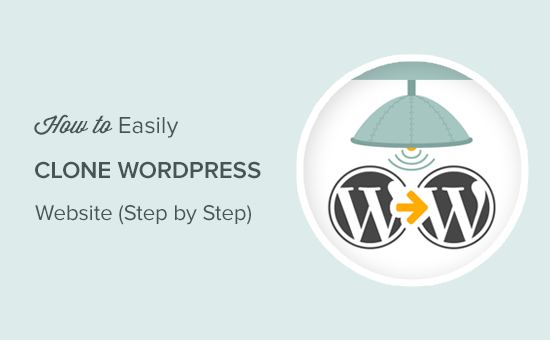
- Che cos’è la clonazione, e perché usarla?
- Step 1. Clonare WordPress usando il plugin Duplicator
- Passo 2. Creare un backup di WordPress utilizzando Duplicator
- Fase 3. Preparazione alla clonazione del tuo sito WordPress
- Fase 4. Carica l’archivio e il programma di installazione nella nuova posizione
- Step 5. Esecuzione dello script di importazione
- Fase 6. Prova il tuo sito clonato
- Passo 7. Elimina i file temporanei
- Pensieri finali
Che cos’è la clonazione, e perché usarla?
L’idea dietro la clonazione di un sito WordPress è semplice: si fa una copia esatta o un duplicato di un sito WordPress e lo si applica ad un altro sito.
Ti starai chiedendo: ci sono delle buone ragioni per farlo davvero? Assolutamente sì!
Uno scenario pratico è quando si sposta un sito WordPress su un nuovo host web o un nuovo nome di dominio. Clonare un sito vi farà risparmiare ore di lavoro.
Un altro possibile utilizzo è quando state sviluppando un sito per un cliente sul vostro server locale. Una volta che il progetto è finito, è possibile duplicare il sito WordPress e spostarlo sul server live del vostro cliente.
Infine, è possibile clonare un sito WordPress live sul vostro server locale per scopi di test e sviluppo.
Clonare un sito WordPress non è affatto difficile. Se sai puntare e cliccare, allora puoi creare un sito duplicato in pochi minuti.
Ecco una guida in 7 passi su come clonare facilmente un sito WordPress, anche se sei un principiante!
Step 1. Clonare WordPress usando il plugin Duplicator
Per questo articolo, useremo il plugin Duplicator. Si tratta di un potente plugin per il backup e la migrazione di WordPress costruito sia per i principianti che per i professionisti.
La prima cosa che dovete fare è installare e attivare il plugin Duplicator. Per maggiori dettagli, vedi la nostra guida passo dopo passo su come installare un plugin WordPress.
Il plugin funziona fuori dalla scatola, e puoi iniziare a usarlo senza configurare alcuna impostazione.
Passo 2. Creare un backup di WordPress utilizzando Duplicator
Duplicator ti permette di clonare il tuo sito WordPress creando un backup e poi scompattandolo in una nuova posizione.
Andiamo avanti e creiamo un pacchetto di backup di WordPress.
Per prima cosa, è necessario visitare la pagina Duplicator ” Packages e fare clic sul pulsante ‘Create New’ in alto.

Questo inizierà la procedura guidata Duplicator dove è necessario fare clic sul pulsante successivo per continuare.
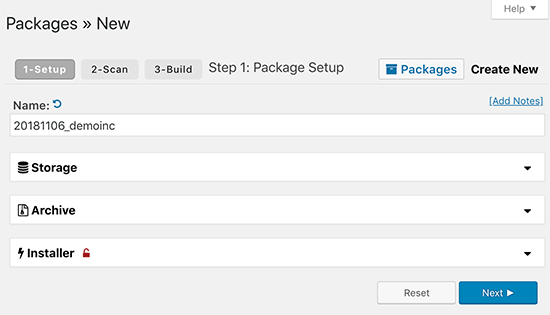
Duplicator ora scansionerà il tuo sito web per controllare se tutto è in ordine per eseguire il plugin. Se il plugin trova un problema, allora vedrai un avviso qui.
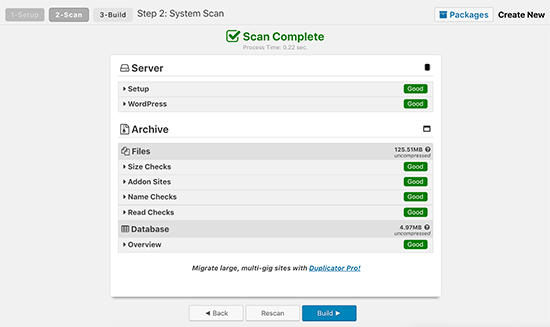
Se tutto è segnato come buono, allora si può andare avanti e fare clic sul pulsante ‘Build’ per continuare. Duplicator ora farà il backup del tuo database di WordPress, immagini, modelli, plugin e tutti gli altri file in un unico pacchetto scaricabile.
Fase 3. Preparazione alla clonazione del tuo sito WordPress
Una volta che Duplicator ha finito il processo di backup, vedrai un link per scaricare l’archivio che contiene i file di backup e uno script di installazione.
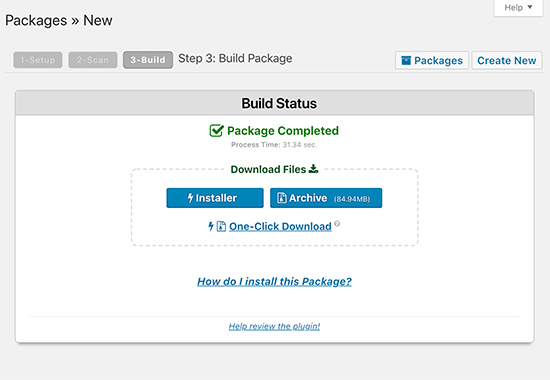
Devi cliccare sul link ‘One-click Download’ per scaricare entrambi i file sul tuo computer.
Entrambi questi file sono estremamente importanti per clonare correttamente il tuo sito WordPress nella nuova posizione.
Fase 4. Carica l’archivio e il programma di installazione nella nuova posizione
Ora che hai un backup completo del tuo sito insieme al file di installazione di Duplicator, il passo successivo è quello di caricarli nella nuova posizione.
Questa nuova posizione può essere un sito web live, o un sito sul tuo server locale. Se è un sito sul tuo server locale, allora hai solo bisogno di copiare e incollare i file in una sottocartella all’interno della tua cartella htdocs o www, come questa:
C:\wamp\www\mynewsite\
Se è un sito live su un diverso host WordPress, allora devi caricare questi file nella directory principale utilizzando un client FTP.
Non importa dove stai copiando i file, devi assicurarti che la cartella sia completamente vuota e non abbia altri file o cartelle al suo interno tranne il file installer.php e il tuo file zip di backup.

Step 5. Esecuzione dello script di importazione
Ora che tutti i tuoi file sono al loro posto, devi eseguire lo script di installazione di Duplicator.
Semplicemente visita il nuovo sito web in un browser web e aggiungi installer.php alla fine dell’URL.
http://example.com/installer.php
Non dimenticare di sostituire example.com con il tuo nome di dominio o l’indirizzo localhost del tuo nuovo sito.
Ora vedrai lo script di installazione di Duplicator sullo schermo. Cercherà automaticamente i file di backup e le impostazioni di configurazione di base. Se tutto sembra a posto, allora vai avanti e spunta la casella di controllo dei termini e degli avvisi. Dopo di che, puoi cliccare sul pulsante successivo per continuare.

Nella schermata successiva, Duplicator ti chiederà di inserire le informazioni del database. Questo è il database che si desidera utilizzare per il vostro nuovo sito WordPress clonato.
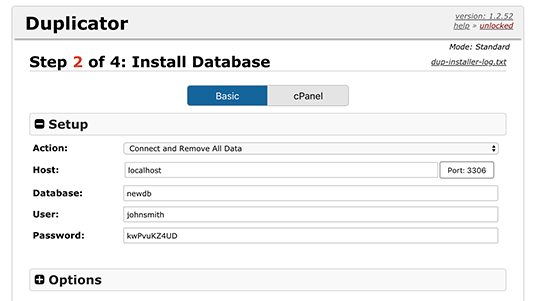
Non dimenticare di cliccare sul pulsante ‘Test Database’ per assicurarti che le informazioni del database che hai inserito siano corrette.
Dopo di che, clicca sul pulsante successivo per continuare.
Duplicator ora importerà il tuo database e i tuoi file. Poi ti chiederà di aggiornare le impostazioni per il nuovo sito.
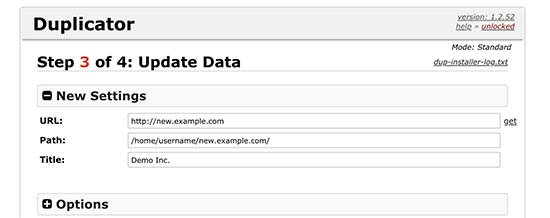
Rileverà automaticamente i cambiamenti e riempirà i campi URL, Path e Title per te. Puoi semplicemente cliccare sul pulsante ‘Avanti’ per continuare.
Duplicator ora finirà l’installazione, e vedrai il pulsante di login admin. Cliccando su di esso vi porterà all’area di amministrazione di WordPress del nuovo sito clonato.
Fase 6. Prova il tuo sito clonato
Puoi ora andare avanti e testare il tuo sito WordPress clonato. Raccomandiamo di testare sia l’area di amministrazione che il front-end del tuo sito web per assicurarti che tutti i tuoi dati siano presenti e che il sito funzioni come previsto.
Se ti imbatti in qualche problema, dai un’occhiata alla nostra guida su come risolvere gli errori comuni di WordPress.
Passo 7. Elimina i file temporanei
Una volta che sei soddisfatto che tutto è stato importato correttamente, puoi andare avanti ed eliminare i file di installazione creati dal plugin Duplicator.
Sul tuo sito WordPress clonato, vai su Duplicator ” Pagina degli strumenti e poi clicca sul pulsante ‘Rimuovi i file di installazione’.
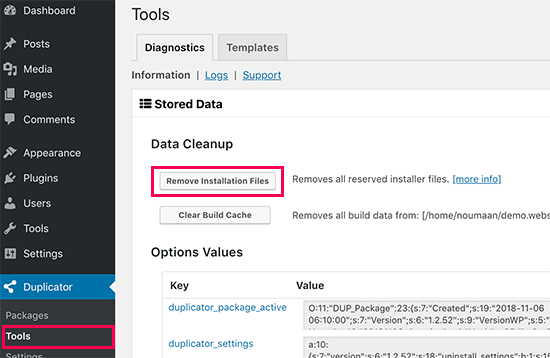
Ecco fatto, avete clonato con successo un sito WordPress.
Pensieri finali
Come potete vedere, clonare un sito WordPress non è molto difficile finché si duplica il proprio sito. Se volete copiare il sito WordPress di qualcun altro, allora questo è in realtà illegale a meno che non abbiate il loro esplicito permesso scritto.
Ci sono sicuramente altri modi per clonare un sito WordPress come farlo manualmente che non richiede nemmeno l’accesso all’amministrazione di WordPress, ma crediamo che non ci siano vantaggi a meno che non si abbia a che fare con un sito web molto grande.
Per la maggior parte dei casi d’uso in cui è necessario duplicare un sito WordPress, si consiglia di utilizzare il metodo di cui sopra perché è il più semplice e completo.
Speriamo che questo articolo vi abbia aiutato a clonare facilmente il vostro sito WordPress. Potresti anche voler vedere la nostra guida definitiva passo dopo passo per migliorare la velocità e le prestazioni di WordPress.
Se ti è piaciuto questo articolo, allora iscriviti al nostro canale YouTube per i video tutorial di WordPress. Potete anche trovarci su Twitter e Facebook.