A klónozás általában etikátlan gyakorlatnak számít. Ha azonban a klónozásra úgy gondolsz, hogy egy duplikált WordPress webhelyet készítesz, a teljesen etikus lehetőségek teljesen új világa nyílhat meg a vállalkozásod számára. Ebben a cikkben megmutatjuk, hogyan klónozhatsz könnyedén, 7 egyszerű lépésben egy WordPress webhelyet.
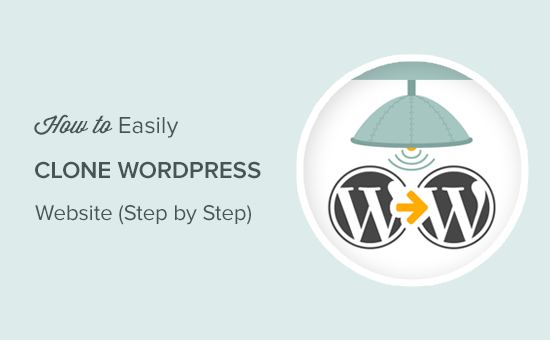
- Mi a klónozás, és miért érdemes használni?
- 1. lépés. WordPress klónozása a Duplicator plugin használatával
- 2. lépés. WordPress biztonsági másolat készítése a Duplicator használatával
- 3. lépés. A WordPress webhely klónozásának előkészítése
- 4. lépés. Az archívum és a telepítő feltöltése az új helyre
- 5. lépés. Az importáló szkript futtatása
- 6. lépés. A klónozott webhely tesztelése
- 7. lépés. Ideiglenes fájlok törlése
- Végső gondolatok
Mi a klónozás, és miért érdemes használni?
A WordPress webhely klónozásának lényege egyszerű: pontos másolatot vagy duplikátumot készítesz egy WordPress webhelyről, és ezt alkalmazod egy másik webhelyen.
Elgondolkodhatsz azon, hogy vannak-e jó okok arra, hogy ezt ténylegesen megtedd? Abszolút!
Az egyik gyakorlati forgatókönyv az, amikor egy WordPress webhelyet új webtárhelyre vagy új domainnévre költöztetsz. Egy webhely klónozásával órák munkáját spórolhatja meg.
Egy másik lehetséges felhasználási mód, amikor egy ügyfél számára fejleszt egy webhelyet a helyi szerverén. Ha a projekt elkészült, lemásolhatja a WordPress webhelyet, és áthelyezheti az ügyfél élő szerverére.
Végül pedig tesztelési és fejlesztési célokra klónozhat egy élő WordPress webhelyet a helyi szerverére.
Egy WordPress webhely klónozása egyáltalán nem olyan nehéz. Ha tudsz mutatni és kattintani, akkor percek alatt létrehozhatsz egy duplikált webhelyet.
Itt van egy 7 lépéses útmutató arról, hogyan klónozhatsz könnyedén egy WordPress webhelyet, még akkor is, ha kezdő vagy!
1. lépés. WordPress klónozása a Duplicator plugin használatával
Ezért a cikkért a Duplicator plugint fogjuk használni. Ez egy hatékony WordPress biztonsági mentés és migrációs plugin, amely kezdőknek és profiknak egyaránt készült.
Az első dolog, amit tenned kell, az a Duplicator plugin telepítése és aktiválása. További részletekért lásd a WordPress bővítmény telepítéséről szóló lépésről lépésre útmutatót.
A bővítmény azonnal működik, és bármilyen beállítás konfigurálása nélkül elkezdheti használni.
2. lépés. WordPress biztonsági másolat készítése a Duplicator használatával
A Duplicator segítségével klónozhatja WordPress webhelyét egy biztonsági másolat készítésével, majd kicsomagolásával egy új helyre.
Lépjünk tovább, és hozzunk létre egy WordPress biztonsági másolat csomagot.
Először is meg kell látogatnod a Duplicator ” Csomagok oldalt, és a tetején lévő ‘Új létrehozása’ gombra kell kattintanod.

Ezzel elindul a Duplicator varázslója, ahol a folytatáshoz a következő gombra kell kattintanod.
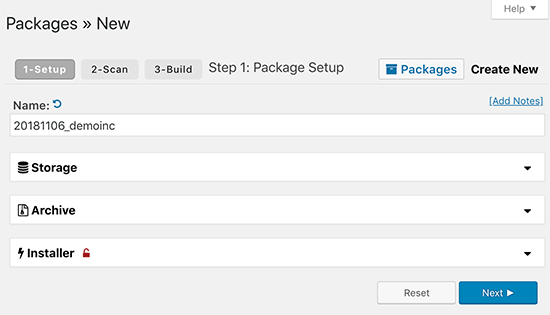
A Duplicator most átvizsgálja a webhelyét, hogy ellenőrizze, minden rendben van-e a plugin futtatásához. Ha a plugin problémát talál, akkor itt egy figyelmeztetést fog látni.
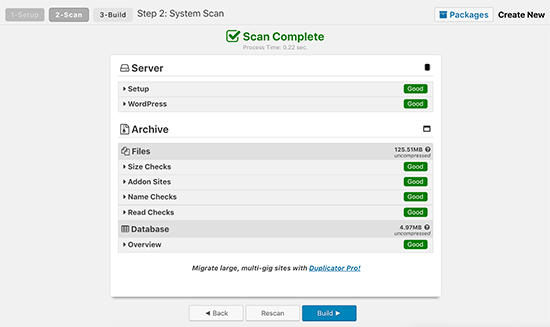
Ha minden jónak van jelölve, akkor a folytatáshoz kattintson a ‘Build’ gombra. A Duplicator most már egyetlen letölthető csomagban fogja lementeni a WordPress adatbázisát, képeit, sablonjait, bővítményeit és minden más fájlját.
3. lépés. A WordPress webhely klónozásának előkészítése
Mihelyt a Duplicator befejezte a mentési folyamatot, megjelenik egy link az archívum letöltéséhez, amely a mentési fájlokat és egy telepítő szkriptet tartalmaz.
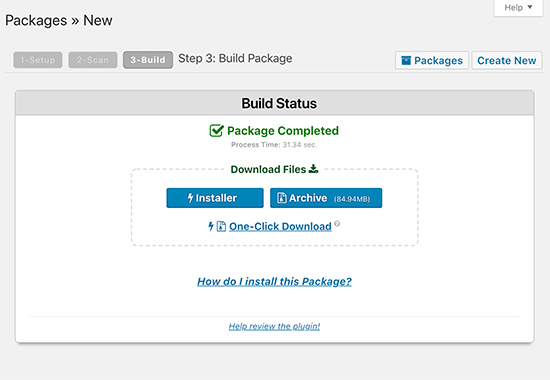
Az ‘Egy kattintással történő letöltés’ linkre kell kattintania, hogy mindkét fájlt letöltse a számítógépére.
Ezek a két fájl rendkívül fontos ahhoz, hogy megfelelően klónozd a WordPress oldaladat az új helyen.
4. lépés. Az archívum és a telepítő feltöltése az új helyre
Most, hogy a Duplicator telepítőfájllal együtt megvan a webhelyed teljes biztonsági mentése, a következő lépés az, hogy feltöltsd őket az új helyre.
Ez az új hely lehet egy élő webhely, vagy egy webhely a helyi szerveren. Ha ez egy webhely a helyi szerveren, akkor csak be kell másolnod és beillesztened a fájlokat a htdocs vagy www mappán belüli almappába, például így:
C:\wamp\www\mynewsite\
Ha ez egy élő webhely egy másik WordPress tárhelyen, akkor ezeket a fájlokat a gyökérkönyvtárba kell feltöltened egy FTP kliens segítségével.
Nem számít, hová másolja a fájlokat, meg kell győződnie arról, hogy a mappa teljesen üres, és nincs benne más fájl vagy mappa a telepítő.php fájlon és a biztonsági mentés zip fájlján kívül.

5. lépés. Az importáló szkript futtatása
Most, hogy az összes fájl a helyén van, el kell indítania a Duplicator telepítő szkriptet.
Egyszerűen látogasson el az új weboldalra egy webböngészőben, és az URL-cím végére írja be az installer.php címet.
http://example.com/installer.php
Ne felejtse el helyettesíteni az example.com címet a saját domain nevével vagy az új webhelyének localhost címével.
A képernyőn most a Duplicator telepítő szkriptje fog megjelenni. Ez automatikusan megkeresi a mentési fájlokat és az alapvető konfigurációs beállításokat. Ha minden rendben van, akkor folytassa és jelölje be a Feltételek és közlemények jelölőnégyzetet. Ezt követően a folytatáshoz kattintson a következő gombra.

A következő képernyőn a Duplicator megkéri, hogy adja meg az adatbázis adatait. Ez az az adatbázis, amelyet az új, klónozott WordPress webhelyedhez használni szeretnél.
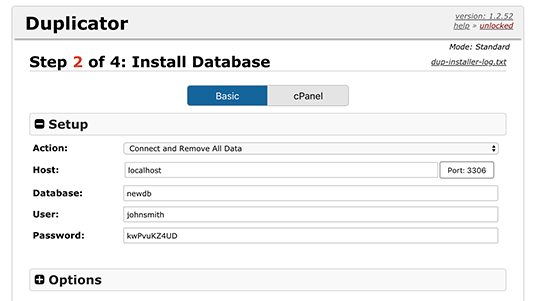
Ne felejtsen el rákattintani a ‘Test Database’ gombra, hogy megbizonyosodjon arról, hogy a megadott adatbázisadatok helyesek.
Ezután a folytatáshoz kattintson a következő gombra.
A Duplicator most importálni fogja az adatbázisát és a fájlokat. Ezután megkéri, hogy frissítse az új webhely beállításait.
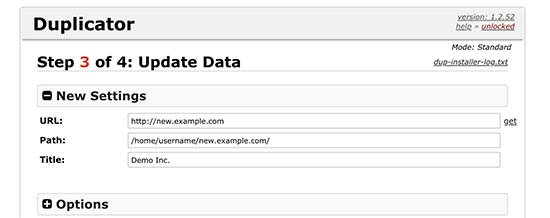
A rendszer automatikusan észleli a változásokat, és kitölti az URL, Path és Title mezőket az Ön számára. A folytatáshoz egyszerűen kattintson a ‘Tovább’ gombra.
A Duplicator most befejezi a telepítést, és megjelenik az adminisztrátori bejelentkezés gomb. Ha rákattintasz, akkor az új klónozott webhely WordPress admin területére jutsz.
6. lépés. A klónozott webhely tesztelése
Most már mehet is tovább, és tesztelheti a klónozott WordPress webhelyet. Javasoljuk, hogy tesztelje a webhely admin területét és front endjét is, hogy megbizonyosodjon arról, hogy minden adat megvan, és a webhely a tervezett módon működik.
Ha bármilyen problémába ütközik, akkor tekintse meg a gyakori WordPress hibák javításáról szóló útmutatónkat.
7. lépés. Ideiglenes fájlok törlése
Mihelyt meggyőződött arról, hogy minden megfelelően importálódott, folytathatja és törölheti a Duplicator plugin által létrehozott telepítési fájlokat.
A klónozott WordPress webhelyeden menj a Duplicator ” Eszközök oldalra, majd kattints a ‘Telepítési fájlok eltávolítása’ gombra.
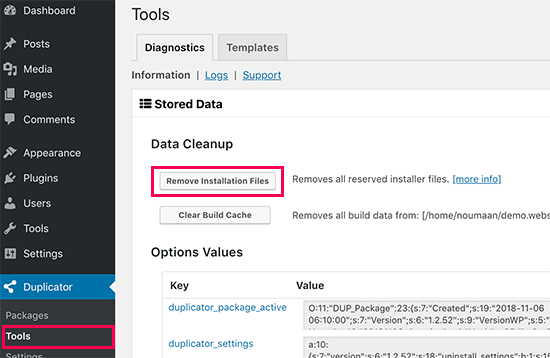
Ez minden, sikeresen klónozott egy WordPress webhelyet.
Végső gondolatok
Amint láthatja, a WordPress webhely klónozása nem túl nehéz, amíg a saját webhelyét duplikálja. Ha valaki más WordPress oldalát akarod lemásolni, akkor az tulajdonképpen illegális, hacsak nem rendelkezel az illető kifejezett írásos engedélyével.
Kétségtelenül léteznek más módszerek is egy WordPress webhely klónozására, mint például a kézi klónozás, amihez még WordPress adminisztrátori hozzáférés sem szükséges, de úgy gondoljuk, hogy ennek nincs semmi előnye, hacsak nem egy igazán nagy webhelyről van szó.
A legtöbb olyan felhasználási esetre, amikor egy WordPress webhelyet kell lemásolnod, a fenti módszert ajánljuk, mert ez a legegyszerűbb és legátfogóbb.
Reméljük, ez a cikk segített abban, hogy könnyedén klónozd a WordPress webhelyedet. Érdemes megnézned a WordPress sebességének és teljesítményének javítására vonatkozó végső, lépésről lépésre bemutatott útmutatónkat is.
Ha tetszett ez a cikk, akkor kérjük, iratkozz fel YouTube-csatornánkra a WordPress videó oktatóanyagokért. Megtalálhat minket a Twitteren és a Facebookon is.