Gemeinsam wird das Klonen als eine unethische Praxis betrachtet. Wenn Sie das Klonen jedoch als Duplikat einer WordPress-Site betrachten, kann sich für Ihr Unternehmen eine ganz neue Welt mit völlig ethischen Möglichkeiten eröffnen. In diesem Artikel zeigen wir Ihnen, wie Sie eine WordPress-Site in 7 einfachen Schritten klonen können.
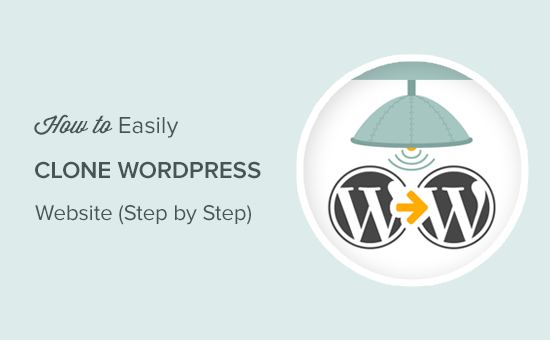
- Was ist Klonen und warum sollte man es verwenden?
- Schritt 1. Klonen von WordPress mit dem Duplicator Plugin
- Schritt 2. Erstellen eines WordPress-Backups mit Duplicator
- Schritt 3. Vorbereiten des Klonens Ihrer WordPress-Site
- Schritt 4. Archiv und Installationsprogramm auf den neuen Standort hochladen
- Schritt 5. Das Import-Skript ausführen
- Schritt 6. Testen Sie Ihre geklonte Website
- Schritt 7. Temporäre Dateien löschen
- Abschließende Überlegungen
Was ist Klonen und warum sollte man es verwenden?
Die Idee hinter dem Klonen einer WordPress-Site ist einfach: Sie erstellen eine exakte Kopie oder ein Duplikat einer WordPress-Site und wenden es auf eine andere Site an.
Sie fragen sich vielleicht, ob es gute Gründe gibt, dies tatsächlich zu tun? Auf jeden Fall!
Ein praktisches Szenario ist der Umzug einer WordPress-Site zu einem neuen Webhost oder einem neuen Domainnamen. Das Klonen einer Website erspart Ihnen stundenlange Arbeit.
Ein weiterer möglicher Anwendungsfall ist, wenn Sie eine Website für einen Kunden auf Ihrem lokalen Server entwickeln. Sobald das Projekt abgeschlossen ist, können Sie die WordPress-Site duplizieren und auf den Live-Server Ihres Kunden verschieben.
Zu guter Letzt können Sie eine Live-WordPress-Site zu Test- und Entwicklungszwecken auf Ihren lokalen Server klonen.
Das Klonen einer WordPress-Site ist gar nicht so schwierig. Wenn Sie zeigen und klicken können, dann können Sie eine doppelte Website in wenigen Minuten erstellen.
Hier ist eine 7-Schritte-Anleitung, wie man leicht eine WordPress-Website klonen, auch wenn Sie ein Anfänger sind!
Schritt 1. Klonen von WordPress mit dem Duplicator Plugin
Für diesen Artikel werden wir das Duplicator Plugin verwenden. Es ist ein leistungsstarkes WordPress-Backup- und Migrations-Plugin, das für Anfänger und Profis gleichermaßen geeignet ist.
Als Erstes müssen Sie das Duplicator-Plugin installieren und aktivieren. Weitere Details finden Sie in unserer Schritt-für-Schritt-Anleitung zur Installation eines WordPress-Plugins.
Das Plugin ist sofort einsatzbereit und Sie können es ohne weitere Einstellungen verwenden.
Schritt 2. Erstellen eines WordPress-Backups mit Duplicator
Duplicator ermöglicht es Ihnen, Ihre WordPress-Website zu klonen, indem Sie ein Backup erstellen und es dann an einem neuen Ort entpacken.
Lassen Sie uns fortfahren und ein WordPress-Backup-Paket erstellen.
Zuerst müssen Sie die Seite Duplicator “ Pakete besuchen und oben auf die Schaltfläche „Neu erstellen“ klicken.

Damit beginnt der Duplicator-Assistent, wo Sie auf die Schaltfläche „Weiter“ klicken müssen, um fortzufahren.
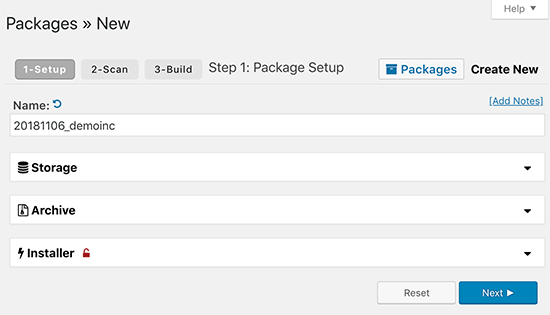
Duplicator wird nun Ihre Website scannen, um zu prüfen, ob alles in Ordnung ist, um das Plugin auszuführen. Wenn das Plugin ein Problem findet, wird hier eine Warnung angezeigt.
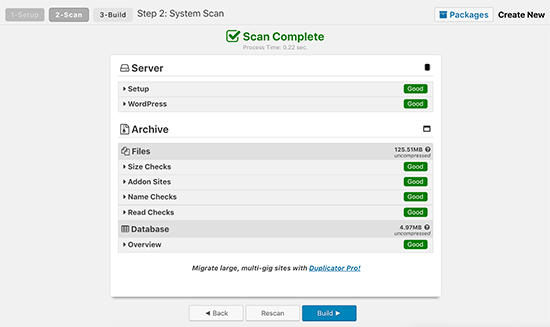
Wenn alles für gut befunden wird, können Sie auf die Schaltfläche „Erstellen“ klicken, um fortzufahren. Duplicator wird nun Ihre WordPress-Datenbank, Bilder, Vorlagen, Plugins und alle anderen Dateien in einem einzigen herunterladbaren Paket sichern.
Schritt 3. Vorbereiten des Klonens Ihrer WordPress-Site
Nachdem Duplicator den Backup-Prozess abgeschlossen hat, sehen Sie einen Link zum Herunterladen des Archivs, das die Backup-Dateien und ein Installationsskript enthält.
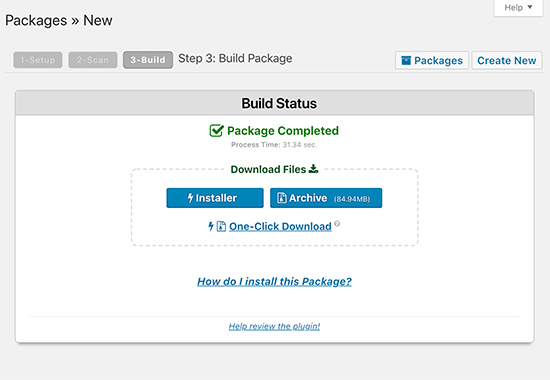
Sie müssen auf den Link „One-click Download“ klicken, um beide Dateien auf Ihren Computer herunterzuladen.
Diese beiden Dateien sind extrem wichtig, um Ihre WordPress-Site am neuen Standort richtig zu klonen.
Schritt 4. Archiv und Installationsprogramm auf den neuen Standort hochladen
Nun, da Sie ein vollständiges Backup Ihrer Website und die Duplicator-Installationsdatei haben, ist der nächste Schritt, sie auf den neuen Standort hochzuladen.
Dieser neue Standort kann eine Live-Website oder eine Website auf Ihrem lokalen Server sein. Wenn es sich um eine Website auf Ihrem lokalen Server handelt, brauchen Sie die Dateien nur zu kopieren und in einen Unterordner in Ihrem htdocs- oder www-Ordner einzufügen, etwa so:
C:\wamp\www\mynewsite\
Wenn es sich um eine Live-Website auf einem anderen WordPress-Host handelt, müssen Sie diese Dateien mit einem FTP-Client in das Stammverzeichnis hochladen.
Unabhängig davon, wohin Sie die Dateien kopieren, müssen Sie sicherstellen, dass der Ordner komplett leer ist und keine anderen Dateien oder Ordner enthält, außer der Datei installer.php und Ihrer Backup-Zip-Datei.

Schritt 5. Das Import-Skript ausführen
Nun, da alle Ihre Dateien vorhanden sind, müssen Sie das Duplicator-Installationsskript ausführen.
Besuchen Sie einfach die neue Website in einem Webbrowser und fügen Sie installer.php am Ende der URL ein.
http://example.com/installer.php
Vergessen Sie nicht, example.com durch Ihren eigenen Domainnamen oder die localhost-Adresse Ihrer neuen Website zu ersetzen.
Sie werden nun das Duplicator-Installationsskript auf dem Bildschirm sehen. Es sucht automatisch nach den Sicherungsdateien und den grundlegenden Konfigurationseinstellungen. Wenn alles in Ordnung ist, aktivieren Sie das Kontrollkästchen „Bedingungen und Hinweise“. Danach können Sie auf die Schaltfläche „Weiter“ klicken, um fortzufahren.

Auf dem nächsten Bildschirm fordert Duplicator Sie auf, Datenbankinformationen einzugeben. Dies ist die Datenbank, die Sie für Ihre neue geklonte WordPress-Site verwenden möchten.
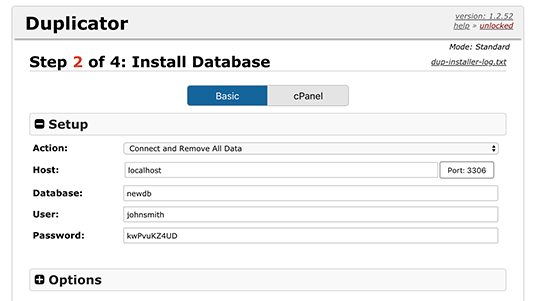
Vergessen Sie nicht, auf die Schaltfläche „Datenbank testen“ zu klicken, um sicherzustellen, dass die eingegebenen Datenbankinformationen korrekt sind.
Klicken Sie anschließend auf die Schaltfläche „Weiter“, um fortzufahren.
Duplicator importiert nun Ihre Datenbank und Dateien. Als Nächstes werden Sie aufgefordert, die Einstellungen für die neue Website zu aktualisieren.
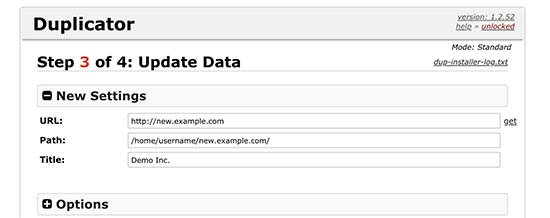
Duplicator erkennt die Änderungen automatisch und füllt die Felder URL, Pfad und Titel für Sie aus. Sie können einfach auf die Schaltfläche „Weiter“ klicken, um fortzufahren.
Duplicator beendet nun die Installation, und Sie sehen die Schaltfläche für den Administrator-Login. Wenn Sie darauf klicken, gelangen Sie in den WordPress-Administrationsbereich der neuen geklonten Website.
Schritt 6. Testen Sie Ihre geklonte Website
Sie können nun Ihre geklonte WordPress-Site testen. Wir empfehlen, sowohl den Verwaltungsbereich als auch das Frontend Ihrer Website zu testen, um sicherzustellen, dass alle Daten vorhanden sind und die Website wie vorgesehen funktioniert.
Wenn Sie auf Probleme stoßen, werfen Sie einen Blick auf unseren Leitfaden zur Behebung häufiger WordPress-Fehler.
Schritt 7. Temporäre Dateien löschen
Wenn Sie sich vergewissert haben, dass alles korrekt importiert wurde, können Sie die vom Duplicator-Plugin erstellten Installationsdateien löschen.
Gehen Sie auf Ihrer geklonten WordPress-Site auf die Seite Duplicator “ Tools und klicken Sie dann auf die Schaltfläche „Installationsdateien entfernen“.
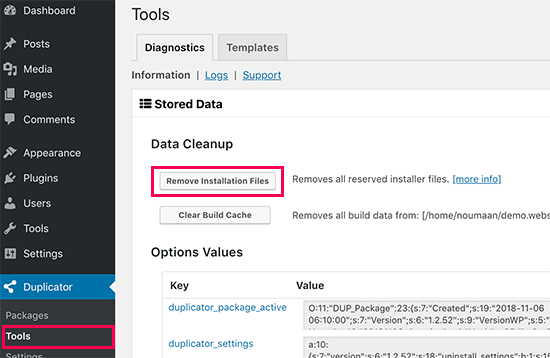
Das war’s, Sie haben erfolgreich eine WordPress-Site geklont.
Abschließende Überlegungen
Wie Sie sehen, ist das Klonen einer WordPress-Site nicht sehr schwierig, solange Sie Ihre eigene Website duplizieren. Wenn du die WordPress-Site einer anderen Person kopieren willst, dann ist das eigentlich illegal, es sei denn, du hast deren ausdrückliche schriftliche Erlaubnis.
Es gibt definitiv andere Möglichkeiten, eine WordPress-Website zu klonen, wie z. B. manuell, was nicht einmal WordPress-Administrator-Zugang erfordert, aber wir glauben, dass das keine Vorteile bringt, es sei denn, Sie haben es mit einer wirklich großen Website zu tun.
Für die meisten Anwendungsfälle, in denen Sie eine WordPress-Site duplizieren müssen, empfehlen wir die oben genannte Methode, da sie am einfachsten und umfassendsten ist.
Wir hoffen, dass dieser Artikel Ihnen geholfen hat, Ihre WordPress-Site einfach zu klonen. Vielleicht interessiert Sie auch unsere ultimative Schritt-für-Schritt-Anleitung zur Verbesserung der Geschwindigkeit und Leistung von WordPress.
Wenn Ihnen dieser Artikel gefallen hat, dann abonnieren Sie bitte unseren YouTube-Kanal für WordPress-Videotutorials. Sie können uns auch auf Twitter und Facebook finden.